はじめに
パソコンを使って仕事を進めていく際に、よく使われるのがPDFです。PDF内にあるデータを使うには、基本的にフリーソフトが併用されます。PDFelement(PDFエレメント)を使って効率的に変換することもできます。しかし、PDF内にある表をエクセルに変換する上では、フリーソフトを使わずに作業ができるのです。
目次:
1. ワードを使った変換方法
PDF内にある表をエクセルに変換する手段として、ワードにコピーペーストするというものがあります。コピーペーストをするだけであれば、エクセルに貼り付ければ直接的で早いのに、なぜワードを中継することが必要となるのでしょうか。この疑問に対しては、ある理由があります。それは、エクセルに直接貼り付けてしまうと、PDF内の表の文字がずれてしまうからです。ちなみに、エクセルでは縦と横のラインをそれぞれ列、行と言います。列と行のラインを結んで構成された四角形がセルです。PDF内の表をそのまま貼り付けることで、以下のような不具合が生じます。
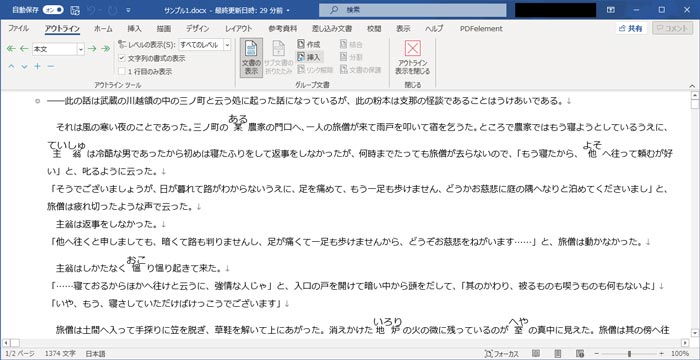
PDF内にある表をコピーして、そのままエクセルに貼り付けてしまうと、エクセル上で1つの列に表のデータを収めようとします。つまり、PDF内の表がいかなる形でも、エクセルでは縦長にしか貼り付けることができないのです。確かに、ペーストされた文字を1つずつ位置を変えてあげれば、表を作り直すことはできます。しかし、修正する作業は非常に手間がかかるので、あまり効率の良い方法とは言えません。そこで、次の方法でワードを使うことで、PDF内の表をそのままの状態でエクセルに変換することが可能となります。
→関連記事:
【2021年最新】PDFをWordに変換する三つの方法・無料でMicrosoft WordでPDF変換編集方法も紹介
Google ChromeでのPDF出力方法♪でもExcelへ出力するにはどうすればいい?
まずは、PDFを開き、PDF内にある表をコピーします。マウスの左クリックを長押しすることをドラッグと言いますが、この作業をするとカーソルに当たった文字が青色に変わります。表の全体を青色にするようドラッグをしたら、今度は青色内を右クリックしましょう。すると、いくつかの項目が現れます。「コピー」という項目をクリックしたら、ワードを開いて文書内で同様に右クリックします。「貼り付け」という項目を押したら、コピーペーストの完成です。すると、ワードではしっかりと表として貼り付けができるようになります。ワードに貼り付けた表であれば、エクセルでコピーペーストしても表の形が崩れることはないので問題が解決できます。
2. パソコンのメモ帳を使った変換方法
他にも、Windowsのパソコンであれば殆どが搭載されているメモ帳を使って、PDF内の表をエクセルに変換することも可能です。メモ帳はパソコンのホーム画面の中にある、アクセサリに収録されています。初期表示は「メモ帳」という名前になっているので、左クリックして開きましょう。画面に表示されたら、PDF内の表をコピーしてメモ帳に貼り付けます。貼り付けた際に、PDF内の表の文字の並びと合っているかどうかの確認が必要です。表を作る線はメモ帳では表示されませんが、線の部分はスペースで表されています。もし、PDF内の表と並びが異なると、エクセルに貼り付けても正しい表は完成できません。
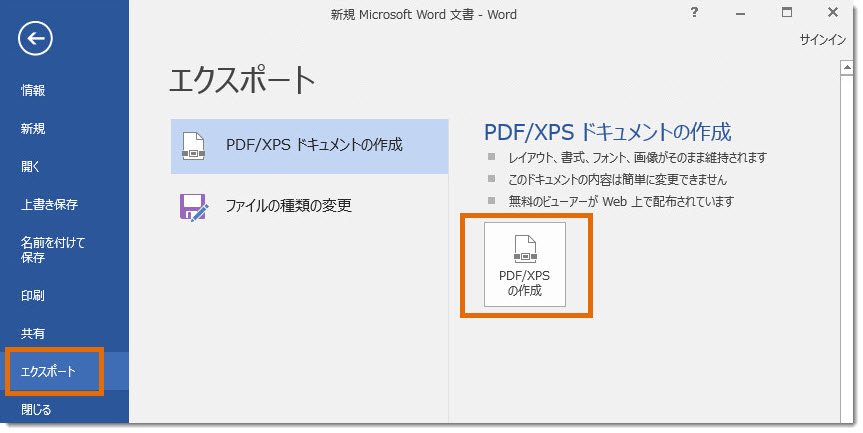
万が一、いくら試してもPDF内の表の通りにならない場合は、Google Chromeを起動する必要性があります。PDFファイルを右クリックすると、「プログラムから開く」という項目が現れます。その項目にカーソルを当て、Google Chromeの項目をクリックしましょう。表示された画面には、同様にPDF内の表が映し出されています。その表をコピーし、先程のメモ帳に貼り付けると、形を整えた状態でペーストできるようになります。パソコンがバージョンアップすることによって、仕様が変わってしまう可能性はありますが、もし思うように貼り付けができない場合はこの方法も試してみましょう。
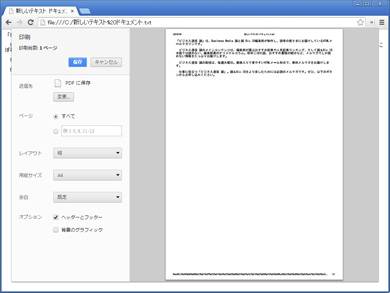
最後に、メモ帳に貼り付けたデータをエクセルに変換していきます。同様の作業でエクセルに貼り付けを行うと、サイズ等はやや調整が必要ですが、一通りPDF内の表の通りに文字を並べて表示させることが可能です。ここからエクセルのセルに合わせていく調整をしていかなければなりません。エクセルにはそれぞれ、A列、B列と区分されています。その列ごとに表としてまとめたいセルをドラッグしていきましょう。すると、ドラッグしたセルが青色に変わりました。
そこで、エクセルの上部に「データ」という項目があるのでクリックします。そのすぐ下に「区切り位置」があるので選択しましょう。表示された画面の中に、「カンマやタブなどの区切り文字によってフィールドごとに区切られたデータ」という項目にチェックがあるかどうかを確認します。チェックされていたら「次へ」を押し、次の表示で「スペース」という項目にチェックされていたら再度「次へ」を押しましょう。最後に完了ボタンを押せば、スペースごとに文字が整理されるようになります。この作業を列ごとに続け、セルの大きさを調節すれば作業の一切が終了です。
3. PDF内にある表をエクセルに変換する方法のまとめ
フリーソフトを使わずに、PDF内にある表をエクセルに変換するには、ワードとメモ帳といった2つの機能が役に立ちます。やり方をしっかりと押さえていけば、操作もそこまで難しくはありません。ぜひ、いずれかの方法を実践するようにしていきましょう。
 PDF編集--直接編集
PDF編集--直接編集 PDF編集--透かし・背景
PDF編集--透かし・背景 PDF編集--注釈追加
PDF編集--注釈追加 PDF編集--ページ編集
PDF編集--ページ編集









役に立ちましたか?コメントしましょう!