以前のオフィスでは、作成したワードをPDFへ変換するにはプラグインを導入しなければ出来ませんでした。Office2016 Wordでは、ひょうじゅんでPDF変換機能が付いていて、簡単に作成した文章をPDFへ変換することが出来ます。
Office2016 WordでPDF変換を行うには、Wordの「ファイル」をクリックするとプルダウンメニューが表示されるので、その中のエクスポートをクリックします。
エクスポートファイルとしてPDFへの出力が出来るようになっているので、クリックしてからフォルダウィンドウを表示します。
表示されたフォルダウィンドウでPDFファイル名を指定することで、PDFファイル変換が出来ます。これでPDFファイル変換が出来て、作成した文章をPDFへ出力できます。
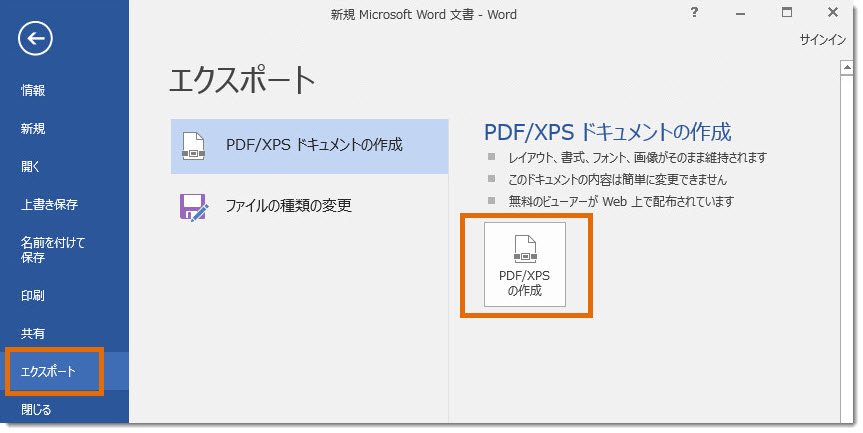
Office2016 Wordで簡単に作成した文書をPDFへ変換して出力することは出来ますが、問題がないわけではありません。まずは、PDFへ変換後に修正をする手段がありません。変換後に、何か修正等が必要になったときにはWord上で調整をしなければいけません。Word上で修正をした後、もう一度PDFへ出力していくようになります。簡単な調整であれば問題はないのですが、レイアウトがずれたりするケースがあります。
この場合は、作業が非常に大変になります。簡単には修正をすることが出来ません。何度もWordで修正をしてからPDFへ変換をしたりして作業の手間が相当かかってきます。一度変換できてから、修正が必要なければいいのですが、このように修正作業が膨大になると、Wordで作成してからPDFファイルへ変換するよりは、PDF編集ソフトを使ってから作成したほうが簡単に作成することが出来ます。
この点を考えると、直接PDF編集ソフトで文章を作成して、そのままPDFファイルとして保存をするか、Wordで作成したデータをPDF編集ソフトで読み込んでからPDF形式で保存をするほうがその後の修正作業が簡単で時間がかからなくて済みます。
今回PDFelementというPDF編集ソフトを使ってから作成したWord文章をPDFに変換する手順を見ていきます。
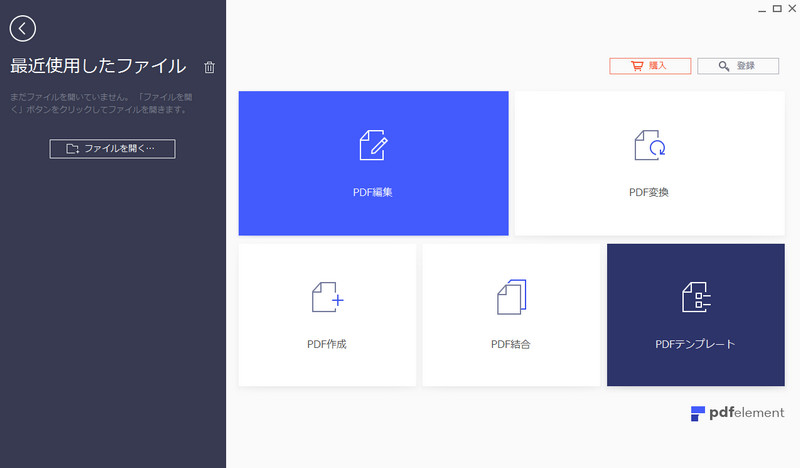
PDFelementを使ってからWordファイルをPDF変換する方法を見ていきます。
上のボタンよりダウンロードしてからインストールします。インストールできれば、起動してからメニュー画面を表示します。メニューにある「PDF作成」をクリックして読み込み用のフォルダウィンドウを表示します。
フォルダウィンドウで読み込むWordファイルを選択して「開く」をクリックします。Wordファイルを読み込んでから表示します。表示された文章をPDFファイルとして保存すれば変換完了となります。WordをPDFに変換する手順をもっと見る ⇒
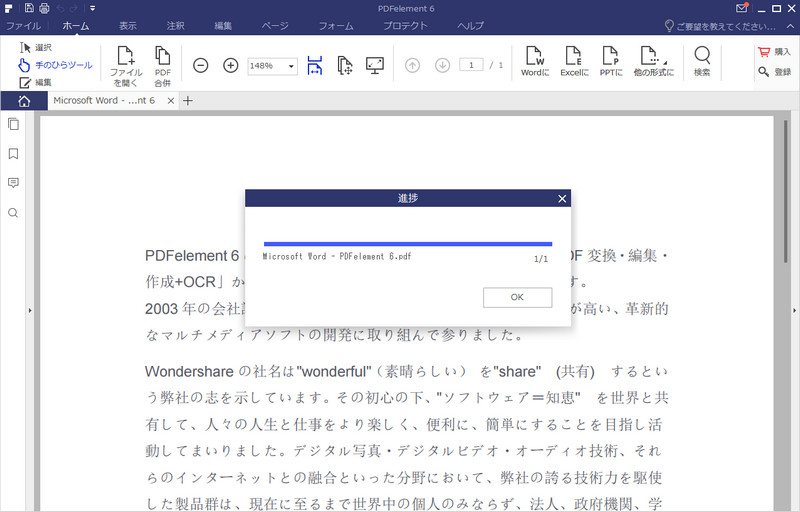
PDFファイルで保存するには、メニューの「ファイル」をクリックしてプルダウンメニューを表示します。プルダウンメニューの「名前をつけたから保存」をクリックすると右側に保存するフォルダーが表示されるので、保存したいフォルダをクリックすると、そのフォルダ場所のウィンドウが表示されます。表示された場所が違っていれば、切り替えてから保存したいフォルダ位置を指定します。指定されたフォルダ位置で保存するファイル名を入力してから、「保存」をクリックすると指定の場所へ指定のファイル名でPDFファイルとして保存できます。
読み込んだファイルがずれている場合は、編集画面上で微調整してからPDFファイルへ保存することが出来ます。

スマートに、シンプルに、AI 搭載 PDF ソリューション
Officeライクの操作感覚 初心者もすぐ使える
PDF変換、作成、編集、OCR、注釈、フォーム、保護…
・ 第19回、24回、29回Vectorプロレジ部門賞受賞
・ 標準版からプロ版まで、幅広いのニーズに対応
・ Windows、Mac、iOS、Android、クラウドに対応
・ 7x12h体制アフターサービス
この文書または製品に関するご不明/ご意見がありましたら、 サポートセンター よりご連絡ください。ご指摘をお待ちしております!
役に立ちましたか?コメントしましょう!