皆さんの会社では、Google ドライブや Dropbox などのオンラインクラウドストレージを使っていますか?
コロナ禍で自宅やシェアオフィスで作業することが多くなり、多くの企業がオンラインクラウドストレージを導入し、それを利用した共同作業を行っています。
共同作業の一つにPDFにコメントを記入する作業がありますが、もしPDFドキュメントが通常のサーバーにある場合、複数の作業者が同じドキュメントを見ることはできても、同時にコメントを記入することはできずに、待ち時間が発生します。
そのような場合、オンラインクラウドストレージを導入すれば、複数の作業者が同時に作業することが可能となります。
以下ではいくつかのオンラインクラウドストレージを紹介します。
オンラインクラウドストレージの中で、特にPDFドキュメントにコメントを付ける共同作業で便利なのは、Wondershare Doucument Cloudです。Wondershare PDFelement Cloudは、クラウド ストレージ、ファイル共有、オンラインでの無料のPDFコメントに加えて、電子署名とも統合され、電子署名を作成し、PDF を送信して他の人が署名できるようにすることができます。無料で最大1GB のストレージと 5 つのドキュメントを利用できるので、PDFオンライン機能を無料でテストできます。
以下に、Wondershare PDFelement Cloud にファイルをアップロードし、クラウド上で直接 PDF にコメントを記入する手順を示します。
①Wondershare ID を使用して PDFelement Cloud ポータルにサインインします。持っていない場合は、簡単にセットアップできます。
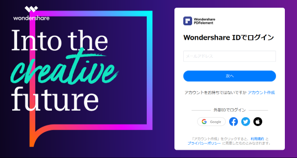
②ホームページで、「ファイルのアップロード」 ボタンをクリックして、PDF をクラウドにインポートします。アップロードされると、「ドキュメント」 タブまたは「最近使ったファイル」タブに表示されます。
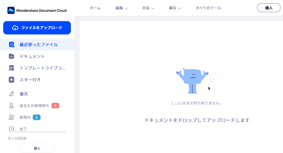
③編集、コメント記入は対応する PDF ファイルの 「アクション」 列で「コメント」 を選択します。上部のメイン ツールバーにあるツールを使用して、文字を追加したり、コンテンツを強調表示したりできますし、コメントを追加することも可能です。
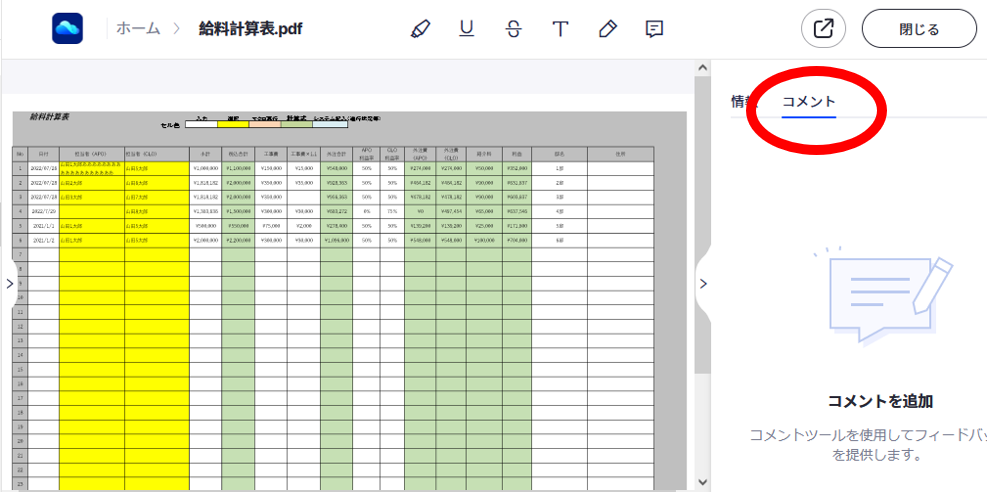
④対応する PDF ファイルの 「アクション」 列で「操作」を選択すれば、メンバーへの送信、一括依頼、共有が可能です。また、印刷、ダウンロード、削除も行えます。
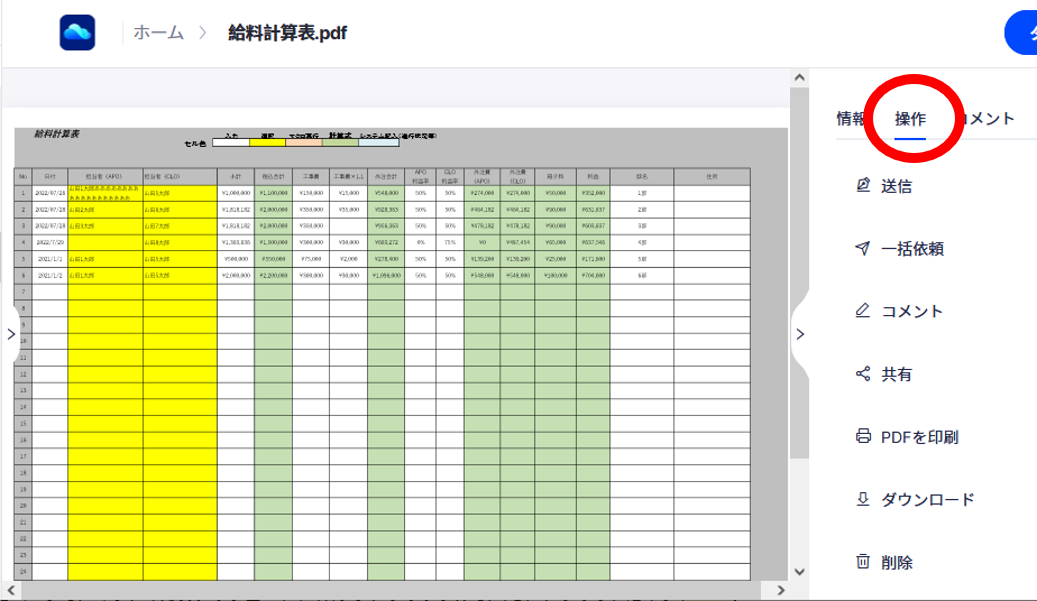
Dropbox.comで PDF ファイルをプレビューしながら編集することができます。Dropbox で編集する PDF ファイルはパスワードで保護されておらず、111 MB 以下である必要があります。
①PDF を編集/コメントを記入する手順
・dropbox.com にログイン
・編集する PDF ファイル名をアップロード/選択
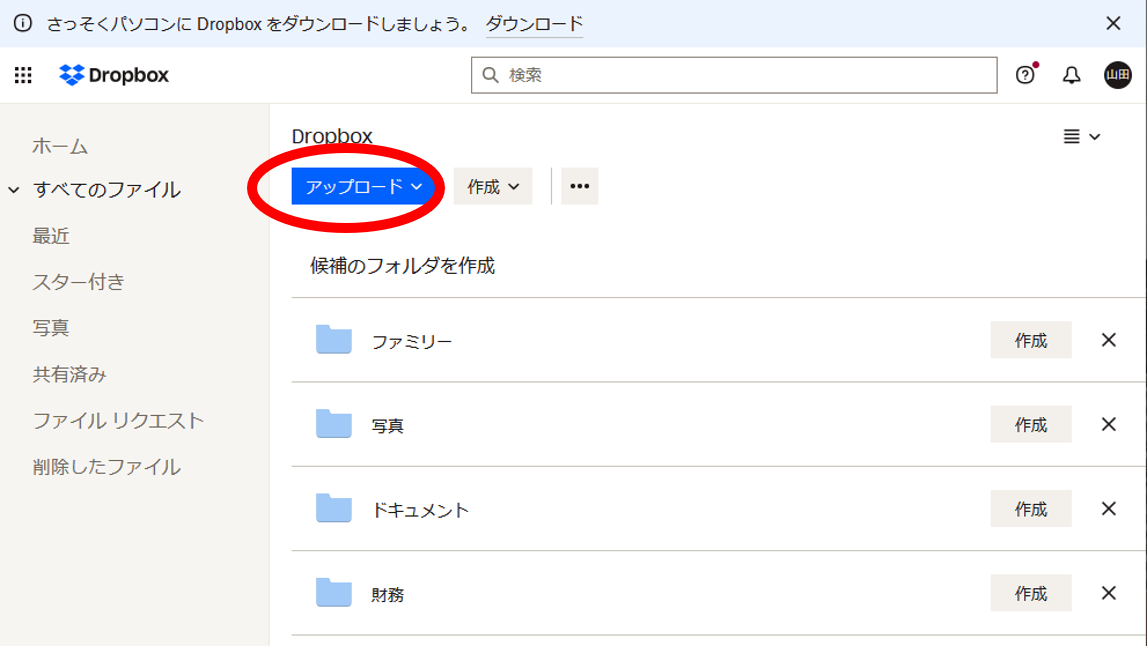
・編集はファイル プレビューの上にある「編集」をクリック
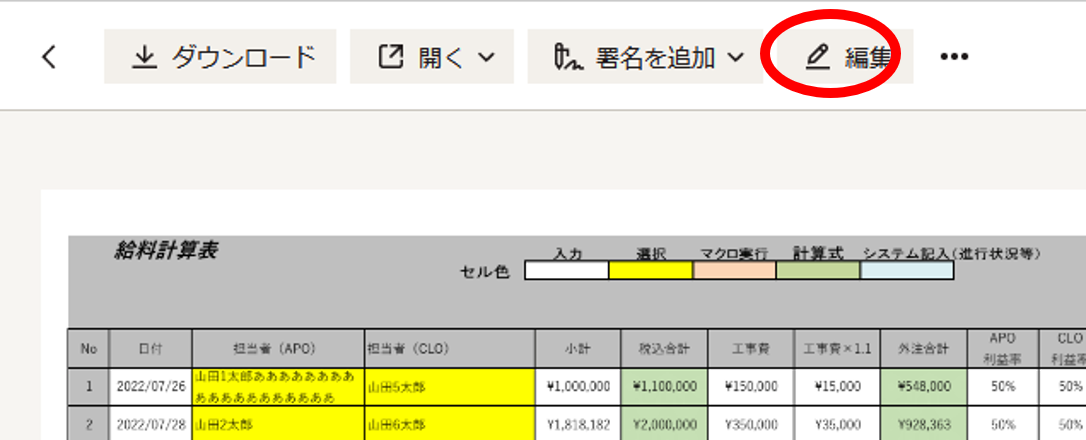
・編集モードが開き、ページの回転、削除、移動、挿入、テキスト追加が可能
・編集が終われば「完了」をクリック
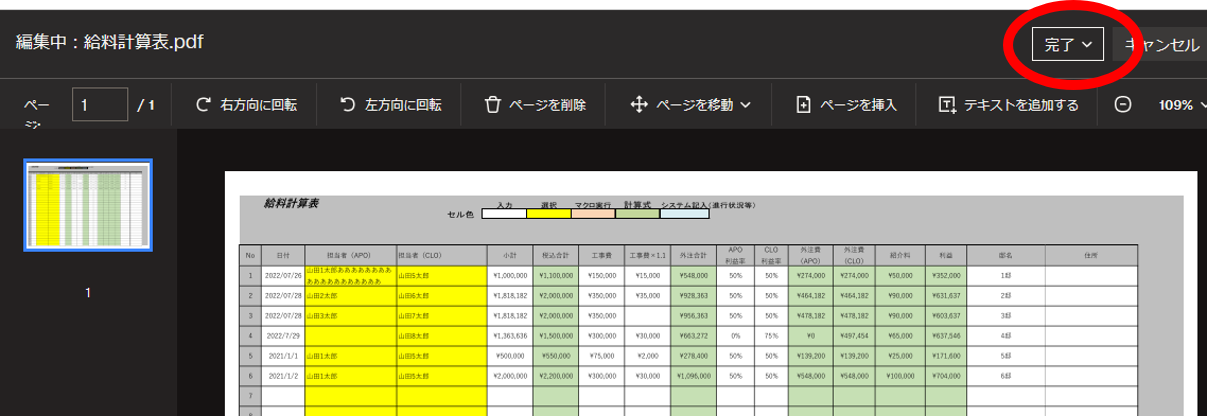
・「コピーを保存」または「元のファイルを上書きする」クリック
・コメント記入は右側の「コメント」をクリック
・コメントを記入して「投稿」をクリック
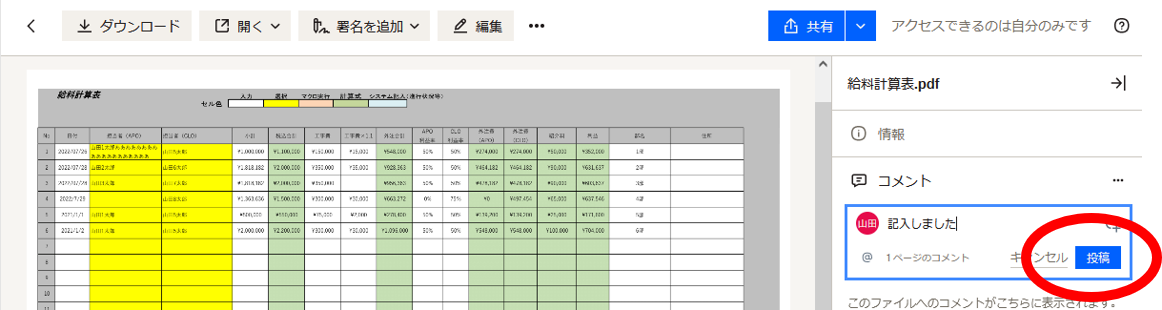
②フィードバックを共有する手順
・dropbox.com にログインしてPDFを選択し、編集/コメント記入後、ページの右上にある「共有」をクリック
・「設定」をクリックして「閲覧用リンクを作成」/あるいは「メールアドレス」を記入して「ファイルを共有」
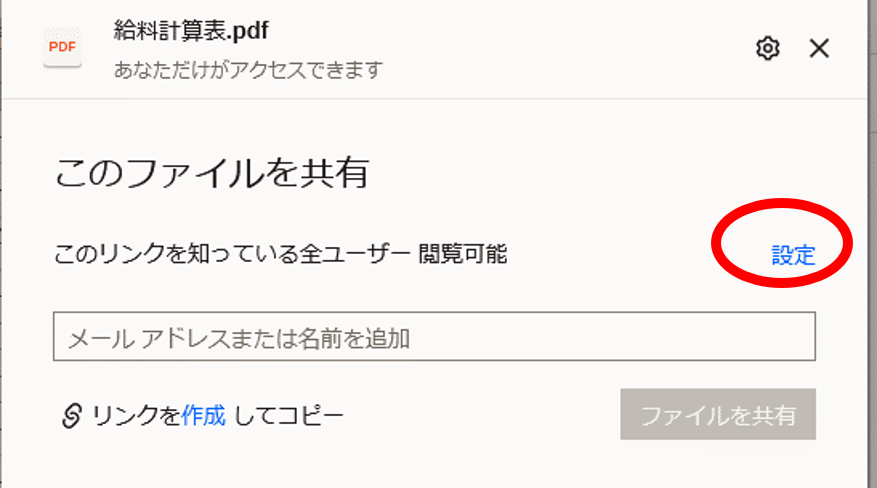
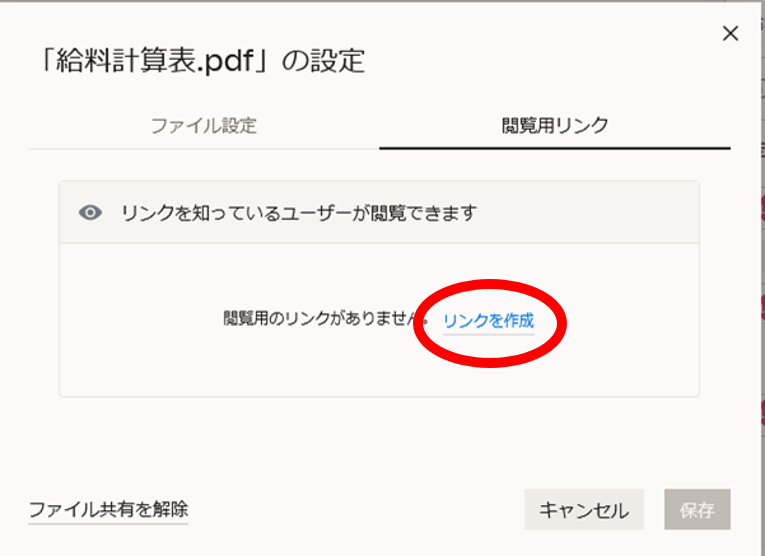
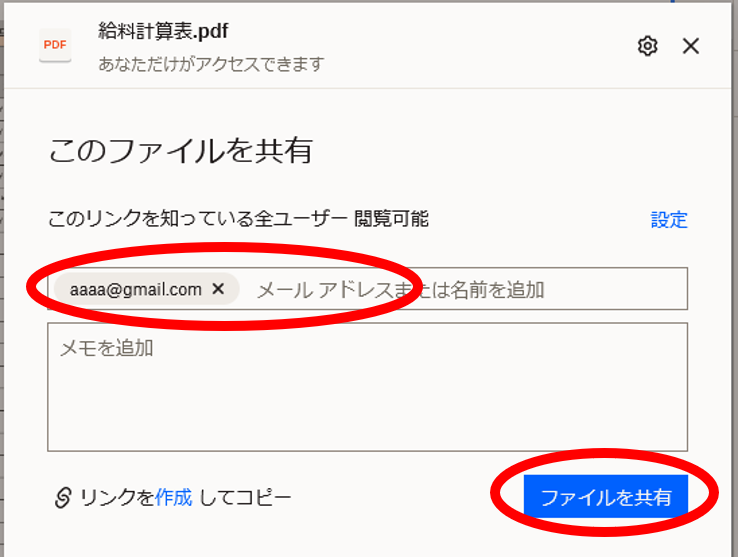
Googleドライブはクラウドストレージとして有名ですが、単にドキュメントや写真、動画などのファイルをバックアップするだけでなく、PDF文書の公開/編集にも使用できます。PCまたはスマホでGoogleドライブを使えば、PDFを公開して修正したり、画像やフォームなどを追加したりすることが簡単にできます。使用手順を以下に示します。
①共有ドライブのファイルを公開する
・Googleドライブにアクセスしてログイン
・左側の「ドライブ」で共有するドライブを右クリック → 「共有」をクリック
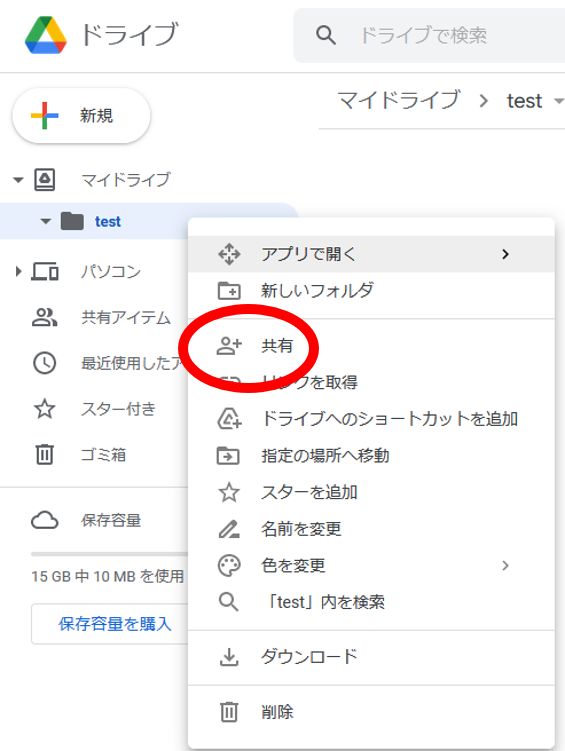
・共有するユーザーやグループを追加
・アクセス権の設定(「制限付き」/「リンクを知っている全員」)
・「完了」 をクリック
・ファイルを公開
②GoogleドライブでPDFを編集する
・Googleドライブにアクセスしてログイン
・編集したいPDFファイルを右クリックして「アプリで開く」
・「Googoleドキュメント」をクリック
一応は「Googoleドキュメント」で編集は可能ですが、表や画像があると配置がかなり崩れるので、通常は以下の方法でアプリを追加して使います。
・編集したいPDFファイルを右クリックして「アプリで開く」→「アプリを追加」をクリック
・使用可能なエディタを検索/選択してクリック
・ファイルが開かれ、編集可能となる
ただし、無料で使用できるものは広告などが出て、使用がしにくいです。
各種のオンラインクラウドストレージを紹介しました。その中で、一つのPDFドキュメントをチームワークの共同作業で編集したり、コメントを記入するには、Wondershare PDFelement Cloud が最も優れています。無料で、最大1GB のストレージと 5 つのドキュメントの共有できますので、是非お試しください。
● 動画から学ぶ:クラウド機能!
この文書または製品に関するご不明/ご意見がありましたら、 サポートセンター よりご連絡ください。ご指摘をお待ちしております!
役に立ちましたか?コメントしましょう!