電子メールで大きなファイルを送信しようとしたとき、「PDFのデータ容量が大きすぎて送れなかった!」なんて経験はありませんか?
電子メールに添付して送信できるファイルの容量は、メールサービスによって異なるため、容量の大きなPDFファイルを送信できないという事態が発生する場合があります。
反対に、受け取る相手の環境によっては、送ったはずの電子メールや添付ファイルが届いていないということもあります。
このようなトラブルを避けるためにも、大きなファイルを送信する方法として、「PDFファイルそもそものサイズを小さくし、電子メールの添付で送信する」か、「クラウドサービスなどを利用してデータのやり取りを行う」かのいずれかの方法をとる必要があります。
今回は、PDFなど大きなファイルを送信しなければいけないときに行うべき、2つの効果的な解決方法であるPDFファイルの圧縮とクラウドサービスを利用したファイルの共有について、ご紹介していきたいと思います。
プロバイダメール、フリーメール、いずれの場合でも、電子メールに添付して送信できるファイル容量には制限があり、送信できるファイル容量は、各サービスによって異なります。
まずは、自分の利用しているメールサービスでの送信できるファイル容量の制限を知っておくと慌てずに済みます。
さらに、制限を超えた大容量のPDFファイルを電子メールに添付して送信しなければならないときは、そのPDFファイルを圧縮することで、制限内までファイルサイズが小さくできるかどうかがポイントになります。
ここでは、一般的なフリーメールで送信できるファイル容量とPDF編集ソフトを使用したPDFファイルの圧縮方法について、ご紹介します。
1.フリーメール一覧&それぞれの容量制限
フリーメールは、無料で電子メールアカウントが取得できるメールサービスです。フリーメールの多くは、メールアドレスの取得が簡単だったり、メールソフトを必要としなかったりするなど、手軽に利用できるのがポイント。利用されている方も多いのではないでしょうか。そんなフリーメールにも、送信時の添付ファイルの容量制限があります。
ここでは、利用者の多いフリーメールの添付容量の制限サイズについて、ご紹介します。
■ Yahoo!メール(ヤフーメール)
Yahoo!JAPAN 社が提供するフリーメールサービスです。
1通当たりに送信できる容量は25MBです。
■ Gmail(ジーメール)
Google社が提供するフリーメールサービスです。
1通当たりに受信できる容量は50MB、送信できる容量は25MBです。
■ Outlook(アウトルック(旧名称:Hotmail))
マイクロソフト社の提供するフリーメールサービスです。
1通当たりに送信できる容量は20MBです。
■ iColud Mail(アイクラウドメール)
Apple社が提供するフリーメールサービスです。
1通当たりに送信できる容量は20MBです。
2.PDFを圧縮してから大容量PDFファイルを送信する
送信できるファイル容量を超えた大容量のPDFファイルを送信したいときは、PDFファイルを圧縮し、送信できる容量までファイルサイズを小さくします。なお、ファイルを圧縮するときは、PDFに限らずファイルを圧縮できる「圧縮・解凍ソフト」か「圧縮機能を備えたPDF編集ソフト」のいずれかを使用します。しかし、PDFファイル自体が圧縮して保存されたファイルであるため、Zipファイルとして保存しても、あまりファイルサイズが変わらない、という現象が起こります。
そのため、PDFファイルの圧縮は、PDF編集ソフトを利用することをおすすめします。
「Wondershare PDFelement」は、Wondershare社が提供するPDF編集ソフトです。PDFファイルを圧縮できるのはもちろんのこと、PDFの作成・編集・結合・変換 署名・OCR機能など、PDFに関する全ての編集機能を備えています。さらに、PDFelementは、コストパフォーマンスもよく、次のURLから無料でダウンロードすることも可能です。
なお、Wondershare PDFelementでは、PDFファイルを簡単に圧縮することができます。ここでは、Wondershare PDFelementを使用してPDFを圧縮する手順について、ご紹介します。
① Wondershare PDFelementを開き、「一括処理」をクリックします。
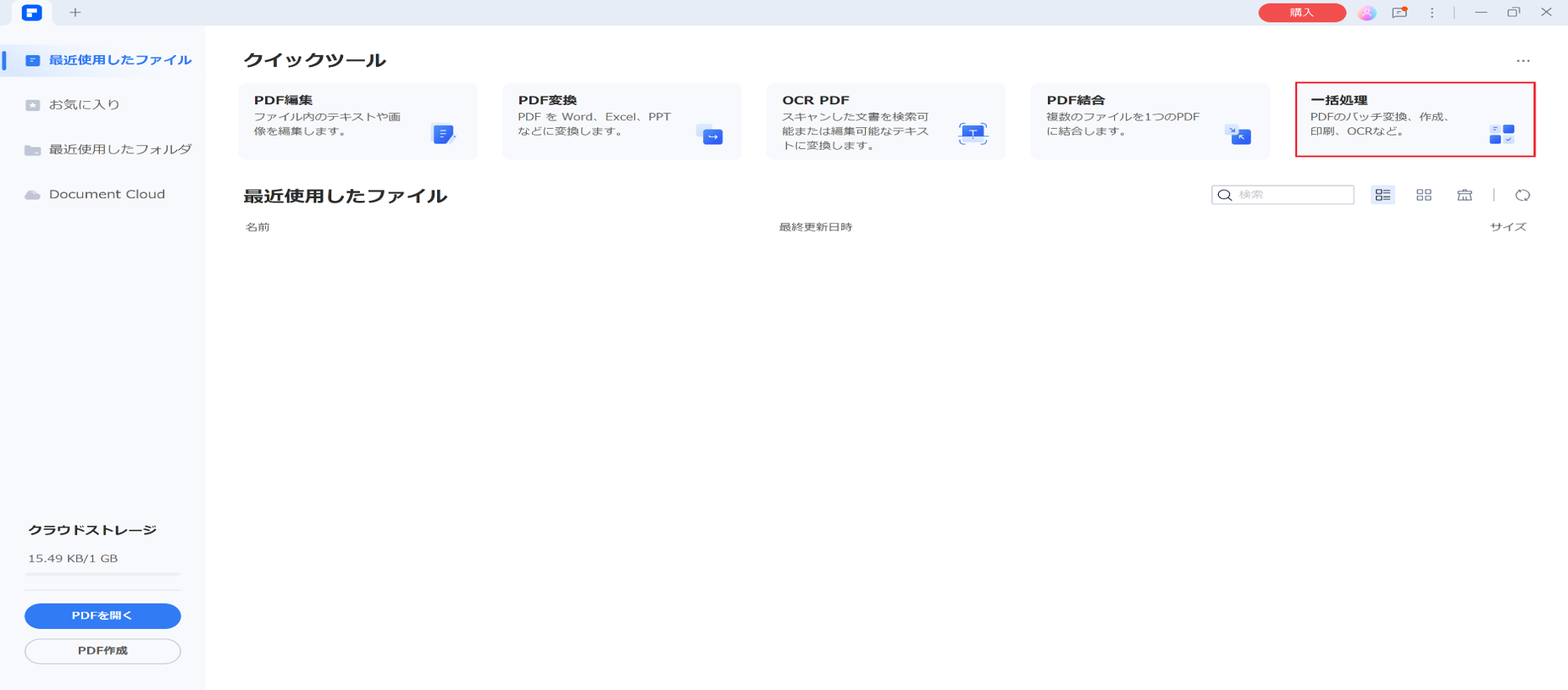
② 「Wondershare PDFelemen」ダイアログボックスが開きます。「圧縮」をクリックします。
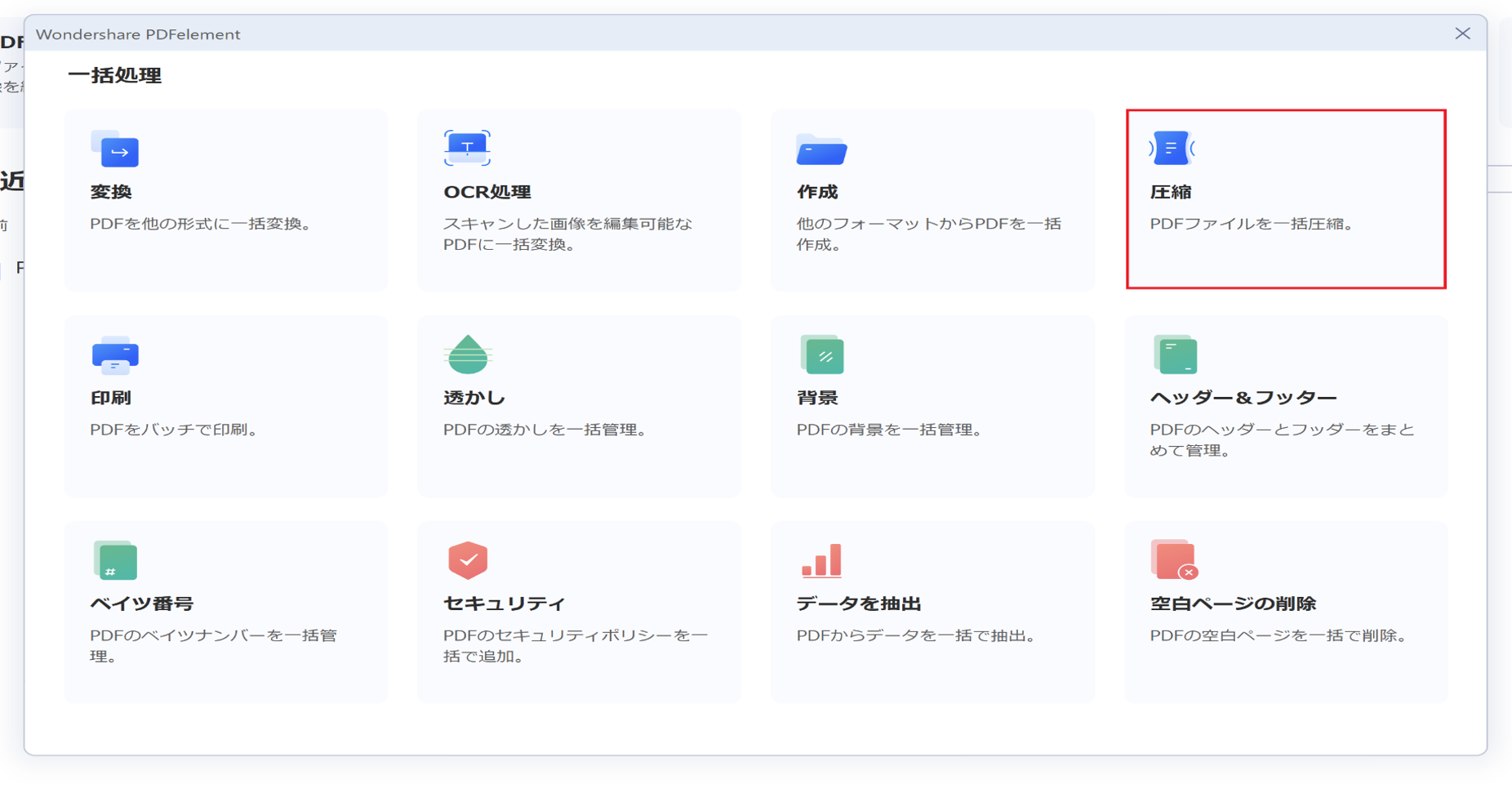
③ 「圧縮」ダイアログボックスが開きます。「ファイルを追加」をクリックし、圧縮するファイルを選択します。
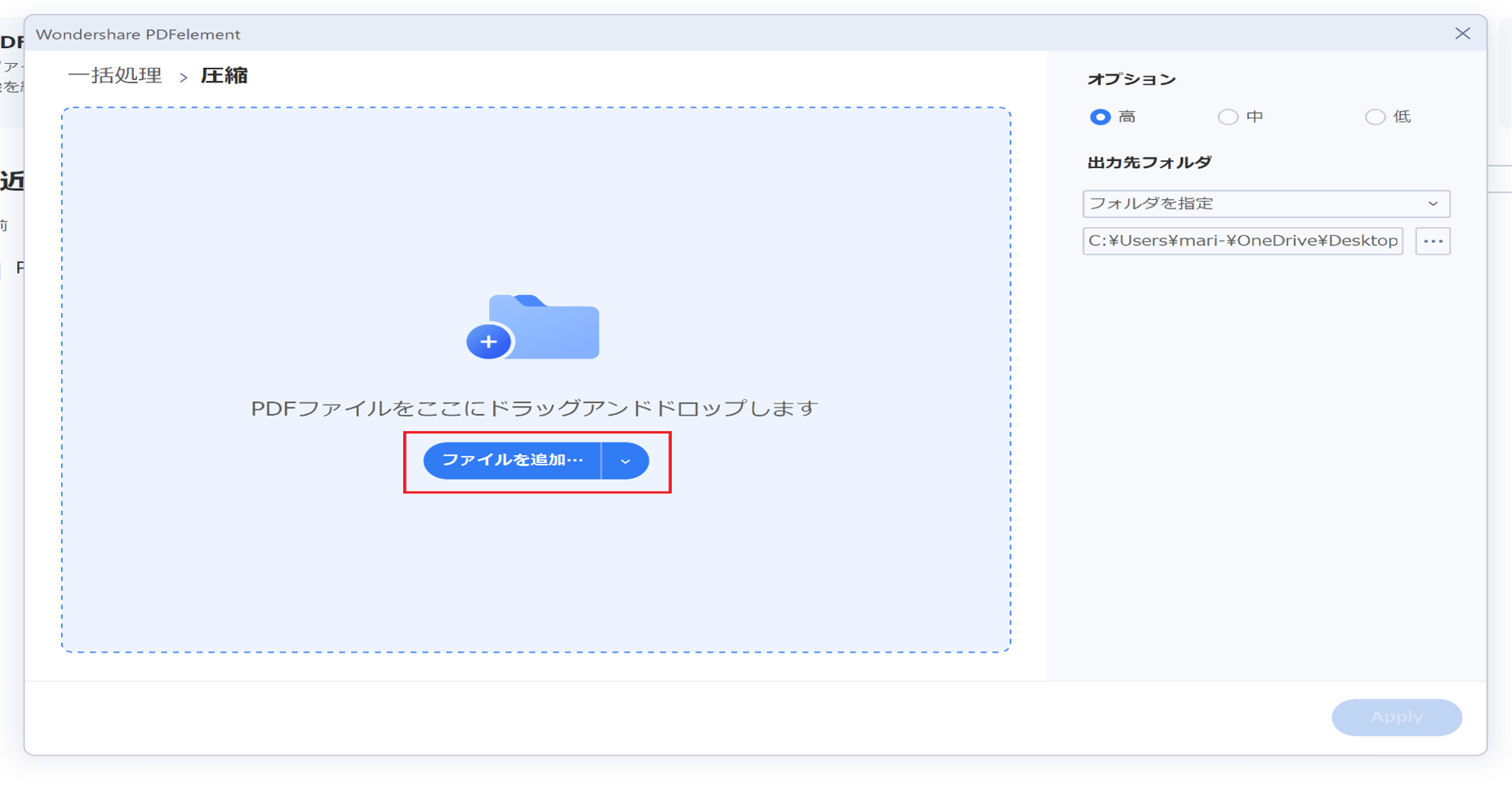
④ 「オプション」で「高・中・低」から圧縮率を選択し、「出力先フォルダ」を指定して、「適用」をクリックします。
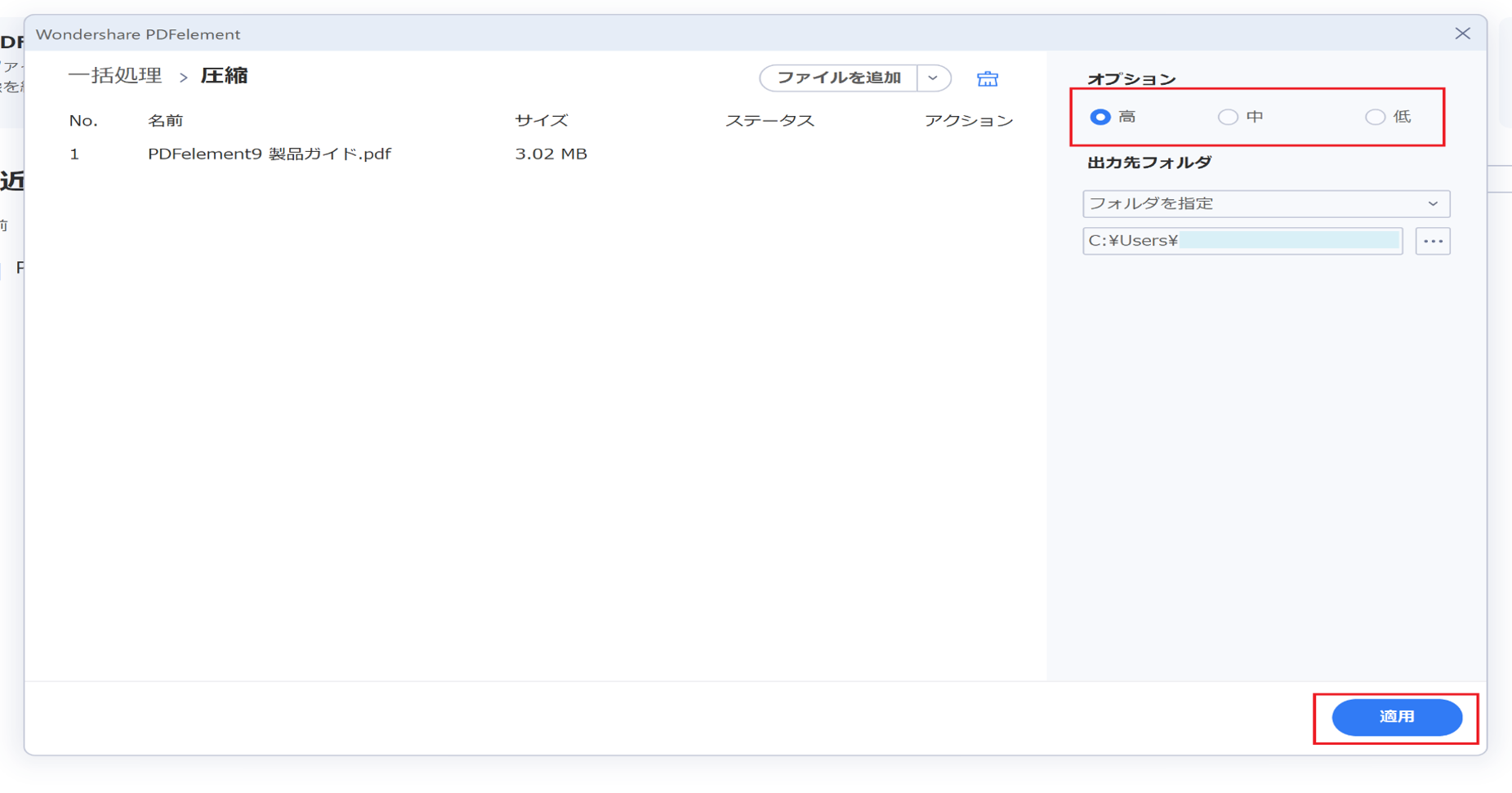
⑤ PDFファイルが圧縮されます。これをメールに添付して送ります。
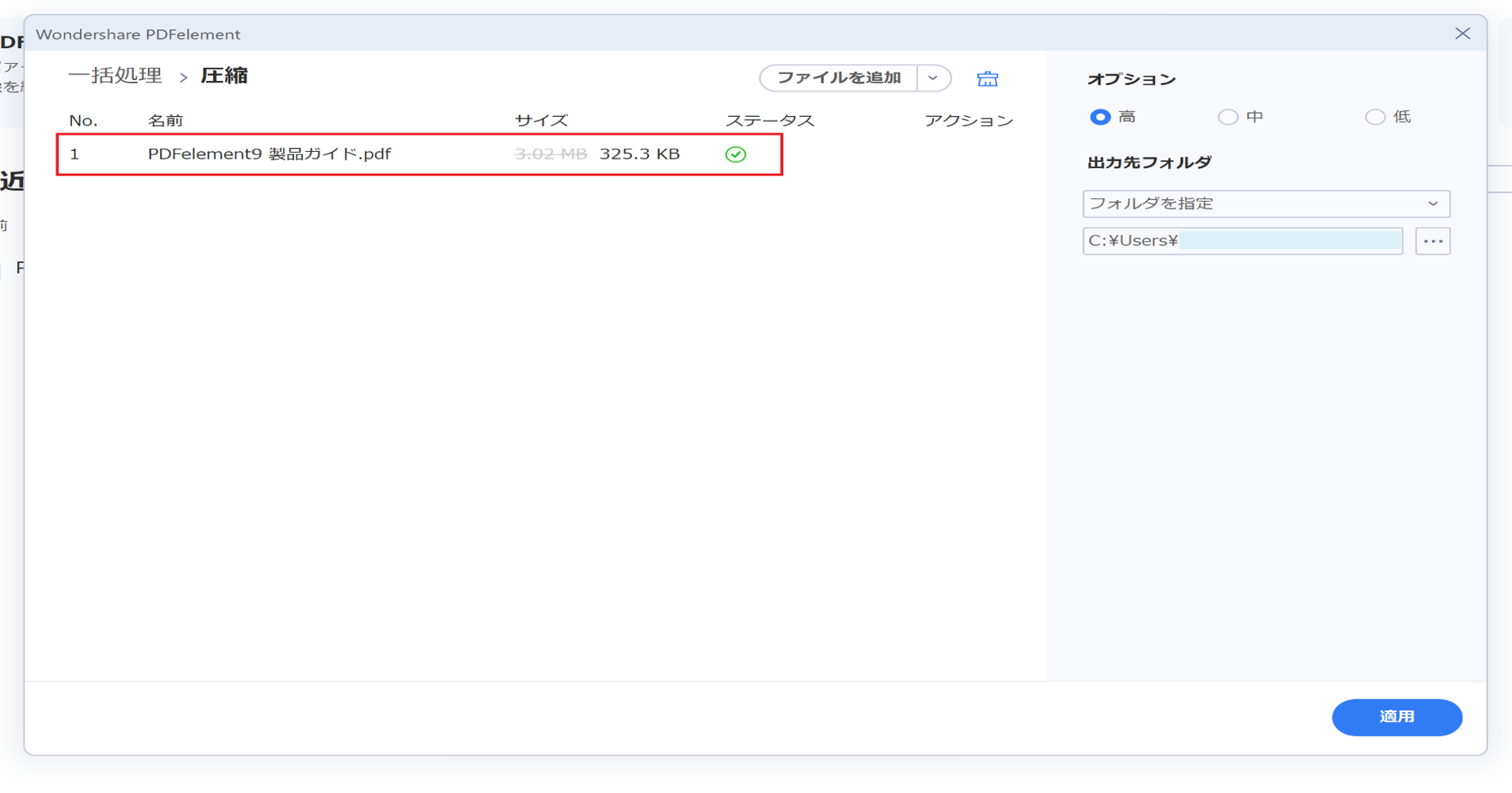
圧縮しても制限容量以内に収まらないような場合は、ファイル共有サービスやクラウドサービスなどにファイルをアップロードし、共有して閲覧できるようにするとよいでしょう。「Wondershare PDFelement Cloud」は、Wondershare社が提供するクラウドストレージサービスを備えた、オンライン電子署名ツールです。ストレージスペースは1GBまでは無料で使用することができ、最大で100GBのデータを安全に保存。メンバー間でのファイル共有もスムーズに行うことができます。
また、データにコメントを付加してやり取りしたり、電子署名を必要とするような重要文書のやり取りを行ったりすることも可能です。さらに、コストパフォーマンスもよく、次のURLから無料でダウンロードすることも可能です。
Wondershare PDFelement Cloudダウウンロード・サイト
ここでは、このWondershare PDFelement Cloudを使用してファイルを送信する方法について、ご紹介します。
1.共有リンクを取得する
Wondershare PDFelement CloudにPDFファイルを保存し、共有リンクを設定すると、専用のURLを取得することができます。そして、この取得したURLをメールで送信することで、相手は、このURLを介してPDFファイルを見ることができるようになります。無料の利用でも1GMまで保存することができるので、大容量のPDFファイルでも安心です。ここでは、Wondershare PDFelement Cloudを使用した共有リンクの作成の手順について、ご紹介します。
① Wondershare PDFelement CloudのWebサイト(https://pdf.wondershare.jp/document-cloud/)を開きます。
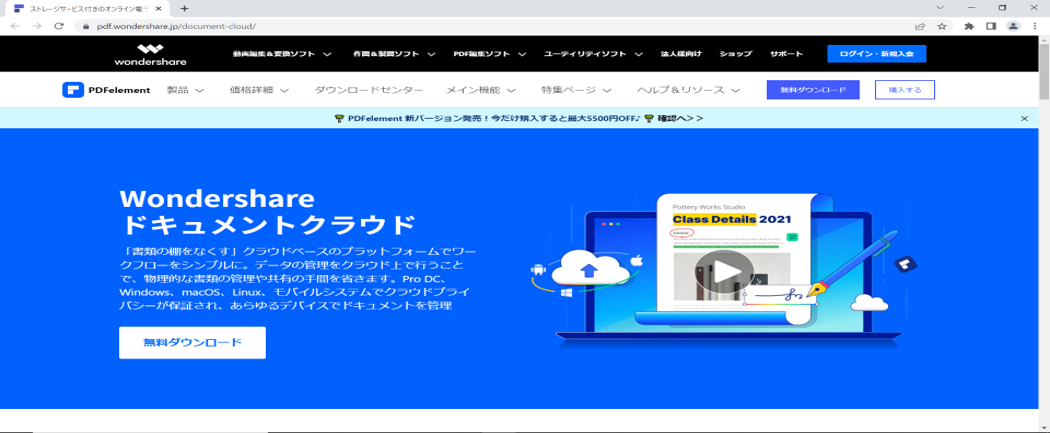
② 「ファイルをアップロード」をクリックし、アップロードするファイルを選択します。
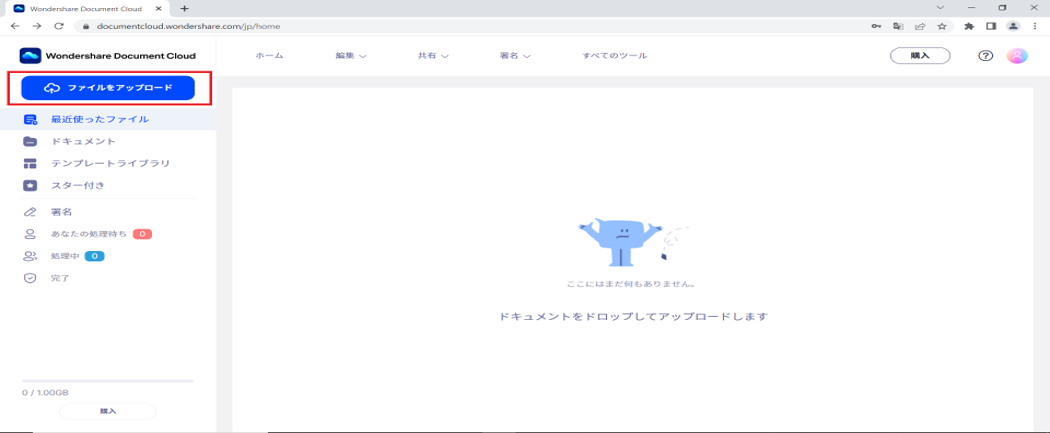
③ アップロードが完了したら、ファイル名の右側にある「…」をクリックします。
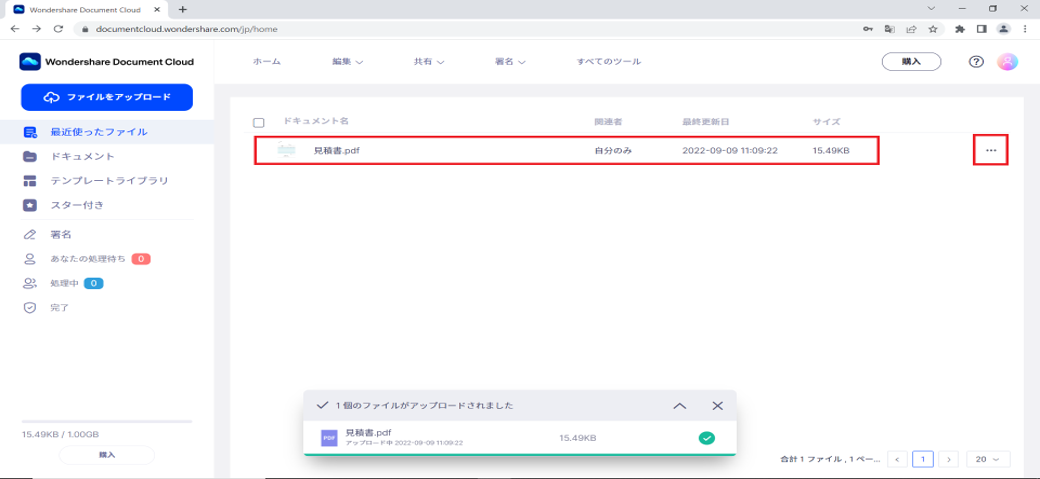
④ 一覧から、「共有」を選択します。
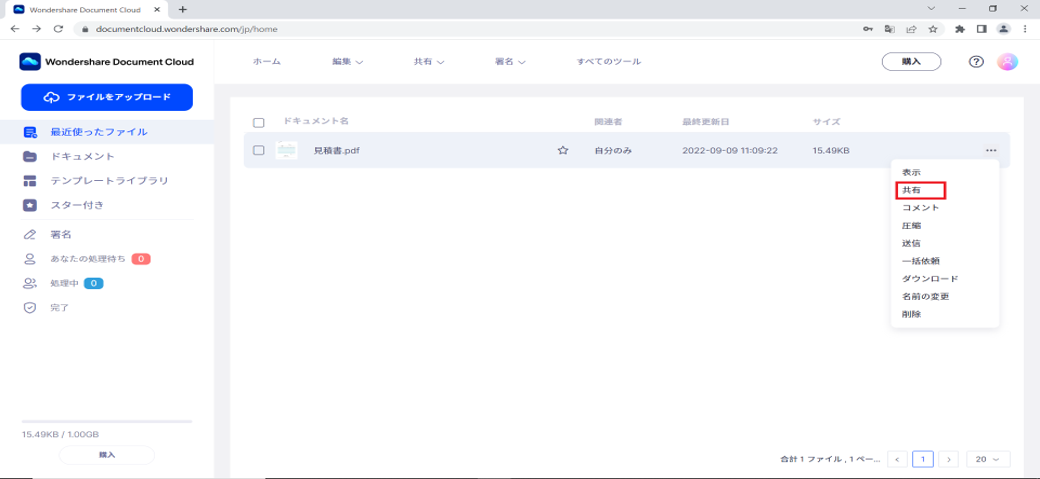
⑤ 「すべてのユーザー」を選択し、「作成」をクリックします。
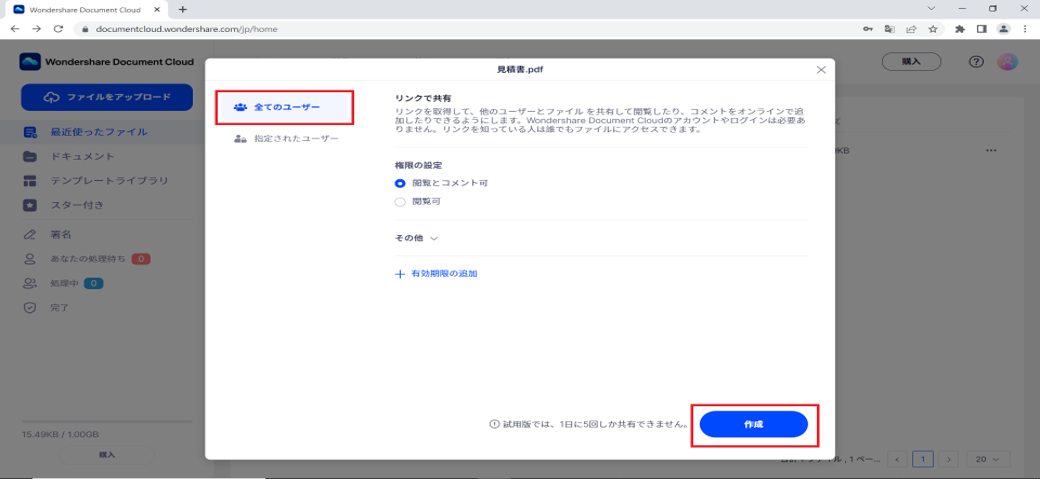
⑥ URLが発行されます。「コピー」をクリックしてURLをコピーし、メールに貼り付けて送りましょう。
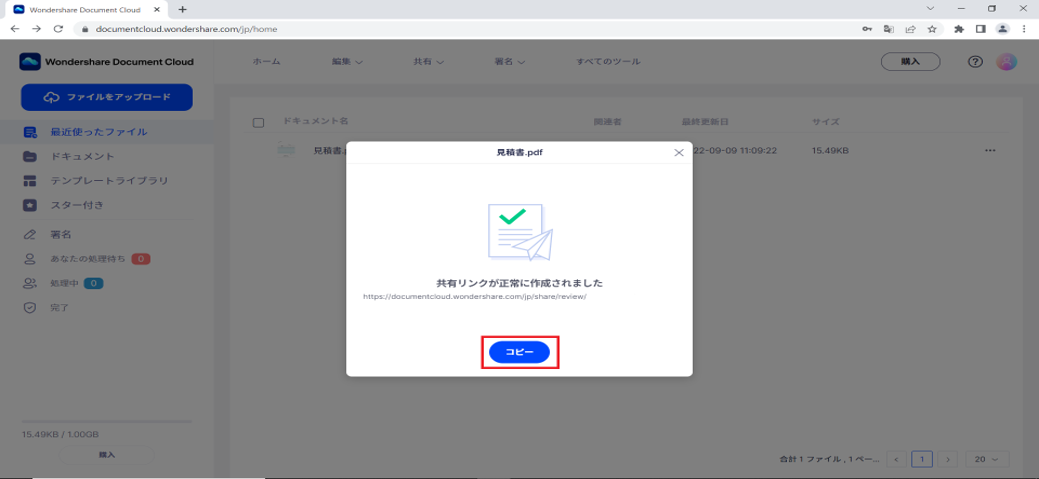
2.クラウドに保存する
複数のファイルを送らなくてはいけないような場合は、Wondershare PDFelement Cloudそのもののアカウントを共通で利用できるようにしておくのもよいでしょう。必要なファイルをアップロードしておき、メンバー全員が共通のアカウントとパスワードを扱えるようにすることで、大容量のPDFファイルも自由に閲覧したり、ダウンロードしたりすることができます。なお、このような使い方をするときは、個人的なファイルなどをアップしたり、メンバー以外の第三者にアカウントやパスワードが漏洩したりすることのないよう、十分な注意と配慮が必要になります。
今回は、大容量のPDFファイルを安心して送る2つの解決法、「圧縮してメールに添付する方法」と「クラウド上にアップしてメンバー間でURLを共有する方法」について、ご紹介してきました。写真や画像などが大量に含まれたPDFファイルは、どうしてもファイル容量が大きくなってしまいます。そのようなときは、迷わずいずれかの方法で送信してください。ここでご紹介した「Wondershare PDFelemen」と「Wondershare PDFelement Cloud」は、単にファイルを圧縮したり、ファイルを共有したりするだけでなく、さまざまな用途で利用できるツールです。
近頃は、さまざまなデータがPDFでやり取りされています。PDFを編集できるファイルや容量を気にすることなく保存できるクラウドサービスを使えるようにしておくと何かと便利です。これを機会に、是非検討してみてください。
この文書または製品に関するご不明/ご意見がありましたら、 サポートセンター よりご連絡ください。ご指摘をお待ちしております!
役に立ちましたか?コメントしましょう!