履歴書やマイナンバーカード、免許などに使用する証明写真。写真館や証明写真BOXで撮影するのもいいのですが、できれば自分好みの写りで証明写真が作れるといいですよね。そんな時はコンビニのプリントサービスを利用すると便利です。
本記事では、コンビニのプリントサービスを利用して、手軽に証明写真を作成する方法をご紹介します。また、一枚の写真を分割して複数の証明写真としてプリントするテクニックについても詳しく解説。必要なサイズや形式、プリントのコツまで、効率的に証明写真を作成するためのポイントを紹介します。
目次:
Part1. コンビニで写真を印刷するメリット
コンビニで写真を印刷することにはいくつかのメリットがあります。まず、急ぎの場合でもすぐにアクセス可能であり、24時間利用できる点が大きな利点です。また、自宅にプリンターがない場合でも、高品質のプリントが可能です。さらに、多様なサイズや用紙タイプから選べるため、様々なニーズに対応できます。
特に証明写真を印刷する際は、専門の写真スタジオに行くよりも手軽でコスパが高いのもポイント。また、自分で好きな写真を選んでプリントすることができ、プライバシーを守りながら快適に利用できるのも魅力です。デジタルデータを使って複数回プリントすることも可能で、必要な枚数だけを都度作成できるため、無駄が少ないのもメリットといえます。
Part2. 各コンビニが対応できる写真ファイルの種類とサイズ

メリットが分ったところで各コンビニが対応できる写真ファイルの種類とサイズを見ていきましょう。以下は、コンビニ大手セブンイレブン、ローソン、ファミリーマートのコンビニのマルチコピー機で対応している写真ファイルの種類、サイズ、料金に関する情報をまとめた表です。
| コンビニ | 写真プリントサイズ | 写真プリント料金 | 対応ファイル形式 |
| セブンイレブン | L判、2L判 | L判: 40円、2L判: 100円 | JPEG、PNG |
| ファミリーマート | L判、2L判、スクエア | L判: 30円、2L判: 80円、スクエア: 50円 | JPEG、PNG、PDF、Word、Excel、PowerPoint |
| ローソン | L判、2L判 | L判: 30円、2L判: 80円 | JPEG、PNG |
セブンイレブンでは、写真用紙とシール紙でのプリントが可能で、ファミリーマートやローソンでは、写真用紙、光沢紙でのプリントが可能です。また、ファミリーマートではネットワークプリントサービスを利用してPDF、Word、Excelなどのファイルも印刷できます。
各コンビニでは、ファイル形式やサイズ、料金が異なるため、印刷する前にそれぞれのコンビニの詳細情報を確認してみるとよいでしょう。
Part3. コンビニで証明写真を印刷する方法と具体的な手順を紹介

コンビニで証明写真を印刷する場合、どのような流れで印刷をすればよいのでしょうか。コンビニのマルチコピー機で証明写真を印刷する方法は、データの持ち込みとネットワークプリントの2種類がの方法が一般的です。その2種類の方法を、具体的な手順と一緒に紹介します。
方法1. データ持ち込み(USB/SDカード)で印刷する
|
①データの準備: USBメモリかSDカードに印刷したい証明写真のデータを保存します。 |
方法2. Webサイトやアプリで予約して印刷する
|
① 予約データの準備: まず、コンビニのネットプリントサービスに対応したWebサイトやアプリで証明写真のデータを予約登録します。 |
予約したデータのプリント有効期限に注意し、期限内に印刷するようにしましょう。
Part4. 写真を分割でプリントする方法
写真を分割してプリントする方法は、特に証明写真やアルバム作成などで有効です。特にコンビニのマルチコピー機を使用する際に便利で、一度に複数の写真を印刷できるため、時間とコストを節約できます。また、分割した写真は、パーソナルアルバムやビジネス文書、プレゼンテーションなど、様々な用途で活用できます。
この章では、コンビニのマルチコピー機を使った分割プリントの方法と、PDFelementなどのソフトウェアを使用した分割方法を詳しく解説します。
方法1. コンビニのマルチコピー機から分割プリントする手順
|
① データを準備する: 分割プリントするファイルをUSBメモリやSDカードに保存します。 |
各コンビニのマルチコピー機の種類や設定オプションによって操作が異なる場合がありますので、不明な点は店員に確認してください。
方法2. ソフトを利用して分割する
① PDFelementで写真を開く: PDFelementを開き、分割プリントしたい写真をインポートします。インポートした写真はPDFファイルとして保存されます。これにより、プリント時の品質が保たれ、互換性が向上します。
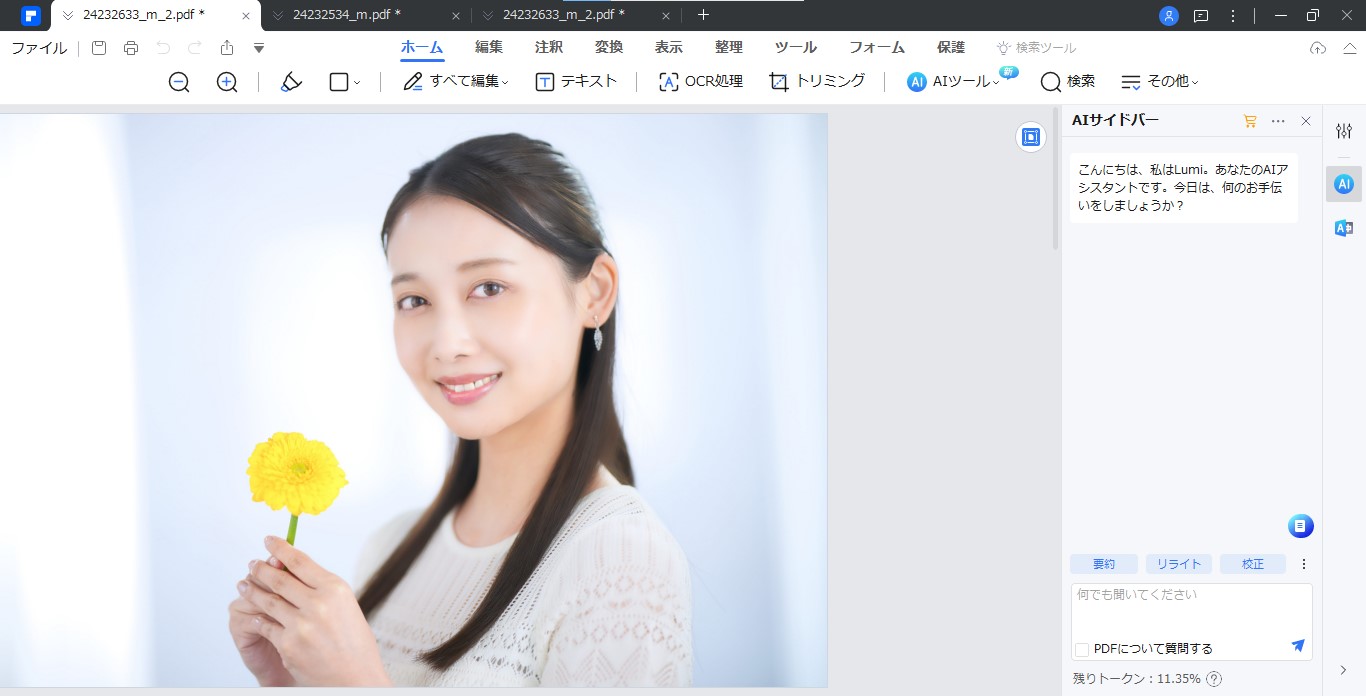
② 必要な写真の枚数を表示させる:分割設定を行うPDFを表示させます。
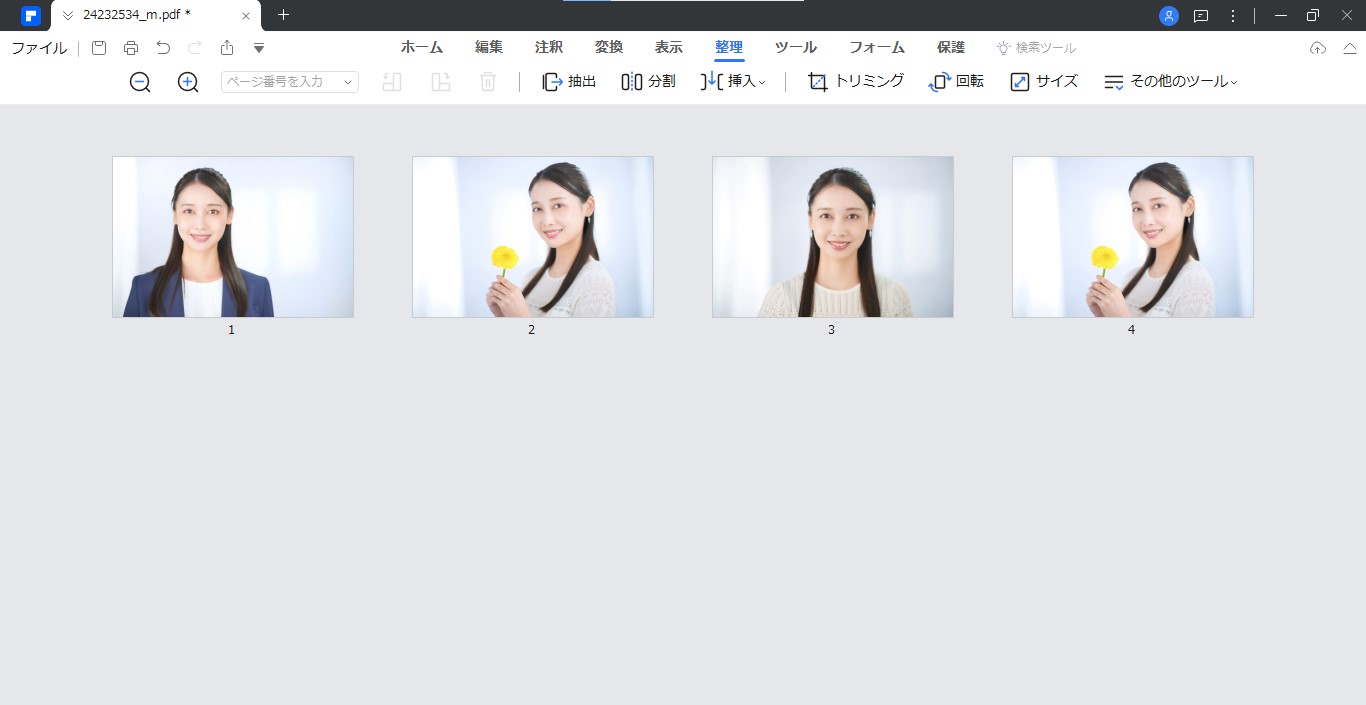
③分割設定をする:PDFを表示させたら「ファイル」から「印刷」を選びます。そして「分割」をクリックしPDFを必要なサイズや形に分割します。
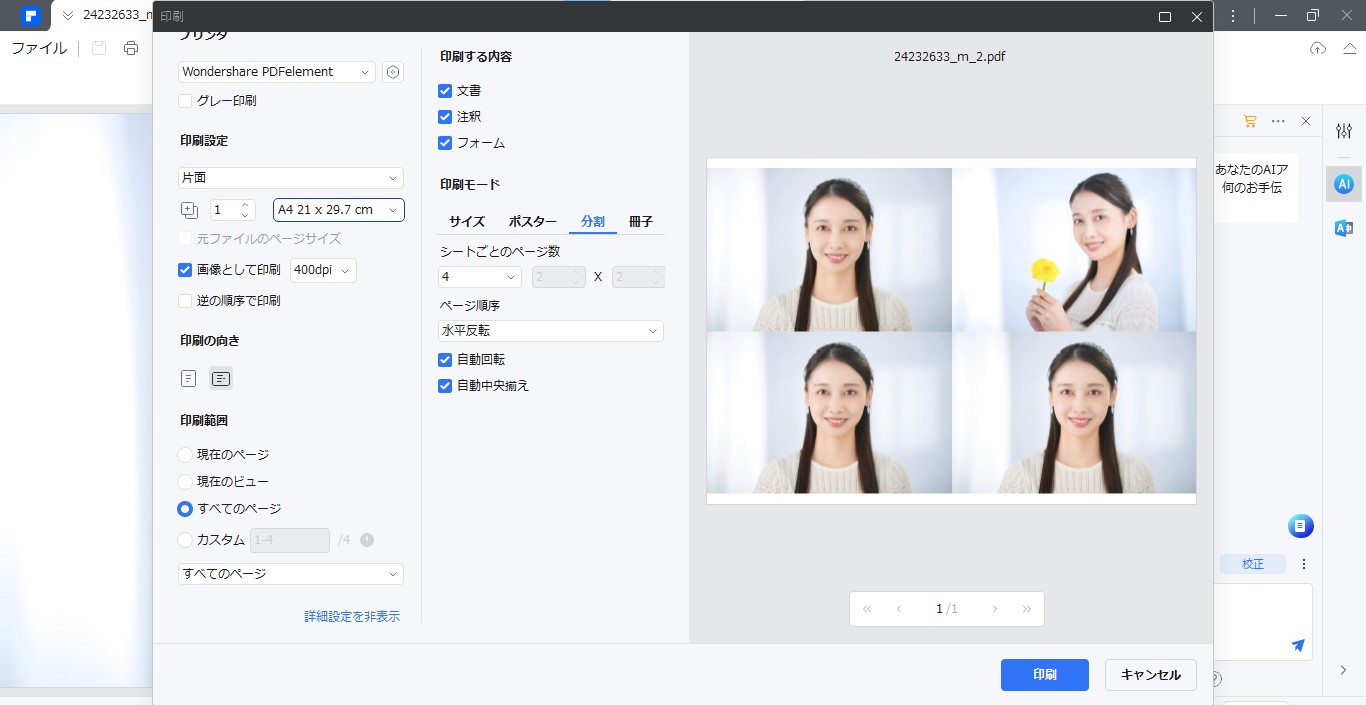
④ 保存:プレビューで出来上がりを確認し、出力先を「PDFelement」に設定し「印刷」を押すと保存されます。
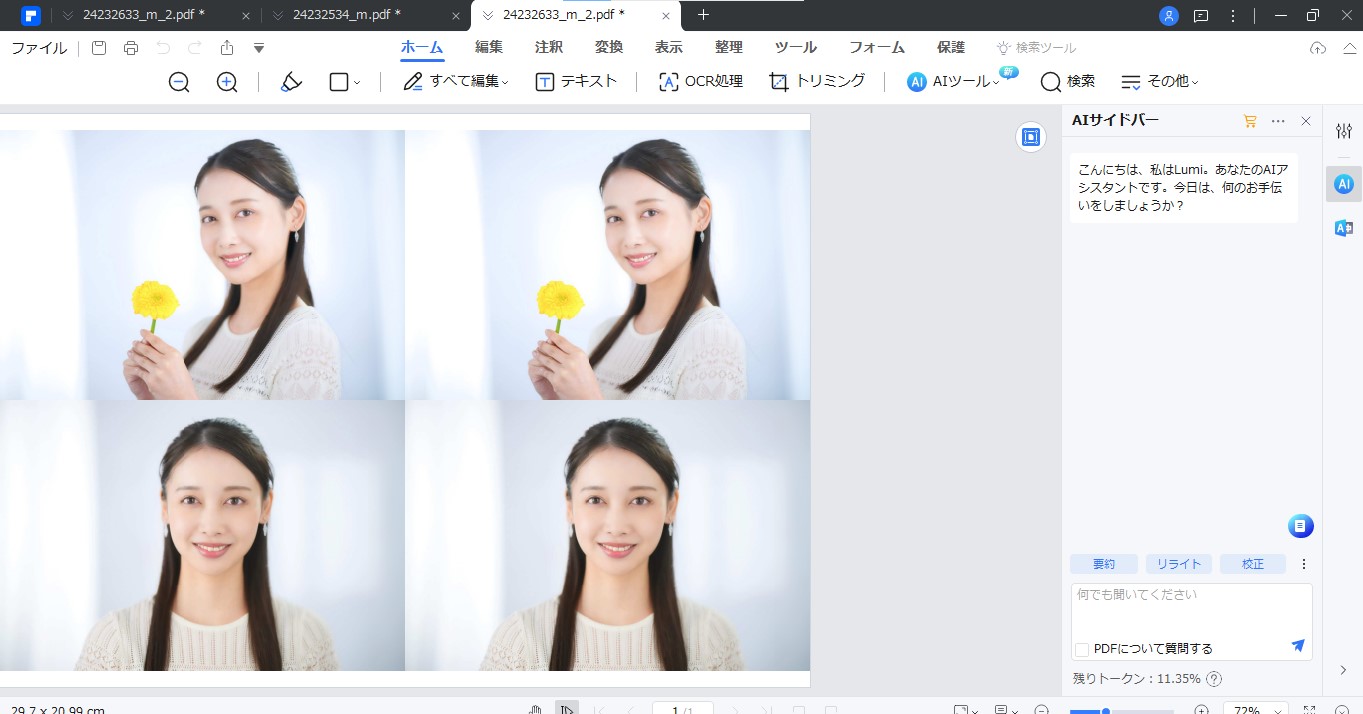
⑤コンビニでプリント: 作成したPDFファイルをUSBメモリやSDカードに保存し、コンビニのマルチコピー機でプリントします。

PDFelementで写真をPDF化するメリットは、画像の品質維持、ファイルサイズの最適化、プリント時の互換性の向上などがあります。PDFファイルは多くのコンビニのコピー機でサポートされており、分割や編集が容易に行えるため、効率的なプリントが可能です。
Part5. コンビニ印刷に関するよくある質問
コンビニ印刷は、手軽に文書や写真を印刷できる便利なサービスですが、利用する際にはいくつかの疑問も出てきます。どのファイル形式が利用できるのか、料金はどのように計算されるのか、スマートフォンから直接印刷できるかなど、知りたい事も多いですよね。この章では、コンビニ印刷に関するよくある質問とその回答をまとめて紹介します。
Q1: コンビニのマルチコピー機でどのようなファイル形式の写真を印刷できますか?
A1: ほとんどのマルチコピー機では、JPEGやPNGなどの一般的な画像ファイル形式に対応しています。そのほかPDFファイルの印刷も可能です。
Q2: 証明写真をコンビニで印刷することはできますか?
A2: はい、できます。ただし、証明写真の品質は専門の写真スタジオと比べると劣ることがあります。証明写真のサイズ指定も可能ですが、機種によっては限られたサイズのみ対応している場合があります。
Q3: 写真の印刷コストはいくらですか?
A3: 印刷コストはコンビニや印刷する写真のサイズ、枚数によって異なります。一般的には1枚あたり数十円から数百円程度です。
Q4: スマートフォンから直接印刷することは可能ですか?
A4: はい、可能です。多くのマルチコピー機はスマートフォンとの接続をサポートしており、Wi-FiやBluetooth、QRコードを使用してファイルを送信できます。
Q5: 印刷の際、用紙の種類を選ぶことはできますか?
A5: 用紙の種類は機種によって異なりますが、一般的なコピー用紙のほかに、光沢紙や厚手の紙など、写真印刷に適した用紙を選択することができる場合があります。
Q6: 印刷品質を調整することはできますか?
A6: 基本的に、マルチコピー機にはいくつかの印刷品質設定があります。高品質設定を選ぶことで、より鮮明な画像が得られますが、印刷時間が長くなる場合があります。
Q7: 印刷した写真を切り取るサービスはありますか?
A7: コンビニのマルチコピー機自体には切り取り機能はありませんが、切り取り用のハサミやカッターを店内で貸し出している場合があります。利用可能かどうかは店舗によって異なります。
コンビニの種類や機種によって異なることがあるため、詳細は各店舗で確認してみるとよいでしょう。
 ページサイズ処理
ページサイズ処理




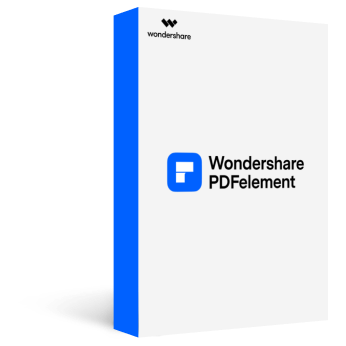









役に立ちましたか?コメントしましょう!