印刷する際にも非常に便利なのですが、これが二枚以上の複数のぺージで構成されていると、通常通りの手順で印刷した場合一番最後のページが一番上に来てしまうため、順番を手作業で修正する必要が出てきます。これが一部や二部程度の印刷であればそれ程苦労もしないのですが、大量の部数を編集するとなると非常に大変。なんとか逆順で印刷できれば省略することのできる面倒な作業です。どこかにこれを可能にするいい方法はないものでしょうか?
目次:
逆順に印刷できるソフト5選
複数ページで構成されたpdfファイルを逆順で印刷出来たらなんと便利なことでしょう。インターネット上にはそんな作業を肩代わりしてくれる便利なソフトウェアが多数存在しています。ですが、数が多いだけにどれを選べばいいかわからないということもあると思います。
こちらの項目では厳選された5つのソフトウェアをご紹介させていただきます。
・AdobeReader
王道のpdf編集ソフトです。このソフトウェアには「逆順で印刷」という項目がありますので、それを使えば簡単にpdfファイルの逆順印刷が可能です。欠点らしい欠点も見当たらず、無理やりにでも挙げるとすれば利用するのにお金がくらいでしょう。
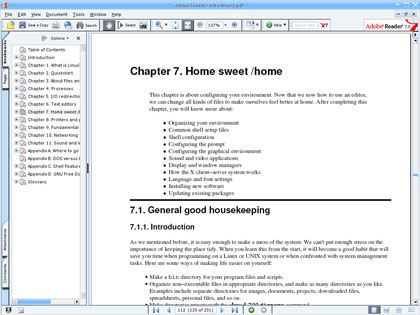
・PDF Split and Merge
お金を掛けるのが嫌だというのであれば、フリーソフトを利用するのがおすすめです。このソフトウェアには逆順で印刷するような仕様はありませんが、pdfファイルのページ順を逆順に並べ替えることが可能なので、実質的には逆順印刷が可能です。欠点はJREが動作に必要な点です。
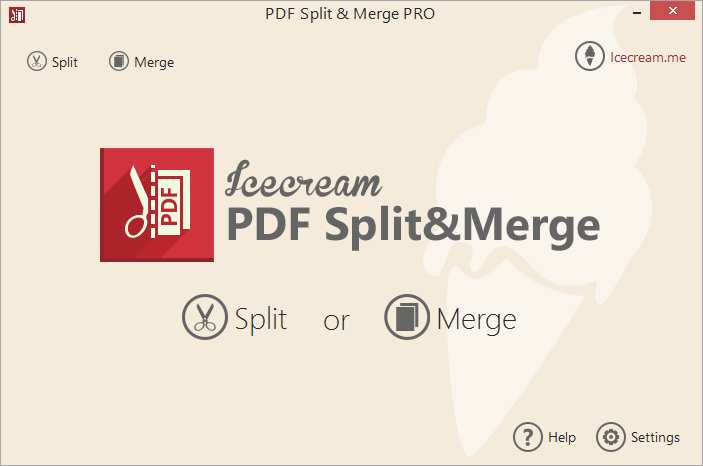
・PDForsell
シンプルなインターフェースでサクッと作業がしたい方にはこちらのソフトウェアがおすすめです。お好みのファイルを開いて、「分割」の項目でページを分けたら、逆順にページを再配置するだけ。後は印刷すればOKです。欠点は無料版は30日間の利用制限がついている点です。
・pdftk
CUIの操作に慣れていればこちらのソフトウェアがおすすめです。「pdftk」と入力すれば後はコマンドプロンプト上で基本的に作業が展開されるので、cdコマンドのみで完結することが利点ですが、扱いのわからないユーザーにとっては欠点ともなりえます。
PDFelement
pdf編集に必要なほとんどの機能が搭載されており、MSOfficeのようなシンプルなインターフェースで初心者から上級者まで扱いやすいのが特徴です。こちらもAdobeReaderと同様に「逆順で印刷」を行う項目がありますが、有料版と無料版が存在し、無料版の場合は一部の機能に制限があるので注意が必要です。詳細は次項でご説明させていただきますのでこちらでは割愛いたします。
PDFelementでPDFページを逆順に印刷する方法
簡単かつ手軽に作業を行いたいけれど、できれば無料がいい、とお考えの方におすすめなのが「PDFelement」(PDFエレメント)です。こそソフトウェアは、シンプルなインターフェースなので普段からMSOfficeに親しんでおられるユーザーにはサクサクと作業を進められますし、そうでない方でも操作の習得に時間はかからないでしょう。初心者から上級者まで幅広い層にとって扱いやすい親切なソフトウェアです。
・ソフトウェアを起動したら、編集を行いたいファイルをスタートメニューにドラッグ ドロップするか、「ファイル」タグからストレージを参照してファイルを指定してください。
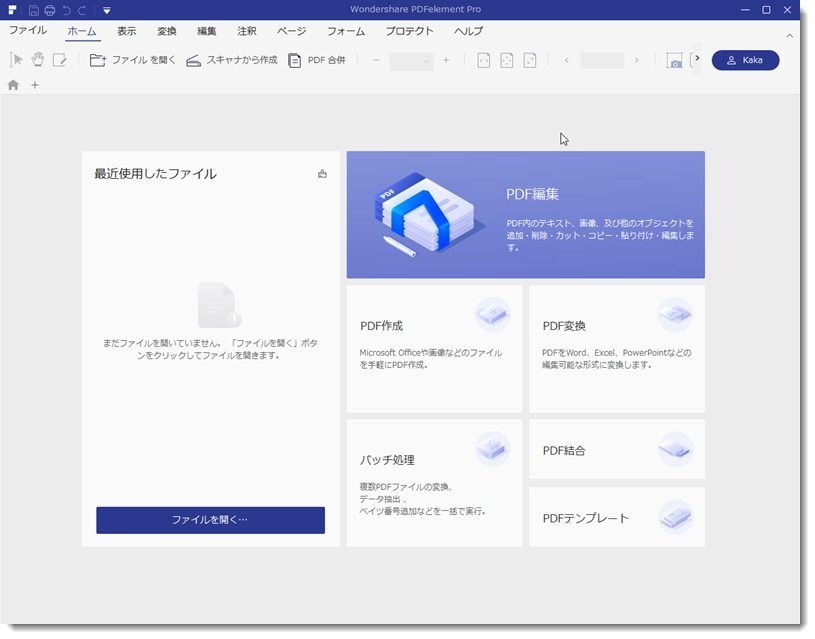
・ウィンドウ上部の「ページ」と表記されたタグをクリックし、印刷を行います。印刷設定項目に移動すると、ウィンドウ下部に「逆順に印刷」というチェックボックスがありますので、クリックしてチェックを入れてください。後は普段通りに印刷すれば逆順で処理が施されます。
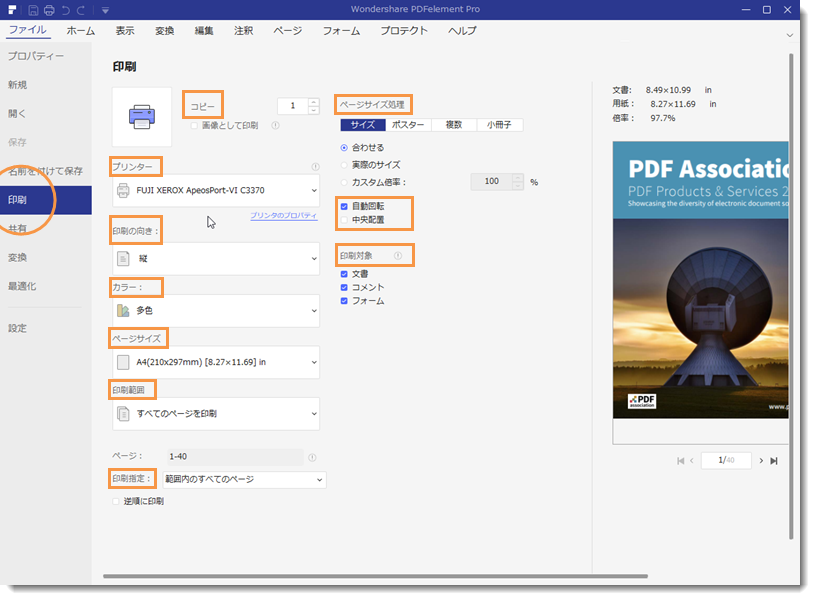
epubとpdf、これらの違いは、前者は印刷された書籍と文章や画像が同様の内容ではあるものの、多少のレイアウトの相違点があります。特に文章は使用している端末の画面に合わせて調整されるので、小説などの文章を主体とする書籍や、比較的画像が少ない書籍との相性が良いとされています。対してpdfは印刷された書籍と同様のレイアウトで表示することが可能ですが、端末の画面に合わせて調整をするといった機能がありません。なので、画像やレイアウトを維持したい書籍との相性が良いとされています。文章を重視するならばepub、画像を重視するならばpdfといった住み分けがなされています。
ほかの逆順に印刷する方法
なんらかの理由で手作業で逆順処理を行いたい場合は、上記のようにファイルを開いた後、「ページ」タグからpdfのページを一つ一つ分割していき、一度別の場所に保存します。その後定型のページ順とは逆の順番でページを配置していき、印刷を行うことで実質的な逆順印刷が可能です。この方法はPDFelementだけでなく、その他のPDF編集ソフトでも有効な手段となっていますので、もし制限された環境の中でそれでもpdfファイルを逆順で印刷しなければならないという状況に遭遇した場合は是非お試しください。
まとめ
学校での発表に使用する書類や職場で会議の際に使用する書類など、複数のページを多部数発行する場合は逆順で印刷することでその後の並べ直し作業が圧倒的に楽になることを覚えておくと良いでしょう。逆順印刷が出来ないソフトを使用して手作業でページを並べ替えたとしても、印刷後の書類を並べ直しする時間に比べればずっと早いはずです。
 PDF編集--直接編集
PDF編集--直接編集 PDF編集--透かし・背景
PDF編集--透かし・背景 PDF編集--注釈追加
PDF編集--注釈追加 PDF編集--ページ編集
PDF編集--ページ編集









役に立ちましたか?コメントしましょう!