PDF変換の小技
OCR紹介&小技まとめ
 OCRソフトの紹介
OCRソフトの紹介 スキャン&PDF化
スキャン&PDF化 スキャンPDFの編集
スキャンPDFの編集 スキャンPDFの変換
スキャンPDFの変換 画像化のPDFデーダ抽出
画像化のPDFデーダ抽出 OCR機能活用事例
OCR機能活用事例
貴方はPDFをどのように扱っていますか?PDFには、異なるパソコンやスマートフォンでも同じ見た目で表示できること、ファイルサイズが小さいこと、改ざんがしにくいことなど、いくつものメリットがありますが、基本的にはそのままPDFファイルそのものを保存しておき、必要な時に見返す、というのが一般的かと思います。しかし時には文書内の一部分のデータのみが必要となる場合も出てくるかと思います。そうなるとほかの部分はできるだけ排除して少しでもコンパクトに扱いたいものですよね。
そんなときはPDFをトリミングすることで解決します。PCの場合はPDF編集ソフトスマホでPDFのトリミングを行うことは難しくありません。「PDFelement」(PDFエレメント)を使って指定した部分を切り取れば簡単に保存ができますが、スマホを使用することでも簡単にトリミングを行うことが出来ます。ここで、これについて詳しく紹介します。
目次:
今使っているスマホやPCで写っている画面をそっくりそのまま保存したいだけであれば、スクリーンショットを撮ればそれだけで保存ができますし、実際そうした方が早い場合もあります。
ですがPDFのトリミングとは通常、画像の不必要な部分を切り取ることを指します。切り取って無くすのではなく、不必要な部分を非表示にするという動作になるのです。最近ではこの作業をスマホで行う方も増えてきています。スマホであれば、PCのように画面の前に張り付いていなくとも片手で画面を持ち、もう片方の手で表示されたPDFファイルを手軽に参照することが出来、携帯性に優れているという利点があります。データそのものを送らずとも、伝えたい相手に画面を見せるだけでいいのも手軽で優れている点です。
例えば、PDFファイル内に自分が参照したいグラフなどのデータが記されていたとします。それ以外は特に必要のない文章です。見たい部分だけを拡大してみるのも良いですが、その参考にしたいデータのみをトリミングして、保存する。勿論、そのPDFファイル一つだけではなく、今までの、これからのファイルもすべて同じようにトリミングするのです。そうすることで、手元には自分が本当に必要としているデータだけが残ることになり、いくつかのPDFを参考にしなければならない場合はあったとしても、そのトリミングしたデータだけを集めておけば、必要以上にPDFを開いて参照することもなく、最短手順でデータを巡ることが可能になるのです。
スマホでPDFのトリミングを行うことは難しくありません。「PDFelement」(PDFエレメント)というツールを使えば誰でも簡単にPDFをトリミングし、便利なデータ抽出を行うことが出来ます。
使い方は簡単です。
Step1.PDFelementを起動したら、まずは自分がトリミングを行いたいPDFファイルを選択します。『ファイル』のタブから『開く』をクリックでストレージ内のPDFファイルを選択してください。
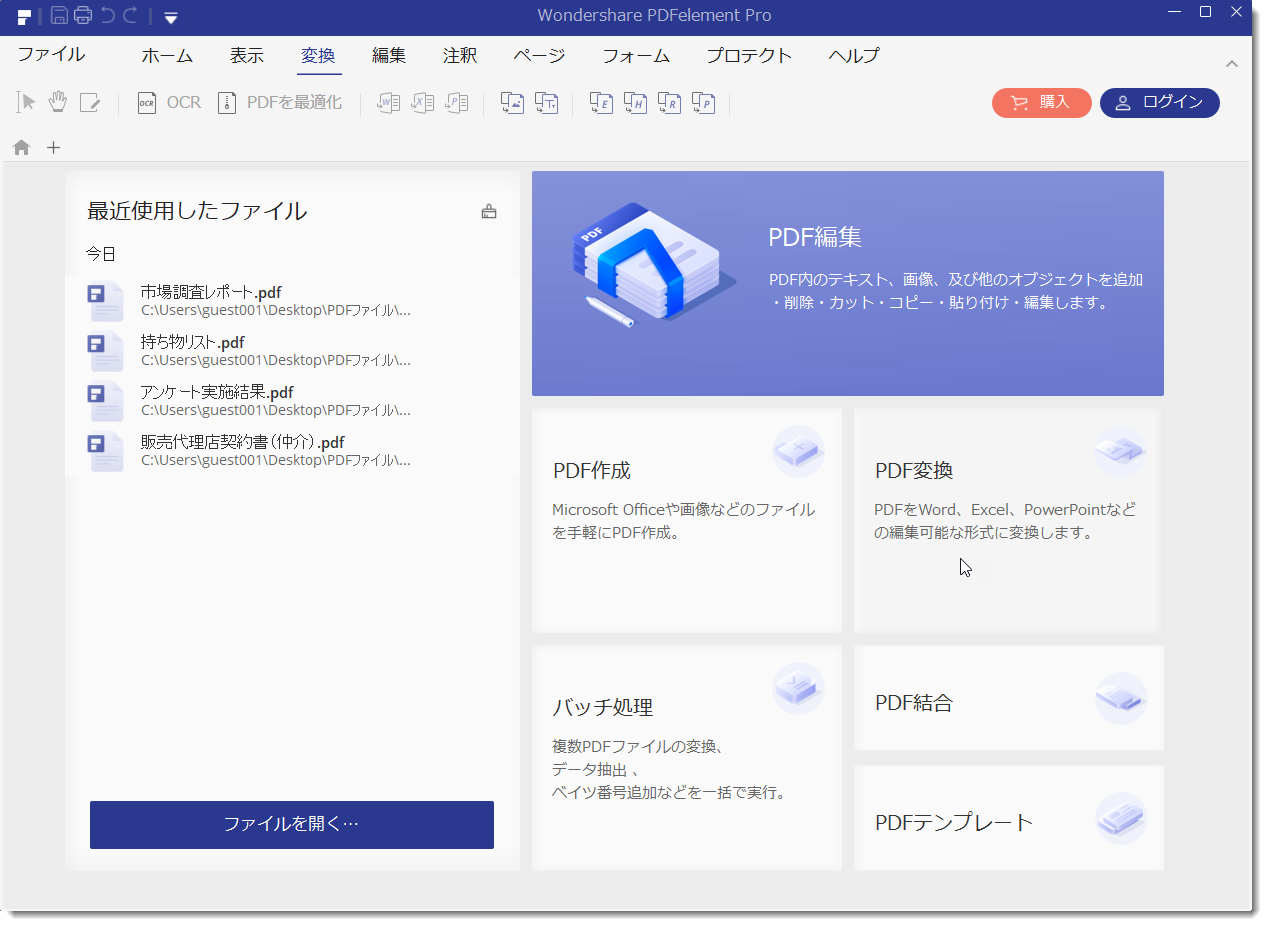
Step2.ファイルが開かれたら、『編集』タブをクリックし、タブ下にある5つのアイコンのうち、一番左のアイコンをクリックします。これがトリミングを行うアイコン(トリムという)です。

Step3.『トリム』をクリックしたら、トリミングを行いたい範囲を指定して、『OK』を選択すれば、トリミングは完了です。一部のデータを抽出したい場合も、余白を切り取りたい場合も同様の手順で編集することが出来ます。
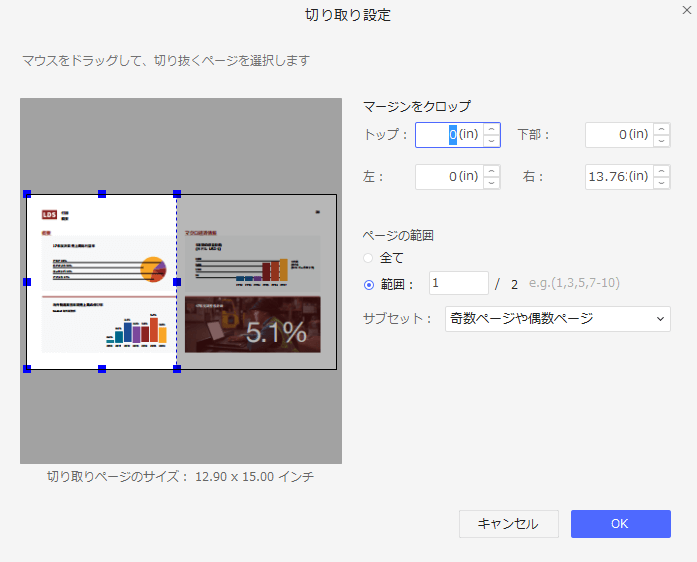
→関連記事:
受信したFAXのトリミングと印刷
PDFファイル内でのトリミング
機能が向上し、利便性も高まってきた今日のスマホ。PCにはできないこともスマホなら可能という作業も多く、普段のプライベートだけでなく仕事での使用機会も増えていることと思います。スマホとの付き合いを深めて、是非生活もスマートに送っていきましょう。
スマートに、シンプルに、AI 搭載 PDF ソリューション
・ 第19回、24回、29回Vectorプロレジ部門賞受賞
・ 標準版からプロ版まで、幅広いのニーズに対応
・ Windows、Mac、iOS、Android、クラウドに対応
・ 7x12h体制アフターサービス
この文書または製品に関するご不明/ご意見がありましたら、 サポートセンター よりご連絡ください。ご指摘をお待ちしております!
役に立ちましたか?コメントしましょう!