スキャンされたデータや、印刷された文書などを取り入れて、自分なりに編集したいことがありますよね。そういう時に役立つのがOCRツールです。
以下ではOCRとは何か、OCRツールの選び方等について説明し、役立つOCRツールをご紹介します。
目次:
1.OCR(Optical Character Recognition)とは?
OCRは「Optical Character Recognition」(光学文字認識)の略で、光学的なセンサーやカメラを使用して、手書きのメモやスキャンした文書、印刷されたテキストなど、さまざまな形式の文書や画像を読み取り、その中から文字を検出し、認識してテキストデータに変換します。
OCRは、文書のデジタル化や自動データエントリー、文書検索、機械翻訳、テキストマイニングなどのさまざまなアプリケーションで使用されています。
2.画像から文字を抽出するためのツールの選び方
OCRツールを選ぶ際には以下の点を考慮する必要があります。
(1) 精度と性能
OCRの主な目的はテキストの正確な抽出です。ツールの精度や性能がどれくらいであるかを確認し、必要な精度が得られるかどうかを検討します。
(2) 言語サポート
使用する言語に対するサポートが必要です。一部のOCRツールは特定の言語に特化しており、他の言語のサポートが不十分な場合があります。
(3) フォーマット対応
ツールがサポートする画像フォーマットや文書形式を確認します。特定のフォーマットに制限がある場合、それが目的に適しているかを確認します。
(4) データのセキュリティ
テキストが機密情報を含む可能性がある場合、OCRツールがどのようにデータを処理し、保護するかを確認します。
(5) 利用環境
ツールがデスクトップアプリケーション、スマホアプリ、またはクラウドベースのオンラインサービスとして提供されているかを確認します。課題の要件に合った適切な環境を選びます。
(6) コストとライセンス
OCRツールの価格設定やライセンス条件を確認し、予算に合致するかどうかを確認します。
(7) カスタマイズ性
OCRツールがカスタマイズ可能かどうかを確認します。特定の課題に適した形でOCRを調整できると便利です。
(8) サポートと取扱説明書
ツールのサポートが充実しているかどうか、また取扱説明書が詳細でわかりやすいかを確認します。問題が発生した場合に迅速に対処できるかどうかも重要です。
3.画像から文字を抽出する便利なツール8選
OCR機能を備えたツールとその使い方を説明します。
(1) PDFelement
Wondershare社が提供するオールインワンPDF編集ソフ「PDFelement」で、OCR機能によりスキャンしたPDFや画像形式のPDFを簡単に編集でき、さらにはWordやExcel形式に変換することも可能です。
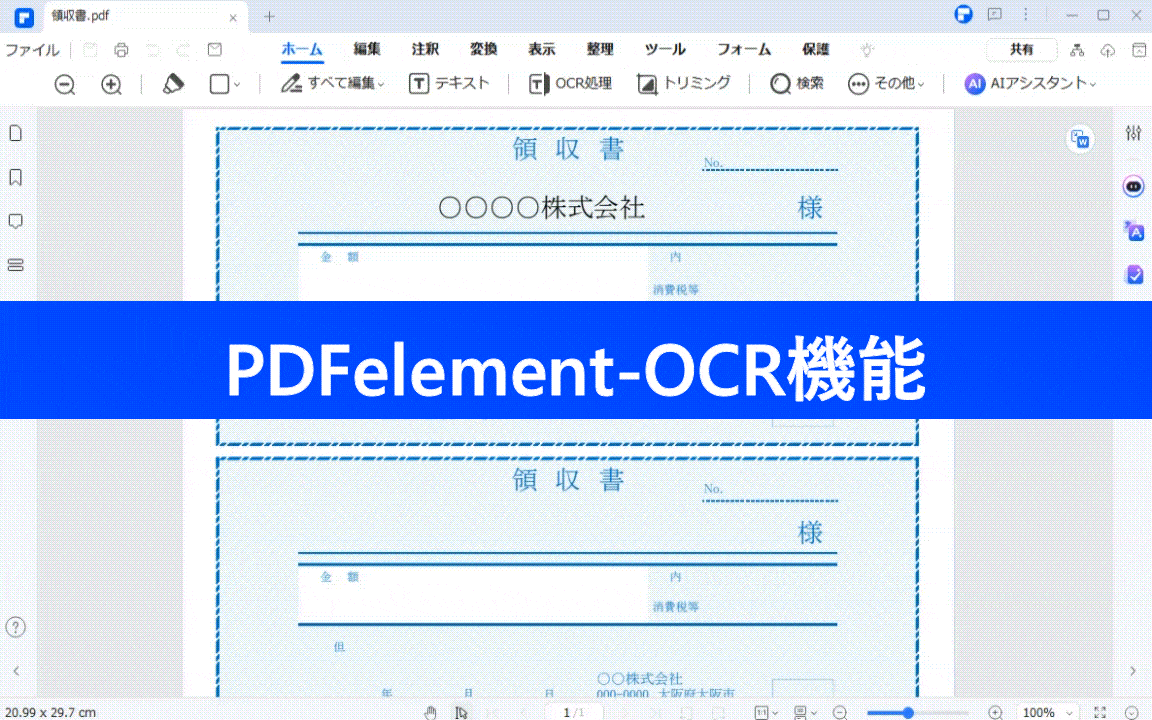
OCR機能は以下の手順で利用します。
- PDFelementを起動します。
- 「OCR PDF」をクリックし、スキャンしたPDFファイル等を選択し、「開く」をクリックします。
- ページ範囲、言語等を選択して「適用」をクリックします。
- 編集可能なPDFに変換されます。
プライバシー保護 | マルウェアなし | 広告なし
動画で学ぶ!PDFエレメントでのOCR機能の使い方
➬手書き文字のテキスト化:効果的な手書き文字認識サービス6選>>
➬文字認識の進化:AI-OCR( ICR )とは何か?その活用法と最新のAI-OCRソフト4選>>
➬パソコンで画像内のテキストを翻訳するツール5選>>
(2) PowerToys(Text Extractor)
Microsoftが開発し、無料で提供しているオープンソースのソフトで、Windowsの機能を調整して、操作や作業の効率性を向上させるツールです。ダウンロードは、「Microsoft Store」から行えます。
主な機能としては、ファイルを一括リネームできる「PowerRename」、画像を手軽にリサイズできる「Image Resizer」、画像を手軽にリサイズできる「Image Resizer」、マウスカーソルを見やすくする「マウスユーティリティ」、ウィンドウを整列できる「FancyZones」、そして、デスクトップ上に表示されたウィンドウや画像などに表示された文字列を読み取ってクリップボードに保存できる、簡易OCRツールの「Text Extractor」があります。
Text Extractorは以下の手順で使用します。
- テキストを抽出したい画像やPDFを表示しておきます。
- PowerToysを起動し、Text Extractorを選択します。
- 抽出範囲を選択すれば、テキストがクリップボードに保存されるので、別のソフトに貼り付けることができます。
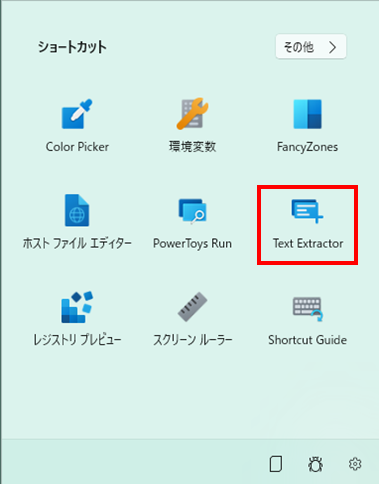
(3) Easy Screen OCR
任意の範囲のキャプチャーを取得し、テキストを抽出・編集できるようにするソフトで、初期設定では英語(English)の OCR を行いますが、設定画面から日本語(Japanese)の OCR を有効にできます。有料のソフトウェアですが7日間無料で試用でき、体験版では20回OCR読み取りが可能です。
使用手順は以下のとおりです。
- Easy Screen OCRを起動すると、タスクトレイに「A」アイコンが表示されます。
- 「A」アイコンの右クリックメニューで「キャプチャー開始」をクリックするとマウスカーソルが着色されるので、テキストを抽出したい範囲をドラッグして選択します。
- キャプチャーした範囲の画像が表示されるので、「OCR」ボタンをクリックします。
- 「文字コピー」タブに抽出した結果が表示されるので、選択してコピーして利用します。
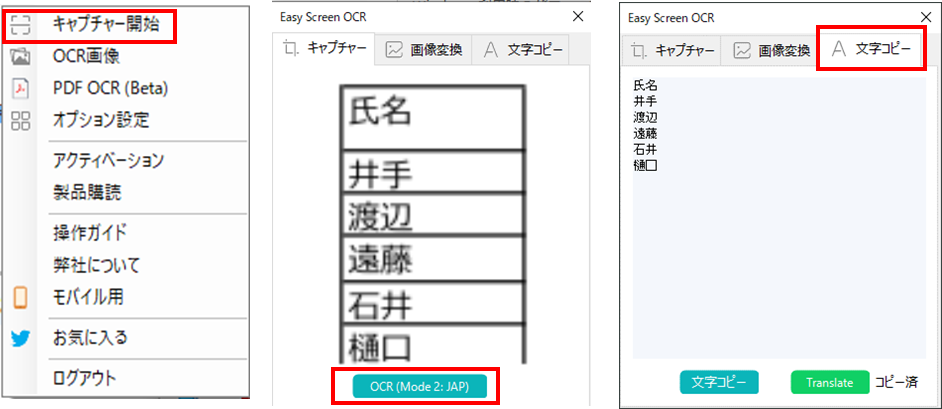
(4) Google DocumentのOCR機能
Google ドライブから画像や PDF を Google ドキュメントとして開くことにより、OCR 機能を実現できます。以下の手順で操作します。
- Google ドライブに OCR を行いたい画像または PDF をアップロードします。
- アップロードしたファイルの上で右クリックし、「アプリで開く」 → 「Google ドキュメント」をクリックします。
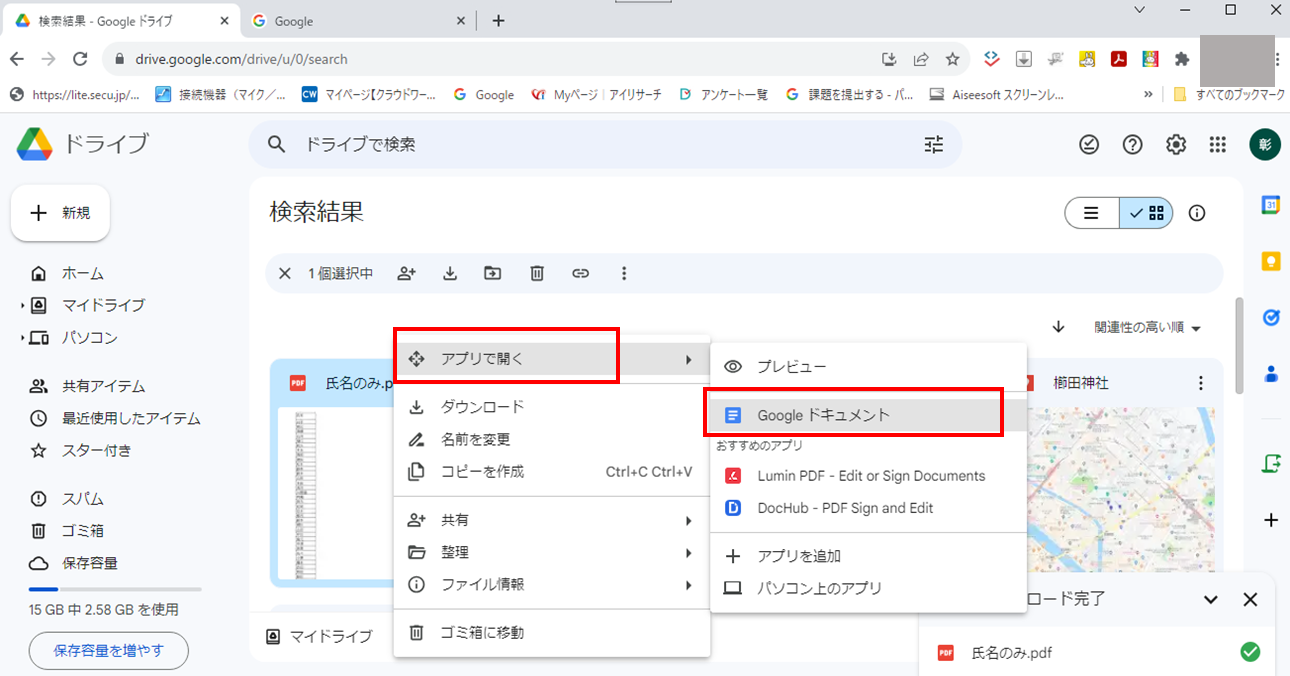
- 画像の文字がテキストとして出力されます。
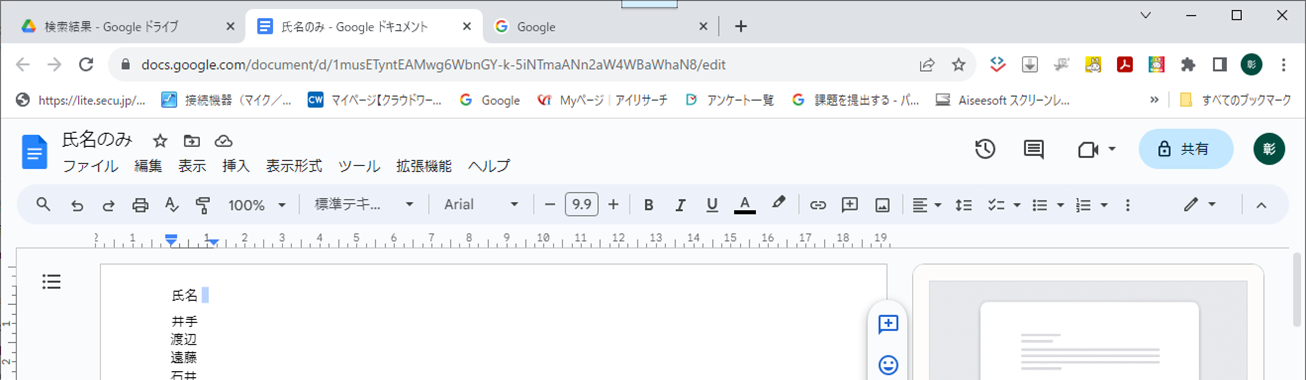
以下はオンラインツールで、使い方はいずれも画像やPDFファイルのアップロード、変換形式/言語選択、変換、出力テキストをコピーして利用、といった手順です。
(5) PicWish
画像から文字を抽出するオンラインツールですが、PDFには対応していません。
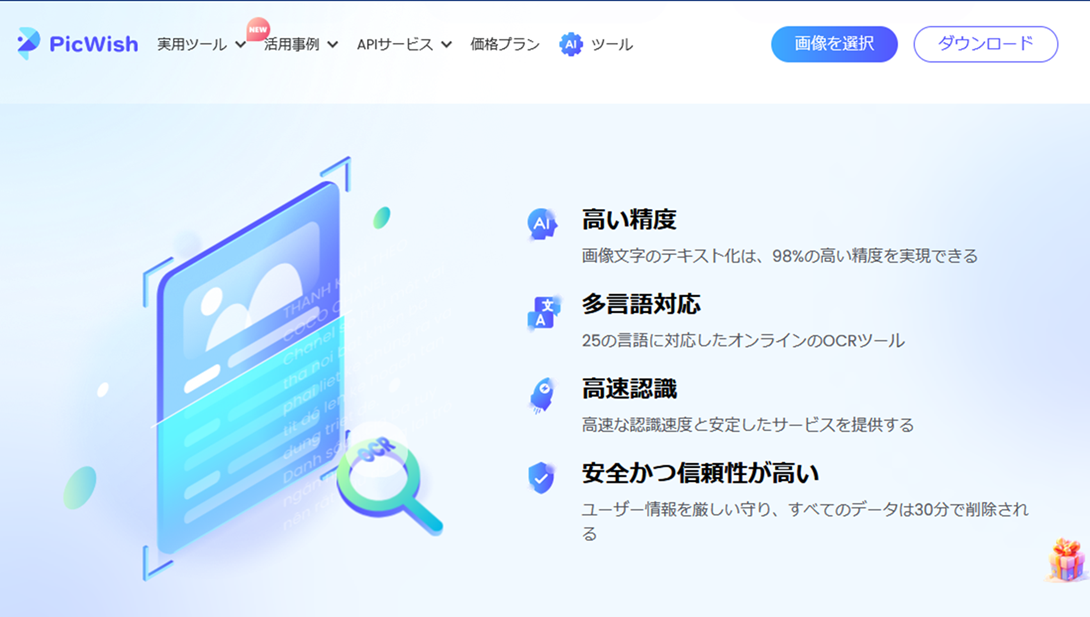
(6) Image to text converter画像テキスト抽出
画像から文字を抽出するサイトですが、PDFから文字を抽出するPdf To Textというサイトもあります。
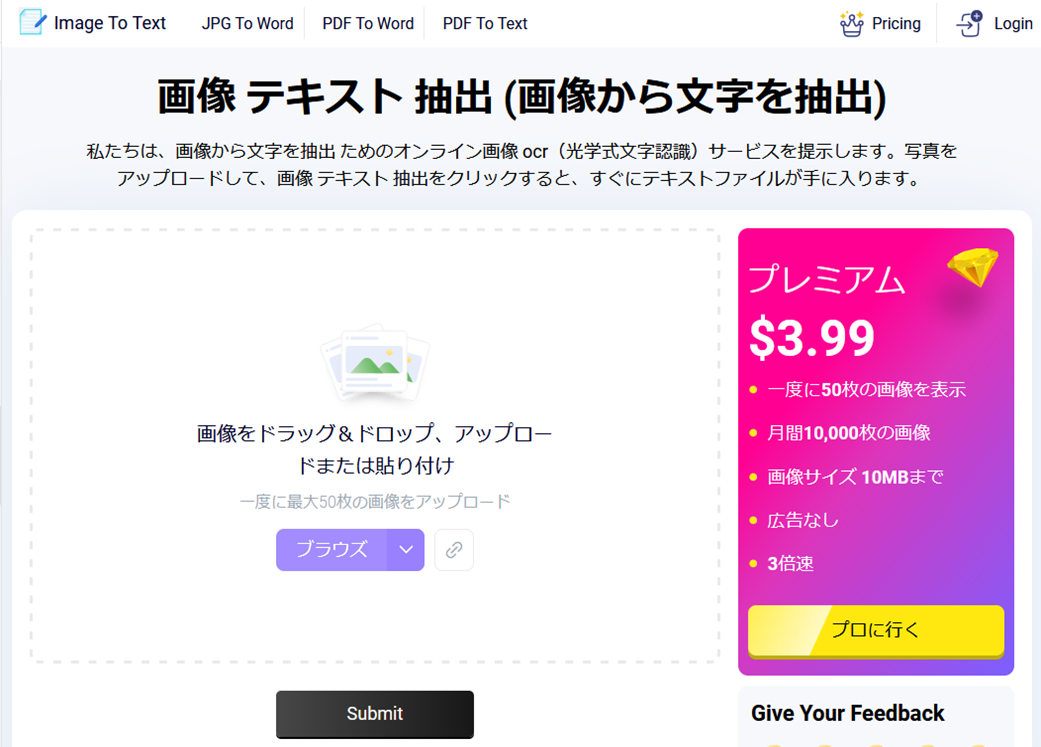
(7) Card Scanner画像文字抽出
画像だけでなく、PDFからも文字を抽出することができます。
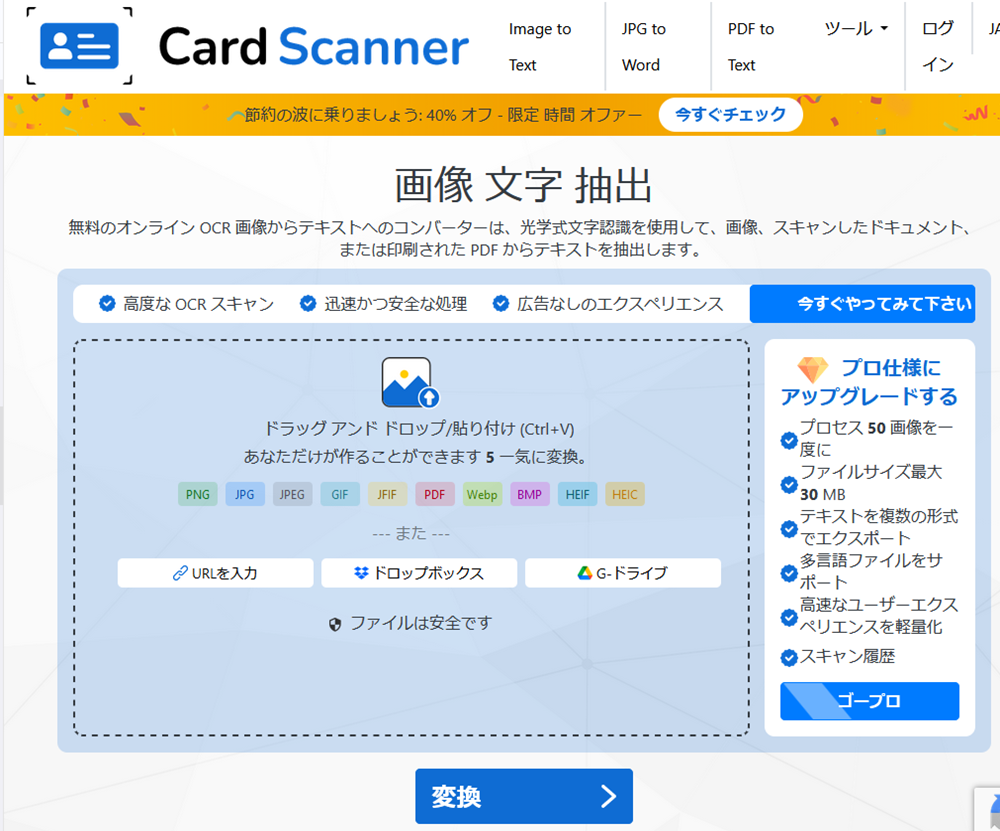
(8) Free Online OCR
画像だけでなく、PDFからも文字を抽出することができます。
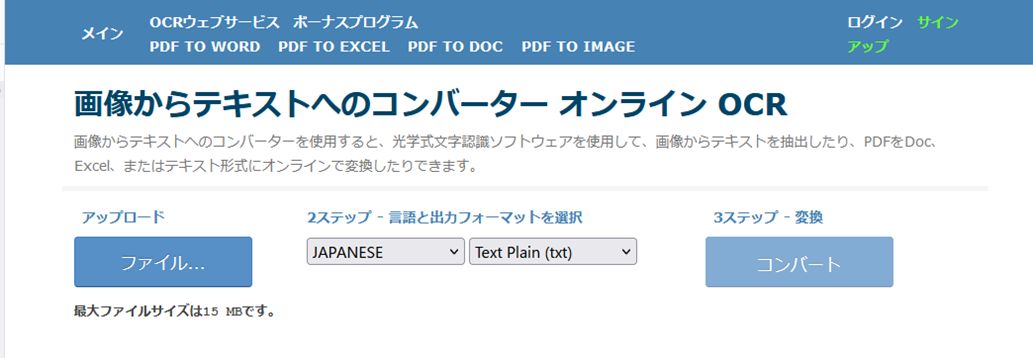
4.ツールの比較と選び方のポイントのまとめ
ここでは、2.の選び方を元に、使用目的別に3.でご紹介したツールの中からお勧めを選びます。
(1) 企業などで機密情報を含む文書を大量に変換したい場合
セキュリティ対策も万全で、OCRが多言語に対応し、文書ファイルを一括で変換できるPDFelementがお勧めです。
プライバシー保護 | マルウェアなし | 広告なし
(2) 画像から少量の文字を抽出したい場合
いつでも無料で簡単に使えるPowerToysをお勧めします。「Text Extractor」以外にも、便利なツールが満載です。
(3) 機密情報を含まない文書を変換したい場合
ツールをインストールする必要が無く、OSにも依存しないオンラインツールの使用がお勧めです。
5.画像文字抽出に関するよくある質問
Q1. OCRのデメリットは?
A1. OCRのデメリットは、主に以下のようなことです。
・手書き文字や歪んだフォントの認識が難しい
・複雑なレイアウトの文書を誤解釈する場合がある
・低品質画像の抽出精度が低下する
・一部の言語や特殊な文字に非対応
総じて言えるのは、OCRは便利な技術ではありますが、認識精度や特定の条件に制約があることを理解して利用することが重要です。どのツールでも100%の認識精度を達成することは難しいため、特に重要な文章の場合は、認識結果を確認し修正することを心掛ける必要があります。
Q2. OCRの精度はどの程度ですか?
A2. OCRの精度は使用されるツールや技術によって異なりますが、高品質なOCRツールは非常に高い精度を達成できます。ただし、画像の品質や文字のフォントなども精度に影響を与えます。
Q3. OCRはどの言語をサポートしていますか?
A3. 多くのOCRツールは主要な言語をサポートしていますが、特に多言語対応のツールもあります。ツールによっては、特定の言語に特化している場合があります。
まとめ
ここでは、OCRとは何か、OCRツールの選び方等について説明し、役立つOCRツールをご紹介しました。
オールインワンPDF編集ソフトPDFelementを使用すれば、スキャンしたPDFファイルを編集できるPDFに一括で変換し、そこから自由に編集して、さらにWORDやEXCEL形式で出力することも可能です。無料で試用することができますので、是非一度、その使い易さをお試しください。
 PDF編集--直接編集
PDF編集--直接編集 PDF編集--透かし・背景
PDF編集--透かし・背景 PDF編集--注釈追加
PDF編集--注釈追加 PDF編集--ページ編集
PDF編集--ページ編集










役に立ちましたか?コメントしましょう!