一般的にインターネットブラウザやワープロソフトに表示されている文書に含まれるテキストは、マウスを操作してコピー&ペースト機能を利用して簡単に別のソフトウェア(例えば、Powerpoint)の編集画面に貼り付けることができます。コピー&ペースト機能を利用すればキーボードで文字を入力する必要がありませんし、文字列を正確に複写ことができるので大変便利です。
ただしPDF形式の文書に含まれるテキストについては、一般的な閲覧ソフトでは一部をコピーしてPowerpointなどのOfficeソフトに貼り付けることができない場合があります。PDF文書中のテキストを取り出して編集の際に利用したい場合には、閲覧ソフトを利用してテキスト形式の(.txt)として保存し、メモ帳やワードなどのエディターでファイルを開いてからコピーする必要があります。PDF文書中のテキストを直接コピーしたい場合には、編集作業が可能なソフトウェアを利用する必要があります。
編集機能を利用すれば、PDF文書中の文字列を直接コピーしてパワーポイントなどに貼り付けることができます。PDF文書の編集作業が可能なツールとして、「PDFelement 」があります。「PDFelement 」には文書中にテキストを書き込む機能があり、編集用に選択したテキストボックス内の文字列をコピーしてパワーポイントなどのOfficeソフトで貼り付けることも可能です。
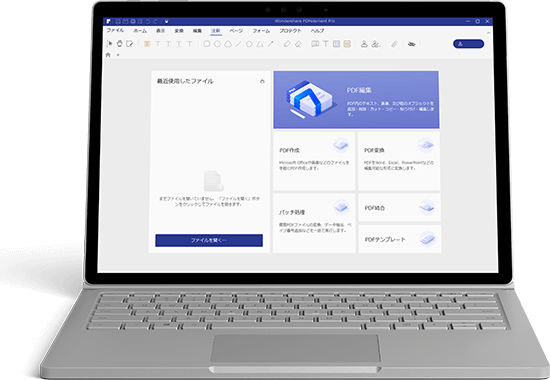
「PDFelement 」はPDF形式の文書ファイルを編集したり変換を行うためのツールです。
他の閲覧ソフトと同様にテキスト形式のファイルに書き出すことも可能ですが、編集機能を活用すれば文書中のテキストを直接コピーして文書中の他のテキストボックスに貼り付けることができるようになります。
編集画面に切り替えればテキストや画像を抽出することができるため、この機能を応用することでPDF文書の内容を直接取り出してワープロやパワーポイントの文書に貼り付けて編集する際にも活用できます。
「PDFelement」を利用すれば文書ファイルをパワーポイント形式のファイルに変換することが可能ですが、編集機能を利用して手軽に文書中のテキストをコピーしてパワーポイントのスライドに貼り付けることもできます。
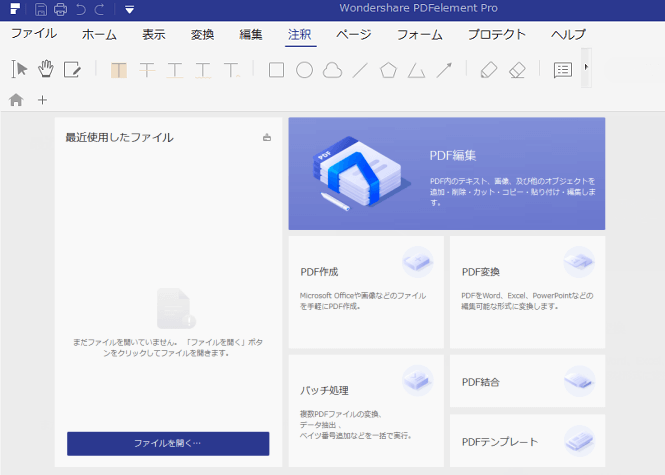
ステップ1:「PDFelement 」を起動して文書ファイルを開くと、最初に閲覧モードとして文書の内容が表示されます。
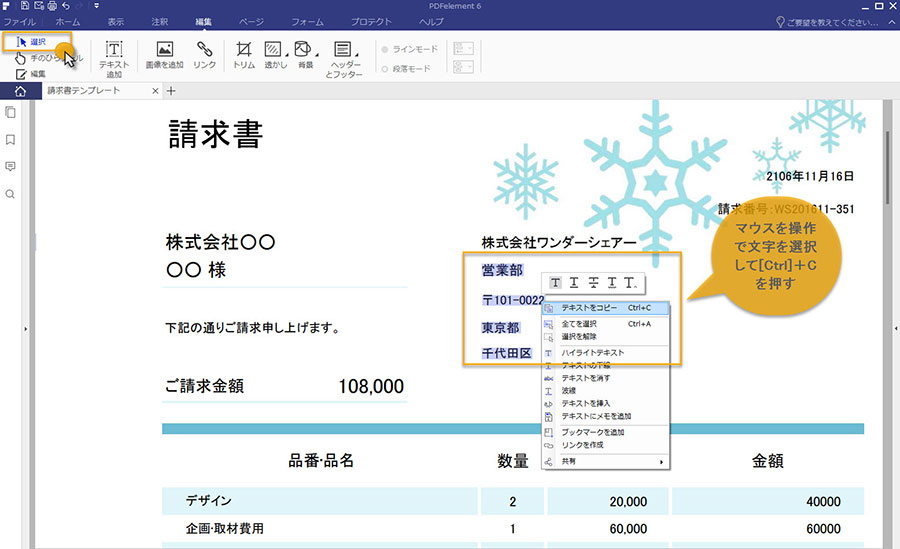
ステップ2:画面左上の「選択」ツールをクリックします。
PDF画面に、マウスを操作で文字を選択して[Ctrl]+Cを押せば、選択した文字列をパワーポイントでも貼り付けることができる状態になります。(*PDFを画像としてPowerpointに挿入する方法はこちら⇒)
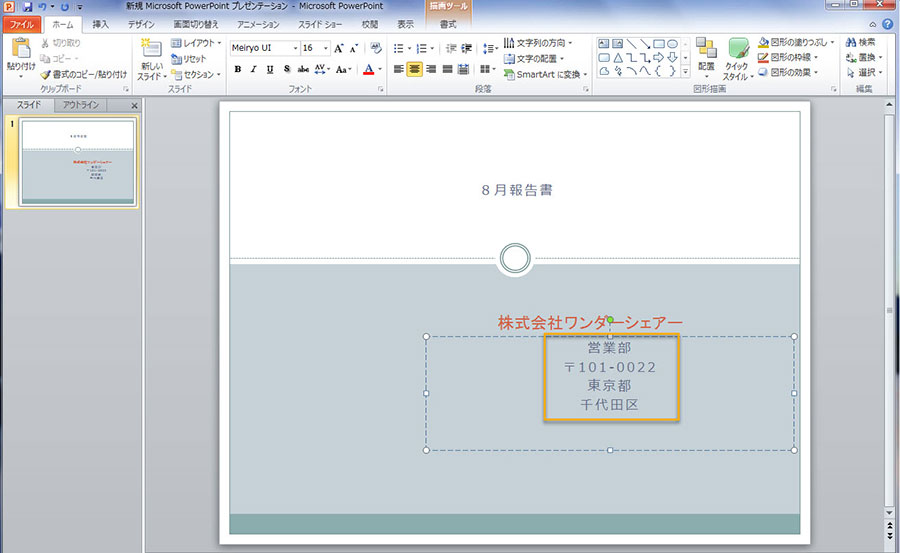
ステップ3:次にパワーポイントのウインドウ画面に切り替えて、スライド中のテキストボックスを選択して[Ctrl]+Vを押せば、テキストを簡単に貼り付けることができます。(*PDFをオブジェクトとしてPPTに挿入する方法詳しくはこちら⇒)
一旦テキスト形式のファイルに書き出してからコピーして貼り付けることも可能ですが、テキストファイルにすると元の文書ファイルとスタイルが大きく変わってしまうため、文字列を探す作業が面倒です。文書ファイルから直接文字列をコピーすることで、スムーズに編集作業を進めることができます。
「PDFelement 」を利用すればワープロソフトの編集画面でコピー&ペーストを行うのと同じような感覚で、手軽に文字列をパワーポイントのスライドに貼り付けることができます。文書中の一部のテキストだけを貼り付けたい場合には、編集機能を活用してテキストボックスの文字列を取り出すことができます。
→関連記事:
AI×パワポ作成:パワポ自動作成ツールの特徴と使い方などを詳しく解説>>
パワポの画面を縦向きに変更!さらに横と縦スライドを混在させる方法も紹介>>
ChatGPTはパワポの作成もできる?作成方法と効率向上のポイントをまとめて紹介>>

スマートに、シンプルに、AI 搭載 PDF ソリューション
・ 第19回、24回、29回Vectorプロレジ部門賞受賞
・ 標準版からプロ版まで、幅広いのニーズに対応
・ Windows、Mac、iOS、Android、クラウドに対応
・ 7x12h体制アフターサービス
この文書または製品に関するご不明/ご意見がありましたら、 サポートセンター よりご連絡ください。ご指摘をお待ちしております!
役に立ちましたか?コメントしましょう!