目次:
1. 従来の方法と比べ、ChatGPTを活用するメリット
従来のパワーポイントの作成には、以下のような手順が必要です。
手順1.アウトラインをつくって、スライドのレイアウトを決める
手順2.テキストや画像などのコンテンツを入力する
手順3.デザインや切り替えを綺麗に調整する
パワポを綺麗に作成するためには、これらの作業に時間や労力がかかるだけでなく、クリエイティブな発想や表現力も必要です。
しかし、ChatGPTを活用すれば、次のメリットがあり効率的にパワポを作成できます。
● 自然言語処理の技術を使い質問や指示に従いパワポのアウトラインやコードができる
● AI独自の機械学習によりパワポの構成や内容に関する知識を持っている
● 効果的なプレゼンテーション資料を作成するためのヒントやアドバイスを提供してくれる
従来の方法に比べてChatGPTを活用することで、より効率的に誰でもパワポの資料を作成できるようになりました。
2. 初心者向け:効果的な質問や指示の与え方でパワポ作成の基本手順
初心者向けにChatGPTへの効果的な質問や指示の与え方でパワポ作成をする手順を紹介します。
初心者でも手順に従って作業することで、簡単にパワポを作成可能です。
(1) ChatGPTでアウトラインとVBAコードを出力する
手順1.ChatGPTのサイトにアクセスまたはスマホアプリを開きます。
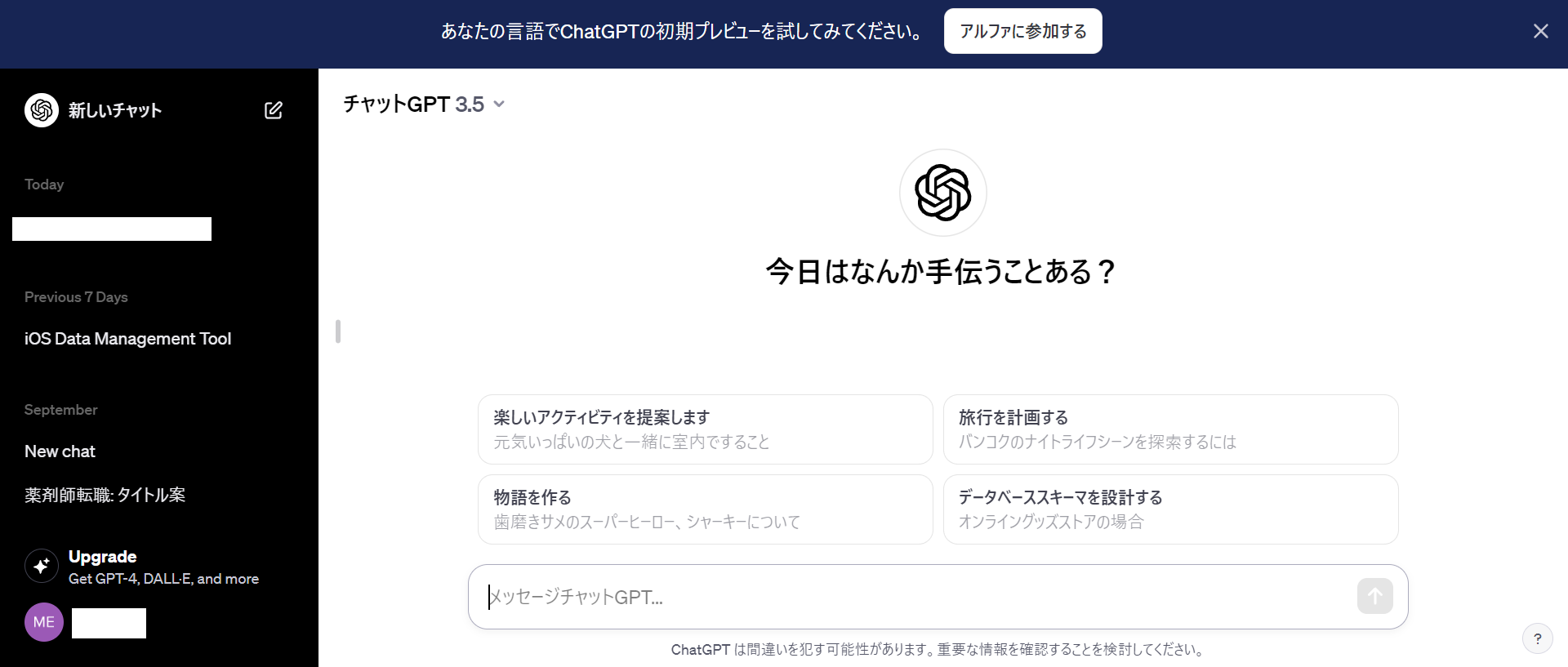
手順2.作成したいパワポのアウトライン(作成内容)の指示文書を入力します。
指示文書の例としては次の文書です。
「日本の歴史を説明するパワーポイントの資料を作成するVBAコードを書いてください。スライドは4枚ほどにしてください」
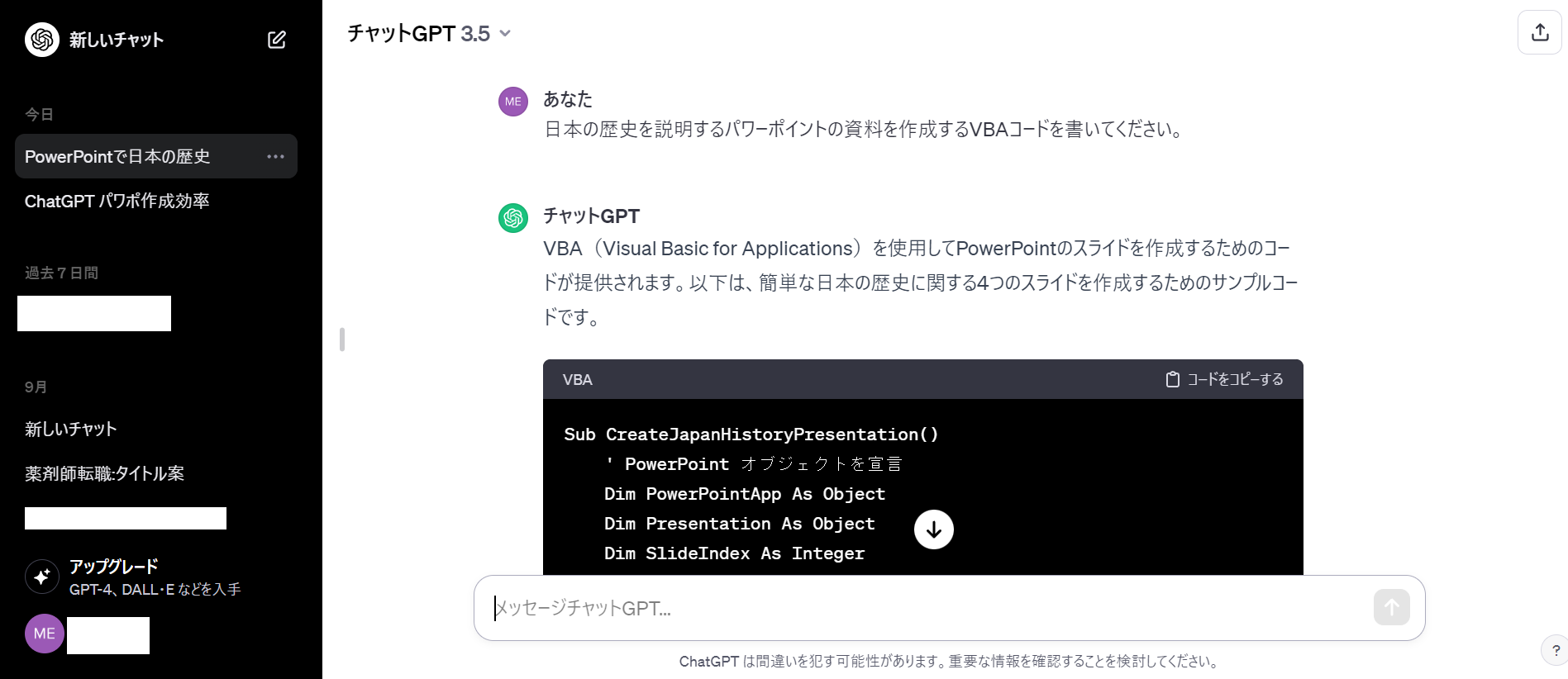
手順3.VBAコードをChatGPTが入力してくれるのでコピーします。
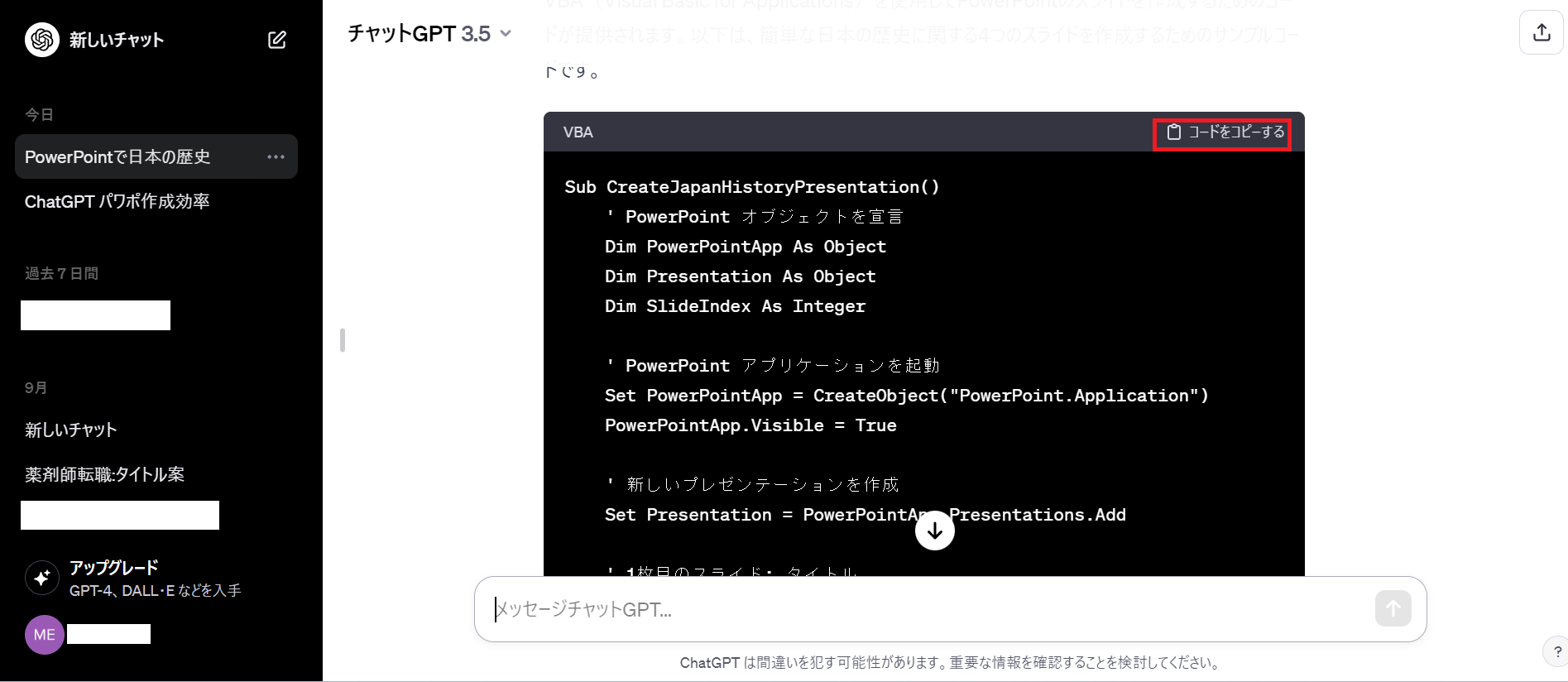
(2) コードをパワポに貼り付ける
先程のChatGPTが作成してくれたVBAコードをパワポに貼り付けます。
パワポに貼り付ける手順は次の手順です。
手順1.パワポを開き、上のタブから開発タブを開きます。
手順2.Visual Basicを選択して、挿入タブから標準モジュールを選択します。
手順3.VBAコードを貼り付けて、再生ボタンをクリックすれば完成です。
(3) デザインと切り替えを調整する
パワポの資料が作成できたら、デザインと切り替えを調整します。
デザインと切り替えの調整方法は次の手順です。
手順1.上のタブのデザインからデザイナーを選択して、まずは好きなデザインを決めます。
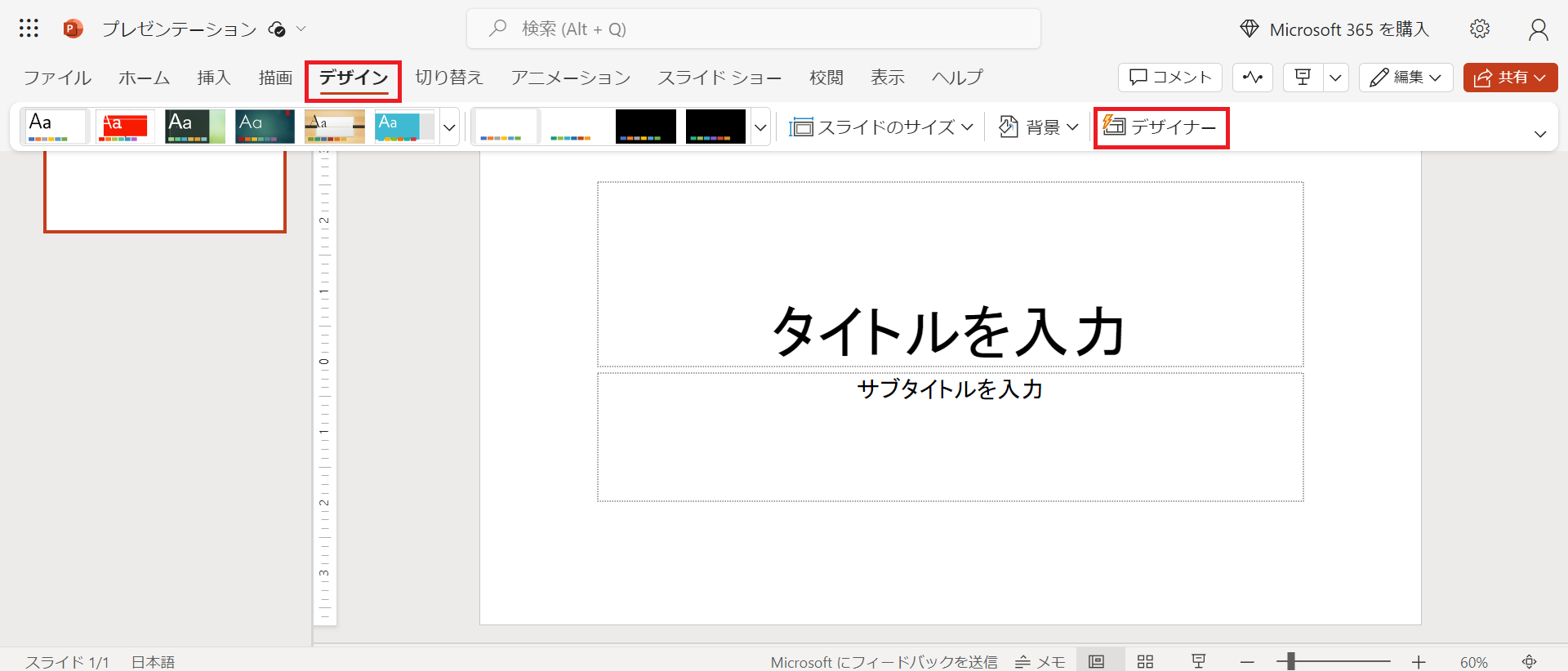
手順2.変更したいスライドを選択した状態で、切り替えタブと変更したい切り替えを選択します。
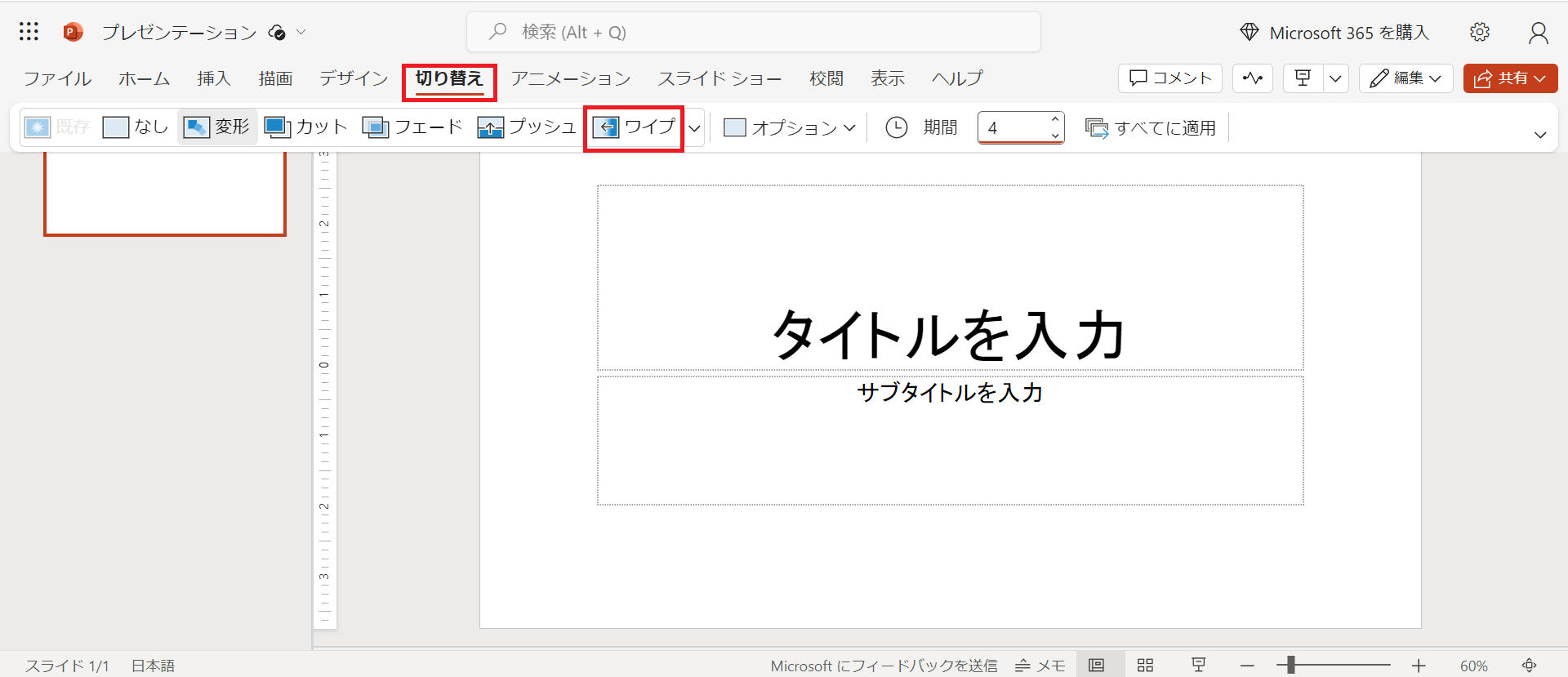
手順3.タイミンググループ内の期間の数値(秒数)を好きな時間に変更すれば切り替えタイミングを変更できます。
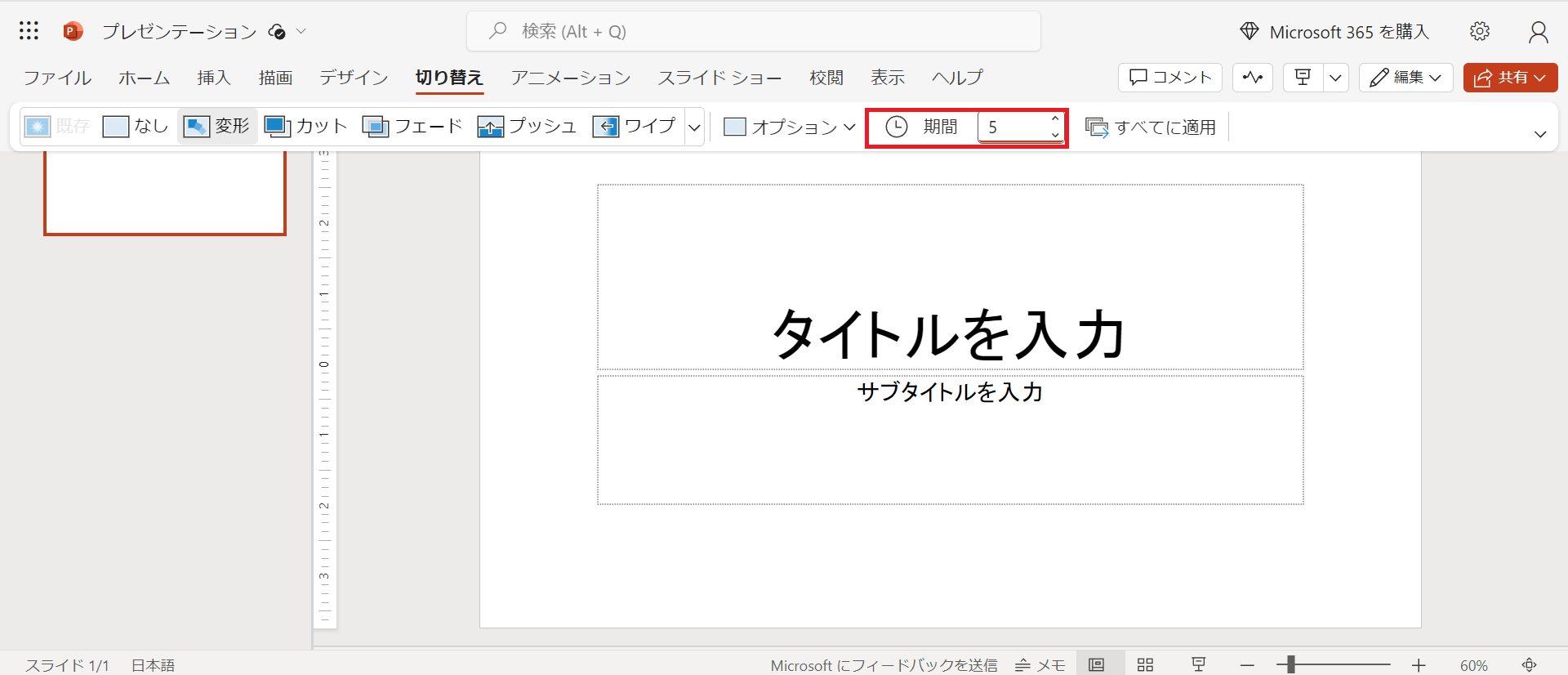
3. IT知識がある方へ:VScodeでパワポ作成の基本手順
次にIT知識がある方向けのパワポ作成手順を紹介します。
VScodeやMarkdown記法など初心者には難しい内容ですが、VScodeを活用することで、より楽にパワポを作成できます。
(1) ChatGPTでパワポの構成をMarkdown記法で生成する
ChatGPTにVScodeを利用したいため、Markdown記法で生成するように指示しましょう。
指示文書の例は次の通りです。
「日本の歴史を説明するプレゼン資料を作成したいです。スライドは、Marp for Vscodeで作成するため、対応したMarkdownをコピー&ペーストできる形式で出力してください。図解や表などを用いて、中学生でも分かりやすく内容をまとめてください。」
コピー&ペーストできるように生成しておくことで、後でMarkdownコンテンツへの貼り付けが楽になります。
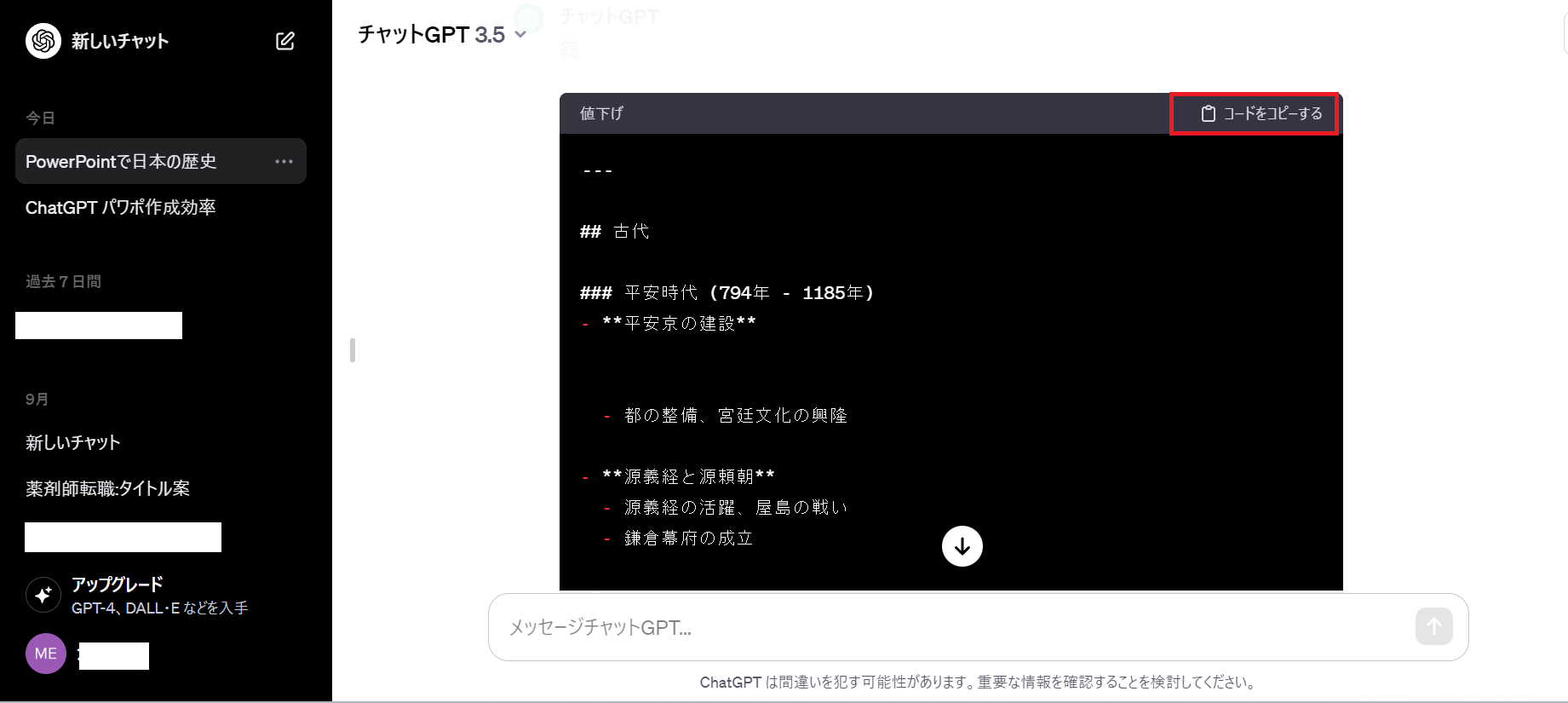
(2) VScodeの拡張機能「Marp」をインストール
VScode(Visual Studio Code)とは、マイクロソフト社が提供する無料のコードエディターです。
テキストエディターとしての機能だけでなく、コードエディターとして次の特徴があります。
● 拡張機能でさまざまな機能を追加できる
● mac、Windows、Linuxなど主要なプラットフォームをサポートしている
● デバッグ機能を搭載している
VScode自体をインストールしていない場合は、次のリンクからインストールが可能です。
リンク:https://azure.microsoft.com/ja-jp/products/visual-studio-code
また、VScodeの拡張機能であるMarpは、Markdown記法を使用してパワポなどでプレゼンテーションスライドを簡単に作成できるツールです。
Marpをインストールすることで、VScode上で直接スライドを作成、プレビュー、エクスポートすることができます。
さらに、Marpでは、デフォルトのテーマ以外に、カスタムテーマやスタイルも適用できるため、デザイン性に優れたプレゼン用の資料を手軽に作成することが可能です。
VScodeの拡張機能のMarpのインストールは以下のリンクからできます。
https://marketplace.visualstudio.com/items?itemName=marp-team.marp-vscode
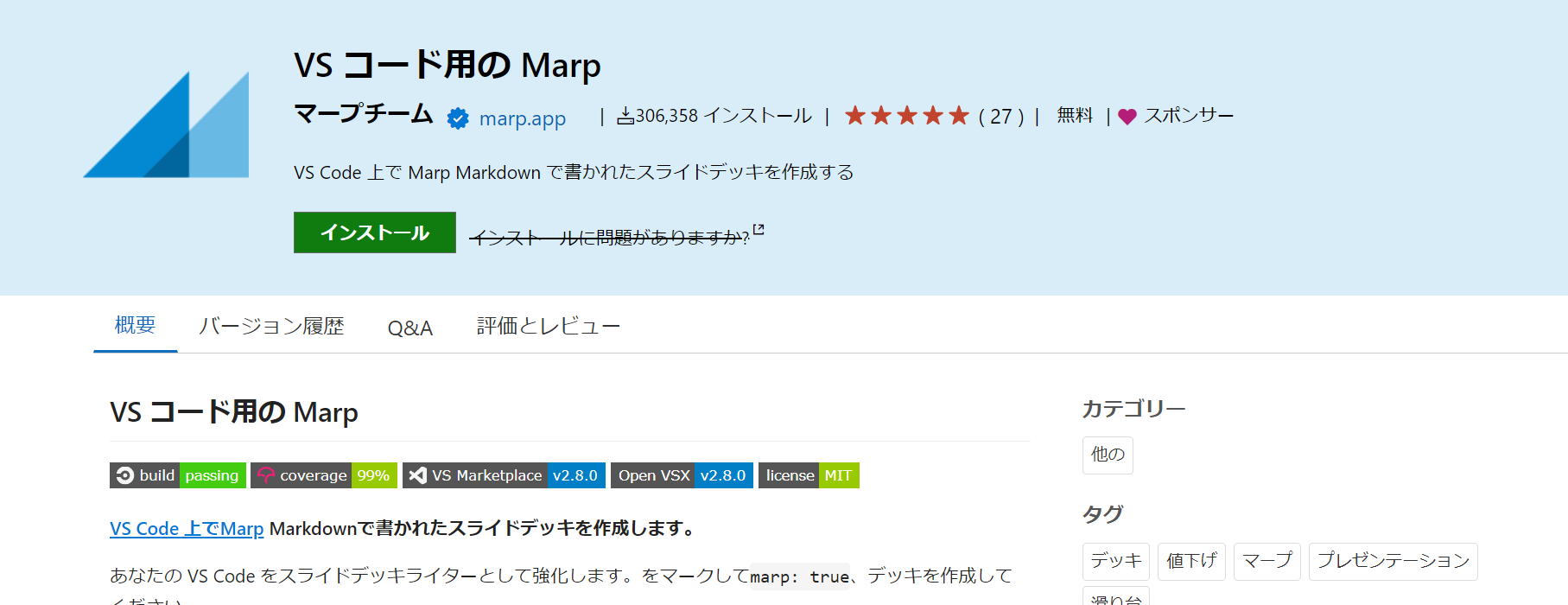
まだ、ダウンロードしていない人は、インストールをしましょう。
(3) MarkdownコンテンツをVScodeに貼り付ける
ChatGPTに作成してもらったMarkdownコンテンツをVScodeに貼り付けます。
手順は次の通りです。
手順1.Vscodeの左上のファイルを選択し、新しいテキストファイルを選択します。
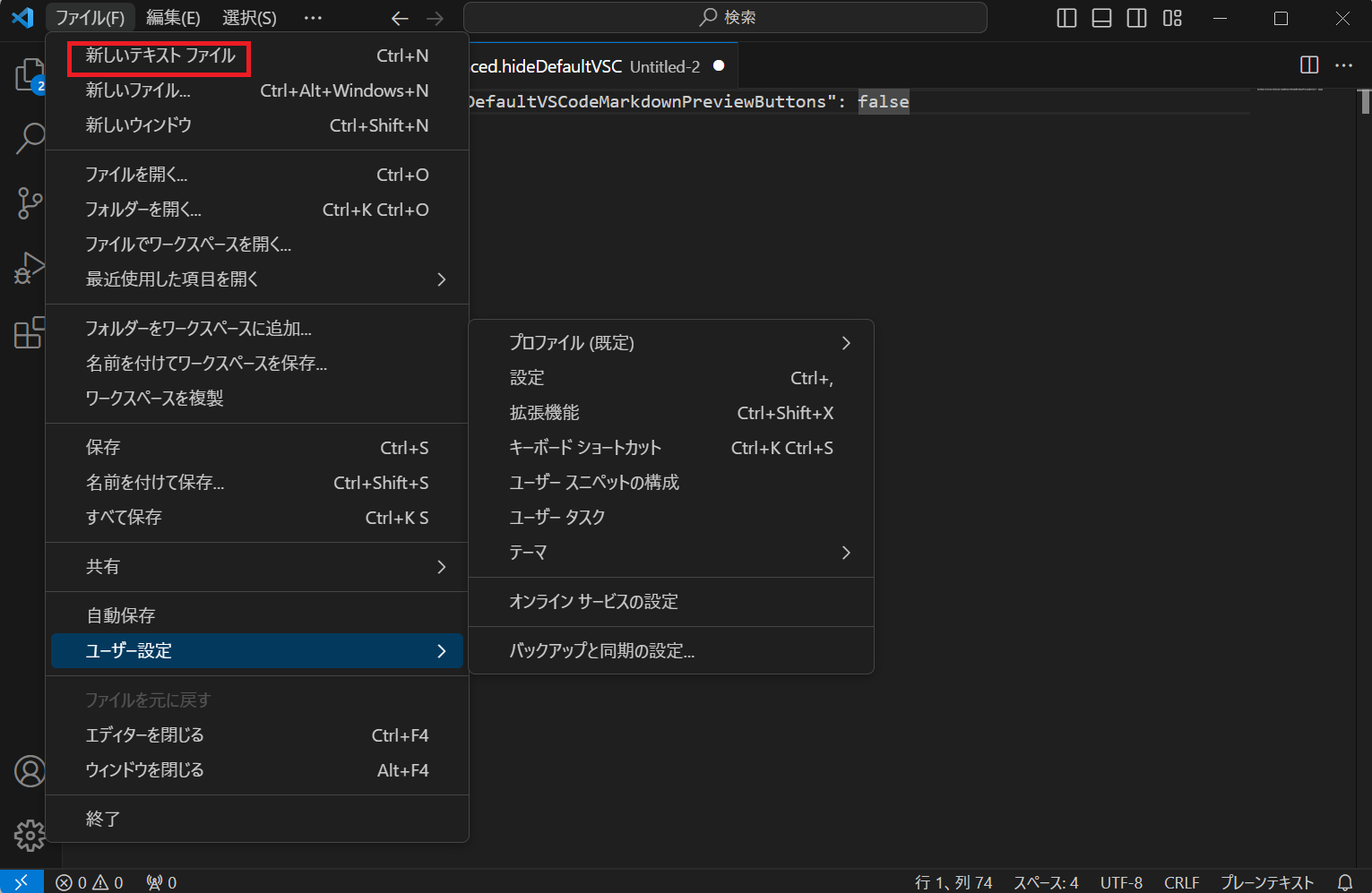
手順2.ChatGPTで作成したMarkdownコンテンツをVScodeに貼り付けます。
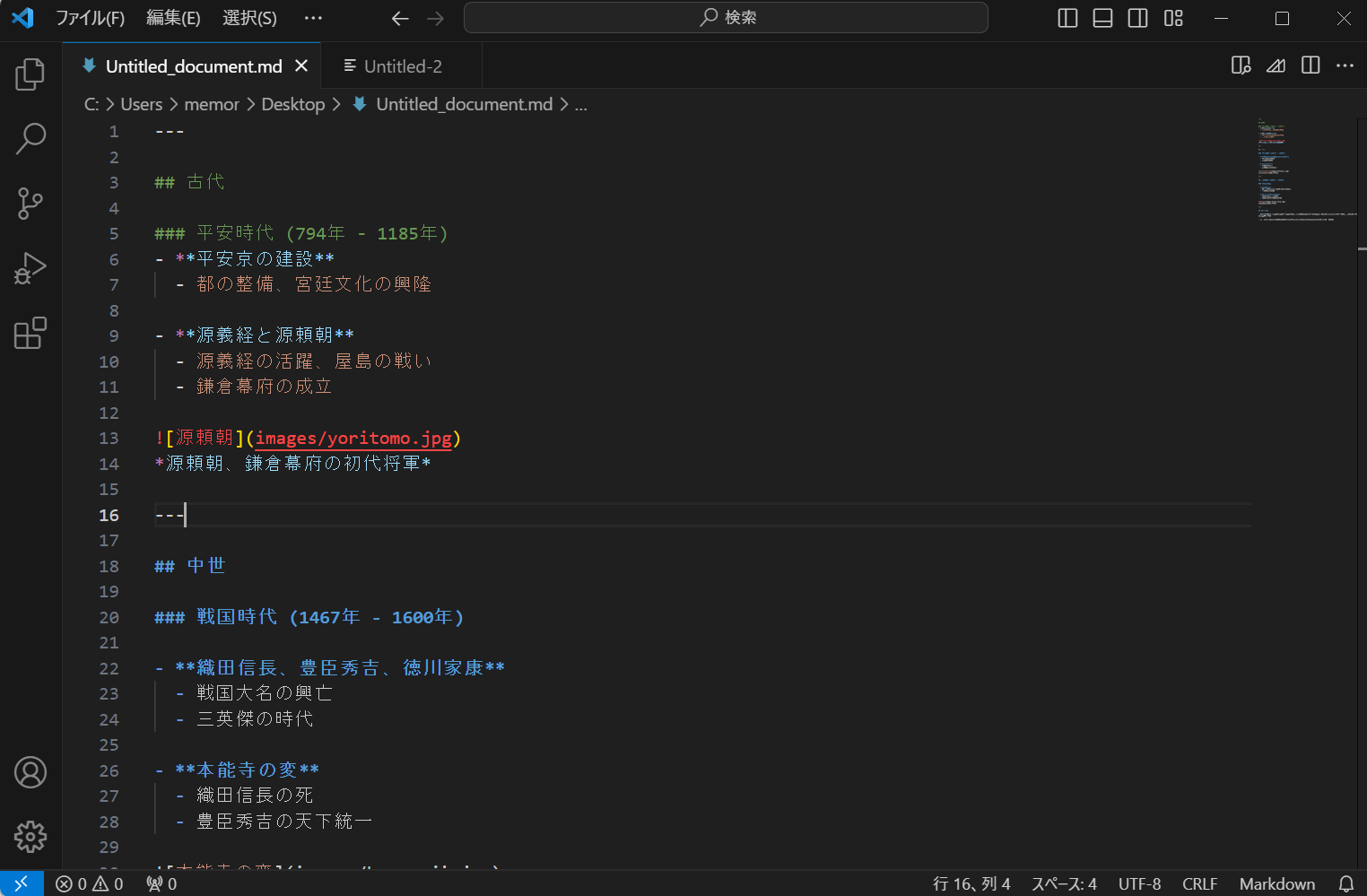
手順3.左上のファイルから保存もしくは名前を付けて保存を選択します。
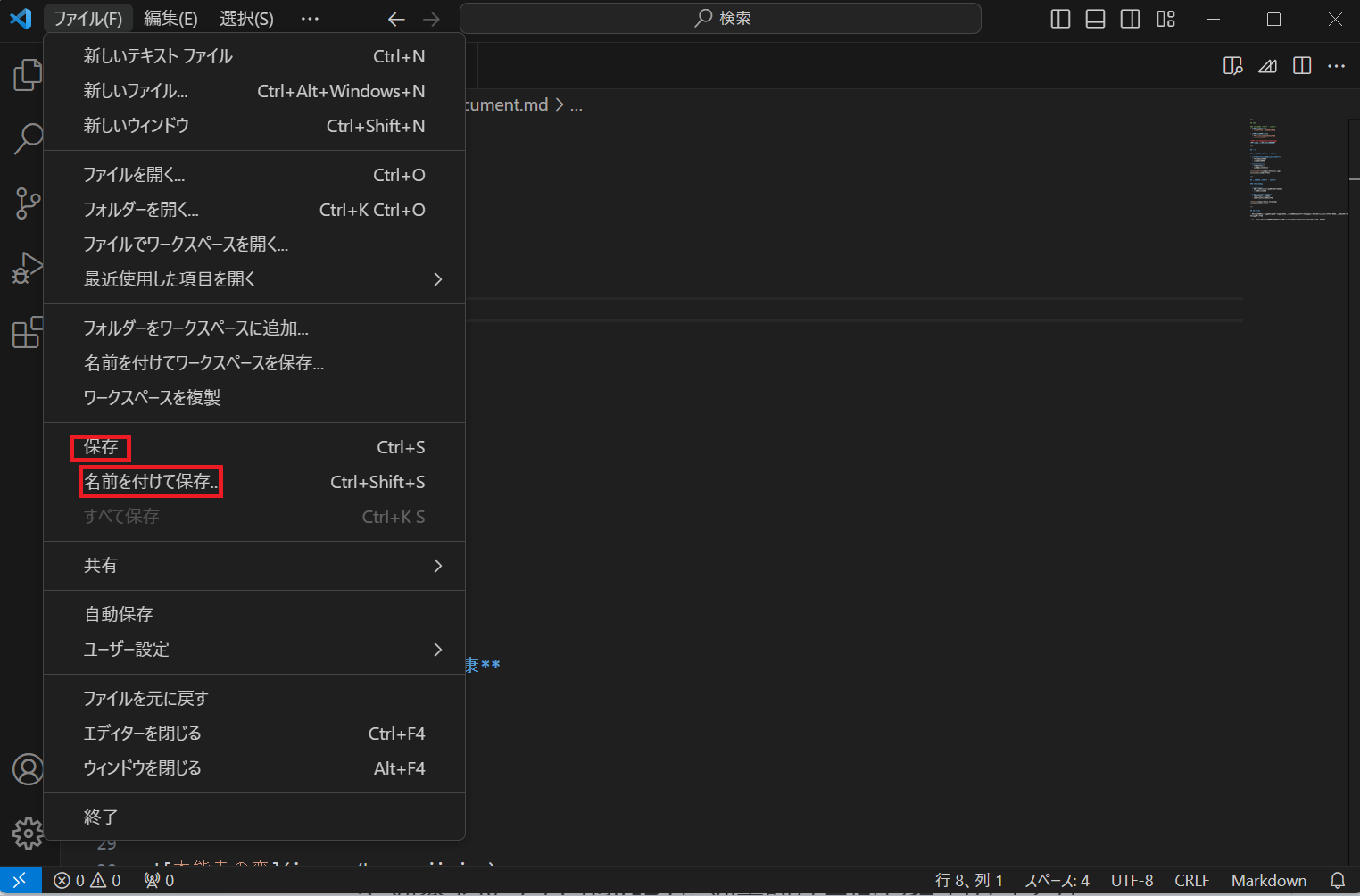
手順4.画面右上のプレビューボタンを押して、事前にスライドを確認してみましょう。
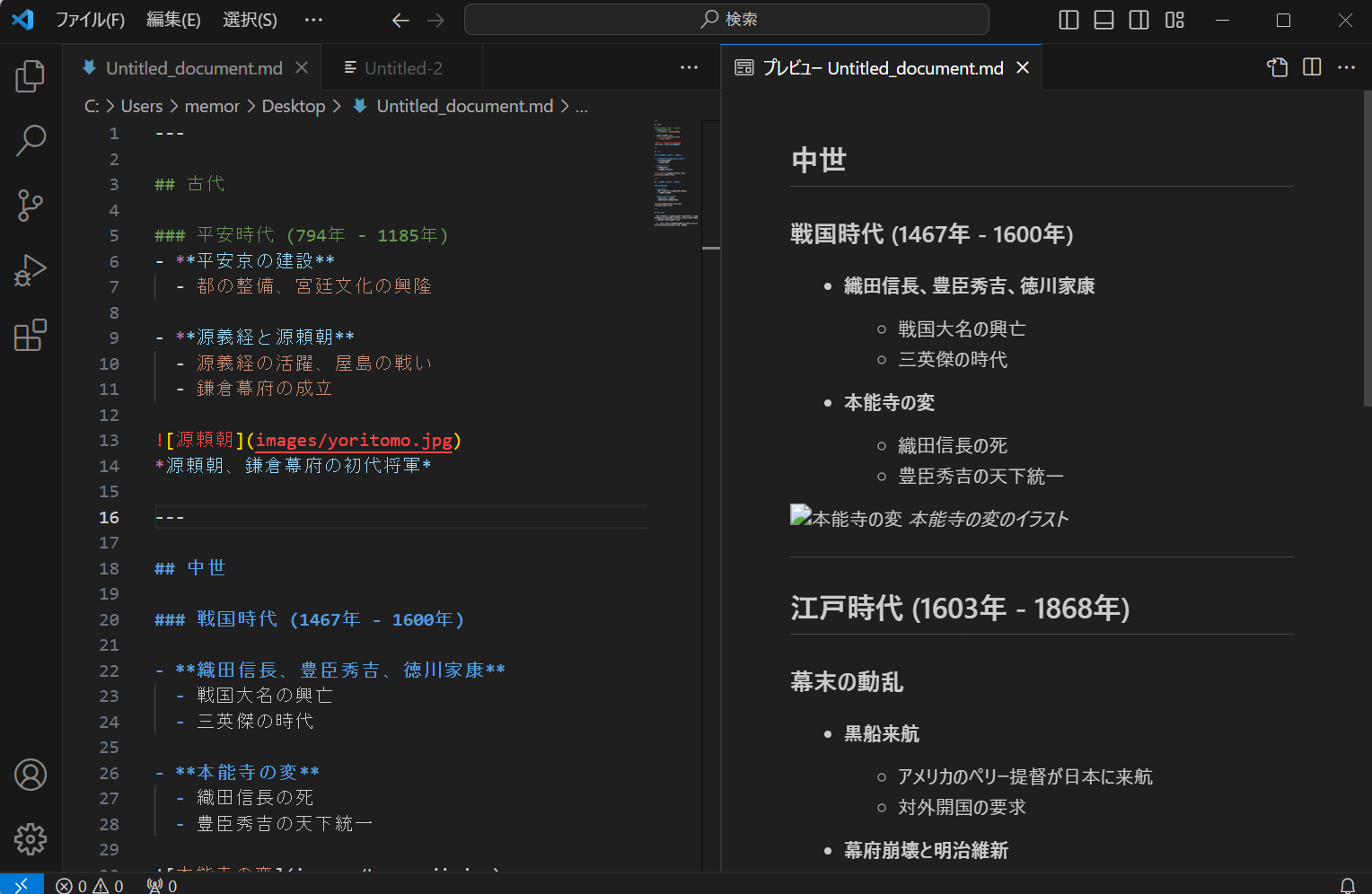
(4) 結果をエクスポートする
内容が問題なければ、結果を右上のエクスポートボタンをクリックしてエクスポートします。
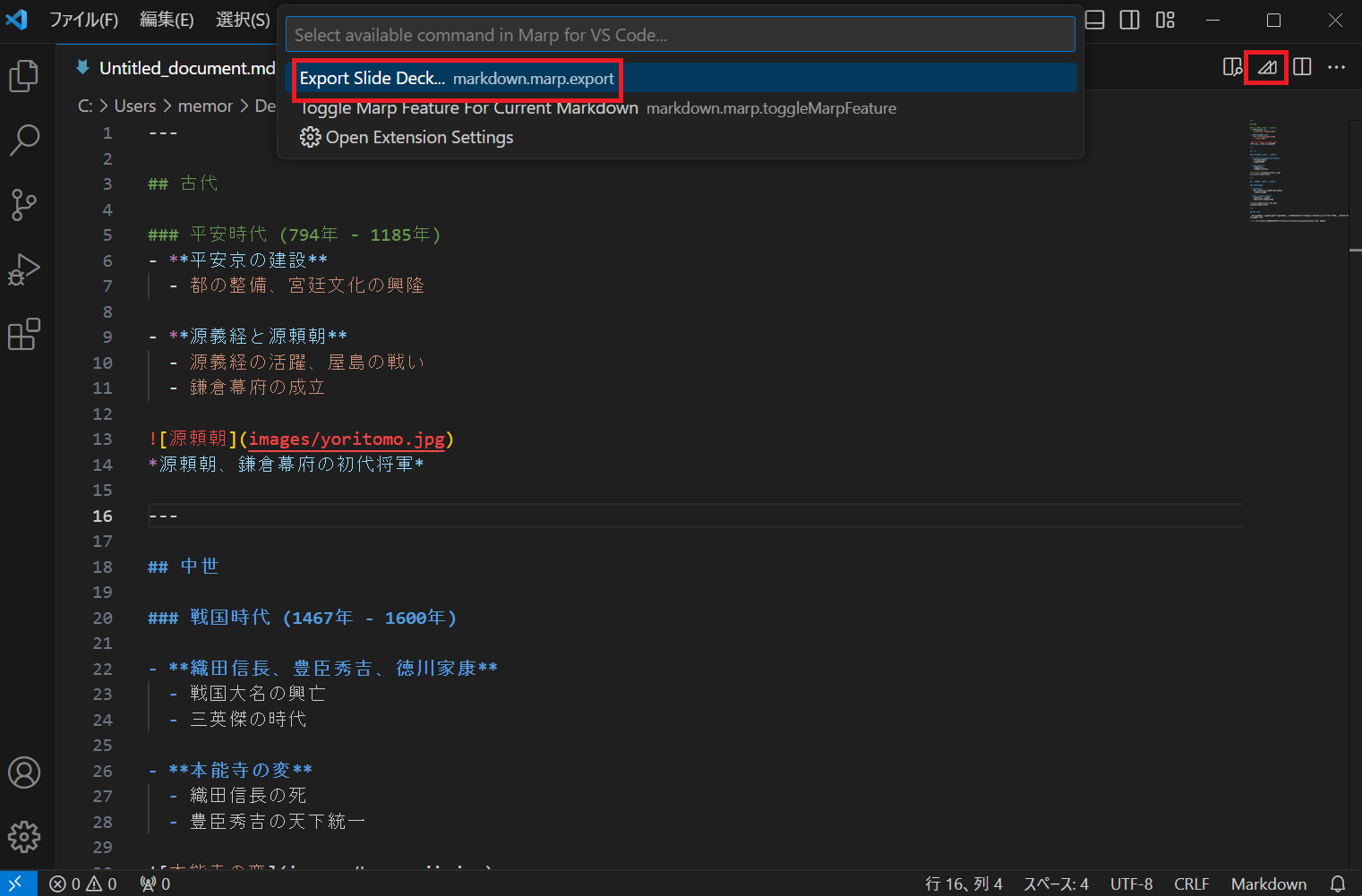
4. パワポのレイアウトを崩れないようにPDFに変換する
作成したパワポのレイアウトが崩れないようにPDFに変換するようにしましょう。
PDFに変換することで、パワポのレイアウトを崩れずに綺麗に保存が可能です。
パワポのレイアウトを崩れないようにPDFに変換する際には、PDFelementを利用するのがおすすめです。
PDFelementは、直観的な操作で利用できるPDF編集ソフトです。
PDFelementにはchatgptを搭載したAIアシスタントのLumiが搭載されています。
通常のPDF編集ソフトと異なり、自動で文章を整える文章校正や文章の要約などの機能をAIであるLumiがサポートしてくれます。
他には、AIを搭載しているPDFelementでは次のことが可能です。
● AIアシスタント(Lumi)と会話
● リライト(文書の最適化)
● 文書の翻訳
● 文書内の難しい内容の解釈
PDFelementでは、pdfファイルの変換や編集機能に加えて、ChatGPTを搭載したAIを活用できるのが特徴です。
また、AIであるLumiに搭載されているchatgptのバージョンは、ChatGPT3.5が利用されています。
さまざまな機能が搭載されていますが、今回はAIアシスタントであるLumiに質問したり回答をもらったりできる会話機能を紹介します。
Lumiは、ChatGPTを搭載しているので、やり取りも問題なくできます。
手順1:PDFelementを起動して「PDFを開く」をクリックして開きたいPDFを選択します。
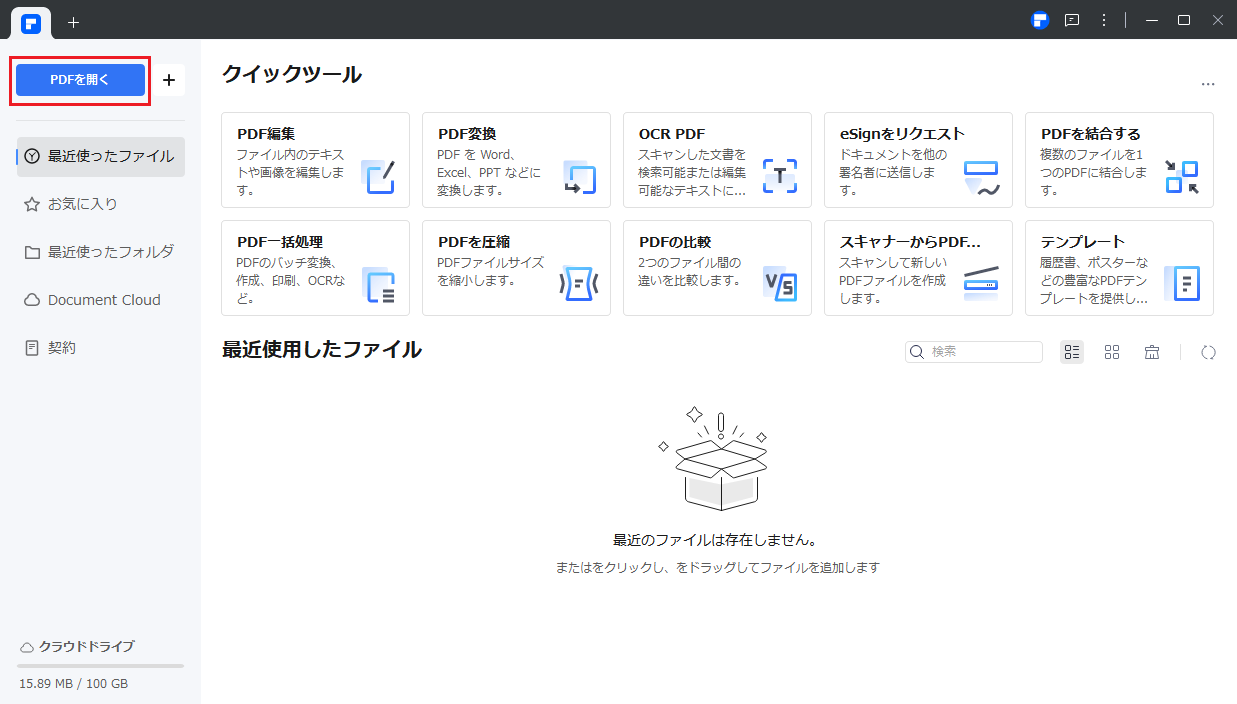
手順2:右側にAIツールサイドバーが表示され、Lumiを利用できるようになるので、タイプを選択から「チャットの相手AI」をクリックします。
※ここでチャットの相手PDFを選択するとPDFに関する質問にLumiが答えてくれます。
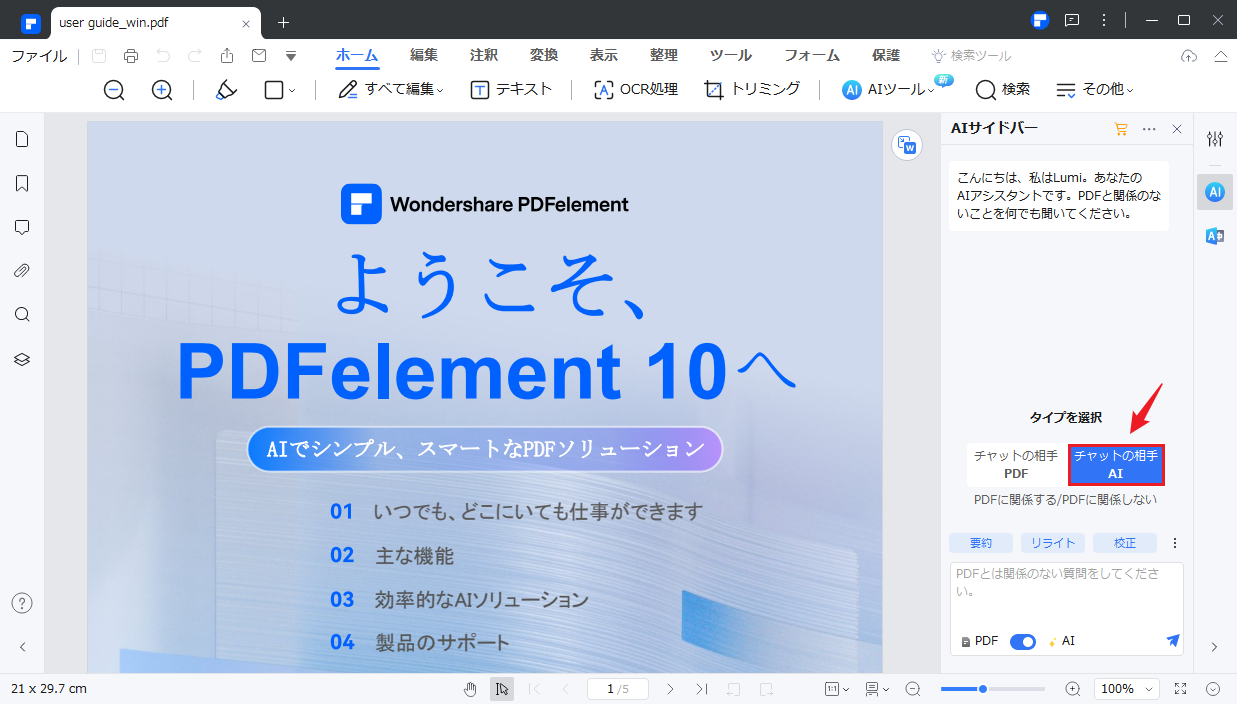
手順3:質問したい内容をボックスに入力して送信します。
※質問ボックスの上の要約、リライト、校正を選択すると入力した内容についてLumiが要約、リライト、校正をおこなってくれます。
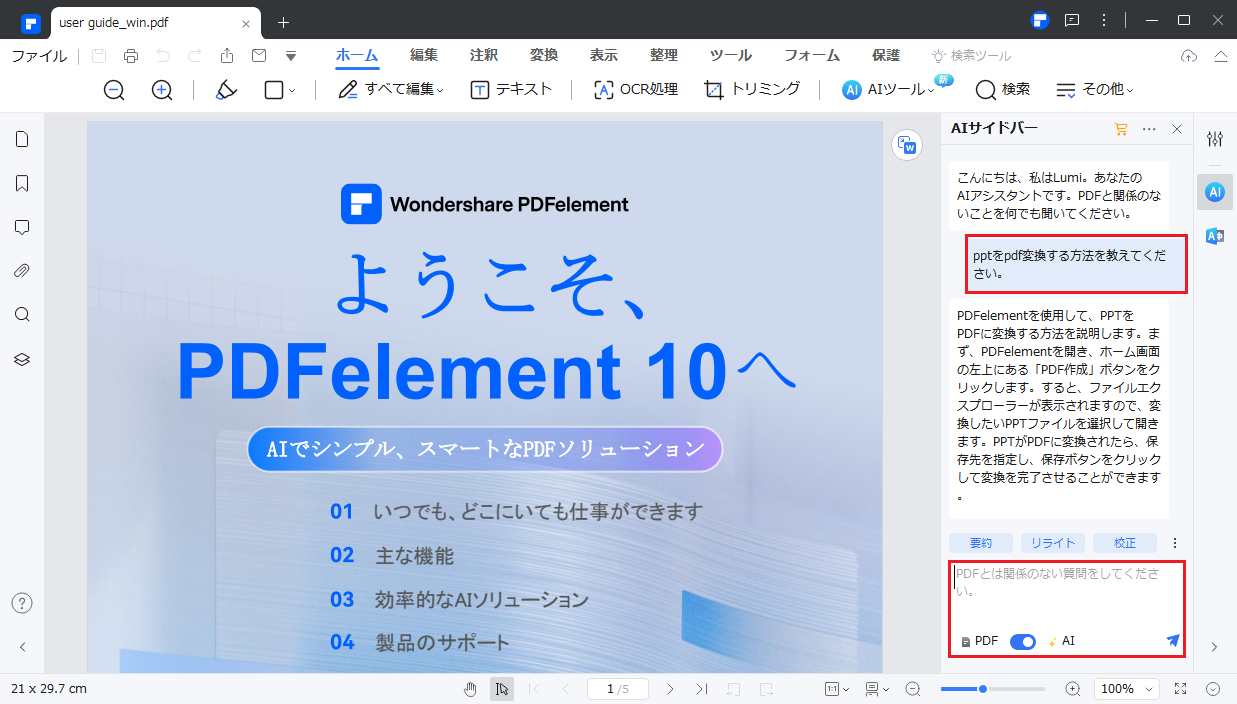
AIを活用したPDFelementの他の機能を試してみたい方は、無料体験版もありますので以下のボタン無料ダウンロードをぜひお試しください。
5. 効率アップ!ChatGPTに効果的な質問や指示の与え方
ChatGPTは、プロンプトと呼ばれる質問文や指示文によって回答が変わります。
そのため、プロンプトの内容によっては、ChatGPTが正確な回答を生成できない場合もあります。
ChatGPTに効果的な質問や指示を出すために次の3つのコツを覚えておきましょう。
(1) 曖昧な質問を避けて具体的に質問する
ChatGPTに質問や指示を与える前に、自分が何を知りたいか、欲しい情報は何かを明確にすることが重要です。
曖昧な質問や複数の意図を持つ質問をすると、ChatGPTは回答の精度が下がります。
例えば、「料理について教えてください」という質問は、あまりにも広範囲なため、ChatGPTがどのような回答をすればいいかわかりません。
その場合は「オムライスを作りたいので必要な材料と工程を教えてください」というように、具体的な内容を指定しましょう。
(2) 追加で複数回質問を重ねる
ChatGPTへの一度の質問では得たい情報が返ってこない場合には、さらに詳細を聞くようにしましょう。
ChatGPTは、前の文脈を踏まえたうえで次の回答を生成します。
そのため、質問を重ねることで条件が絞られて、回答の精度が上がります。
例えば、「福岡県の歴史を教えてください」という質問に対して、ChatGPTが「福岡県は日本の国ですか?」と返した場合は、「福岡県は九州地方にあり、辛子明太子や豚骨ラーメンが有名です」というように、追加の情報を教えましょう。
(3) 条件を細かく指定する
ChatGPTは、細かく条件を与えることでよりユーザーが欲しい回答をより正確に回答してくれます。
例えば、「300字以内に文章をまとめてください」というように、文字数を制限したり、「あなたは専門家です。専門家目線で答えてください」というように、条件を細かく指定するのがおすすめです。
ChatGPTに効果的な質問や指示を出すことで、日常生活やビジネス場面で役立つ情報やアイデアを得ることができます。
ChatGPTの活用方法は自由自在ですが、効率アップを目指すためにはプロンプトの書き方にも工夫が必要です。




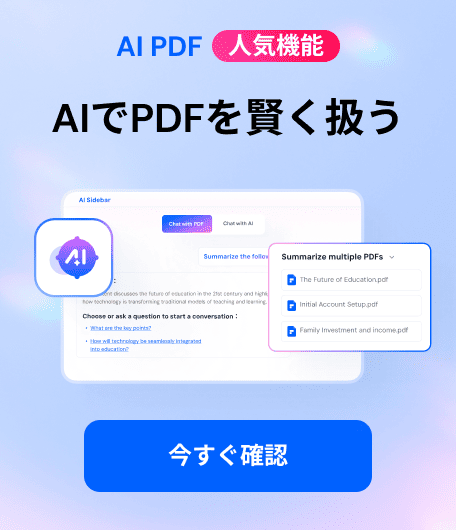


役に立ちましたか?コメントしましょう!