いろいろな文章や表計算を行ってから、画像データなどを入れていくことはよくあります。画像を入れたほうが読む人にわかりやすく見せることが出来ますし、文章を長々オ書くよりは、画像データ1枚で教える方が視覚的に教えることが出来て、何よりも役に立ちますす。文章を書いてから画像を挿入してから作成した文章をPDFに変換をして相手に渡すと、著作権を守ることにもなりますし、それ以上に人にPDFで見てもらったほうが、見ている途中で間違って入力をしてしまったりして、文章を消してしまったりしてどうしようもなくなることを防ぐことも出来ます。PDFで見せるということは、人に加工されないようニアすることも出来ます。そんな歓声系のPDFファイルがありますが、見る人によっては、PDFに入っている画像だけを取り出したいと考える人もいると思います。そんなPDF殻画像を一気に抜き取ってから、画像だけのファイルを作成したりしたいばあには、どんな方法があるのでしょうか。
実際に、PDFから画像を抜き取る方法としてはどんな方法があるのでしょうか。PDFから画像データだけを取り出すには、コピーぺで簡単に取り出すことは出来ません。画像データという物は、テキストではなく、gifやjpgデータをPDF内に挿入したものなので簡単に抽出することは出来ません。出来ないというのは不可能ということではなく、可能だけど、何かのソフトを使ってから抽出作業を行わなければいけません。
PDFから画像を取り出すにはPDF編集ソフトなどを使ってから画像データだけを取り出し足りしなければ取り出すことは出来ないということです。特にPDFファイルに組み込まれた画像データは、ワードなんかと違って、普通はビューワーなどでPDFファイルは見ますが、無料であればここまでが限界で、これ以上の処理を行いたい場合は、有料のPDF編集ソフトを移用します。そうすることで、PDFから画像データだけを取り出すことは簡単に出来ます。その中でPDFから画像を取り出すソフトと言えば、たくさんあるので、どれを使えばいいのか迷うところです。有料のPDF編集ソフトの場合は、付加価値がある機能などをどのくらい用意しているかでソフトの価値が決まってきます。どのソフトでも同じような画像抽出処理を行うことが出来るはずなので、どのくらいの付加価値を持っているかで、大きく変わってきます。
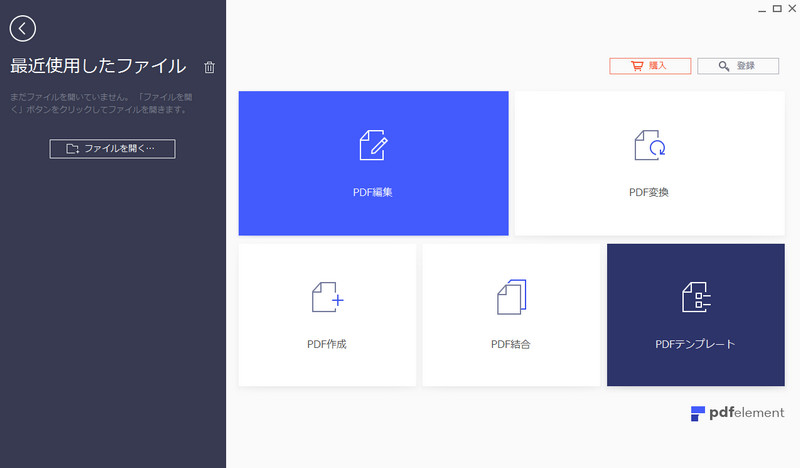
その他の機能という面でも優れているのがPDFelementです。
PDFelementを使えば、メニュー画面もシンプルで見やすくなっています。その中で、PDFから画像データを取り出したいのであれば、単純なステップで抽出することが出来ます。
そこで、今回はPDFelementを使ってからPDFから画像データを取り出してみたいと思います。
まずは、PDFelementを起動してからメニュー画面を表示します。メニューにはPDF編集機能が付いているので、まずは取り出したい画像データがあるPDFファイルを読み込んでから編集画面のメインメニューを表示させます。PDF編集画面が起動したら、最終的にはPDFから画像を取り出したので、編集画面のホームの右端にある「その他」をクリックしてから「他の」をマウスでクリックするとプルダウンメニューが表示されます。
表示されたメニュー画面より、「他の形式」にあるエクセルに変換・PPTに変換・画像に変換という画面表示されるので、画像変換をクリックすると感単位PDF内から画像データを取り出してファイルに格納することが出来ます。
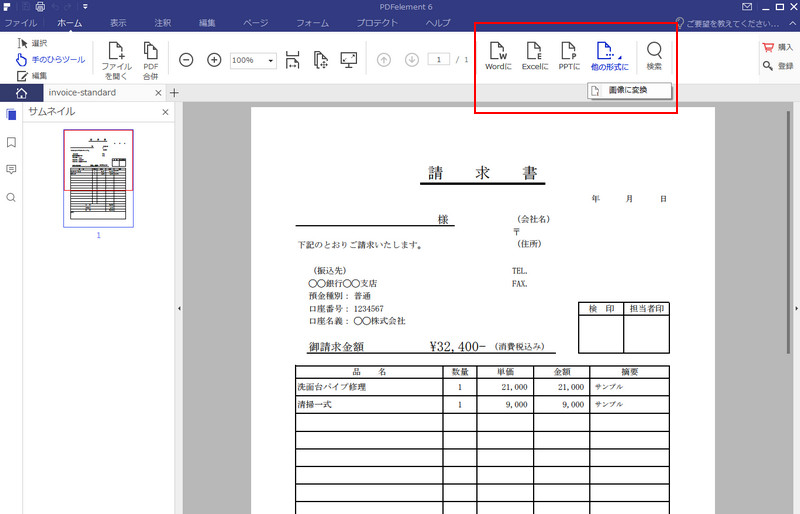

スマートに、シンプルに、AI 搭載 PDF ソリューション
PDF変換、作成、編集、OCR、注釈、フォーム、保護…
・ 第19回、24回、29回Vectorプロレジ部門賞受賞
・ 標準版からプロ版まで、幅広いのニーズに対応
・ Windows、Mac、iOS、Android、クラウドに対応
・ 7x12h体制アフターサービス
この文書または製品に関するご不明/ご意見がありましたら、 サポートセンター よりご連絡ください。ご指摘をお待ちしております!
役に立ちましたか?コメントしましょう!