はじめに
Q:バッチ処理するの理由は?
A:仕事で複数のファイルをPDFに処理しなければいけない。そんな状況に困ってしまった人はいませんか。そんな時にはバッチ処理が便利です。

バッチ処理は、PDFを編集するソフトがダウンロードされていれば、どのパソコンでも簡単に行えます。
今回は、PDF編集ソフトでも操作がしやすい「PDFelement」(PDFエレメント)とAcrobatで解説します。PDFelementとAcrobat両方のやり方を紹介しますので、ご自身のパソコンでできるやり方で試してみてください。
目次
1. バッチ処理とは
バッチ処理とは、複数のPDFファイルを一括で処理することを指します。その機能はPDF処理ソフトによってさまざまです。PDFelement(PDFエレメント)では、バッチ処理機能は次の通りです。
変換、データ抽出、ベイツナンバー追加、透かし追加、最適化、OCR、暗号化
これらの業務はまとめてしないと、膨大な時間がかかってしまいます。それを助けるために作られた機能がバッチ処理です。業務効率化を簡単にできるため、事務作業のコスト削減を図りたいと思っている方におすすめできる機能です。
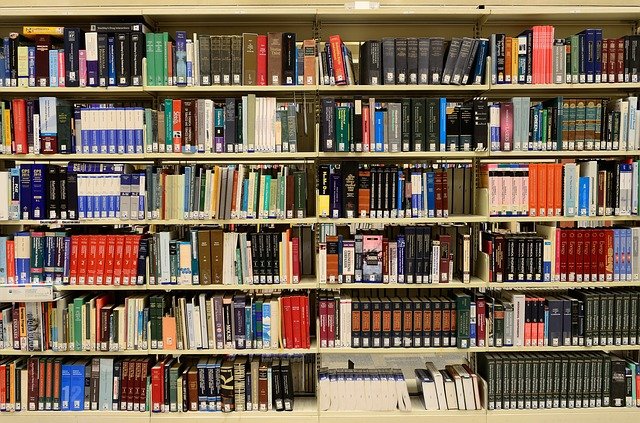
2. PDFelementのバッチ処理機能を紹介
「PDFelement」(PDFエレメント)では、一括で変換、データ抽出、ベイツナンバー追加、透かし追加、最適化、OCR、暗号化する機能があります。それぞれの機能はPro版で使用可能です。その中のいくつかの機能のやり方を画像付きで解説していきたいと思います。
(1) 透かし
一括で透かしを使いする方法は次のとおりです。
操作画面で「一括PDF」をクリックして、「透かし」を選択します。複数のPDFファイルを追加します。下側で透かしを追加します。
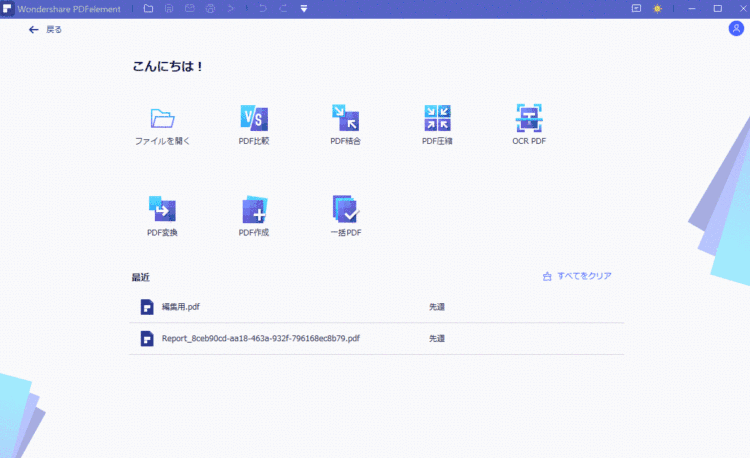
(PDFelementで透かしを追加した時に、保存された透かしのパターンが表示されます。自分がPDFに入れたい透かしが保存されていない場合は、透かしの保存設定をしてください。)
(2) 最適化
一括で最適化する方法は次のとおりです。
「最適化」タブをクリックし、複数のPDFファイルを追加します。 「最適化オプション」で「高、中、低」から選択し、「開始」をクリックして、複数のファイルが自動的に圧縮されます。
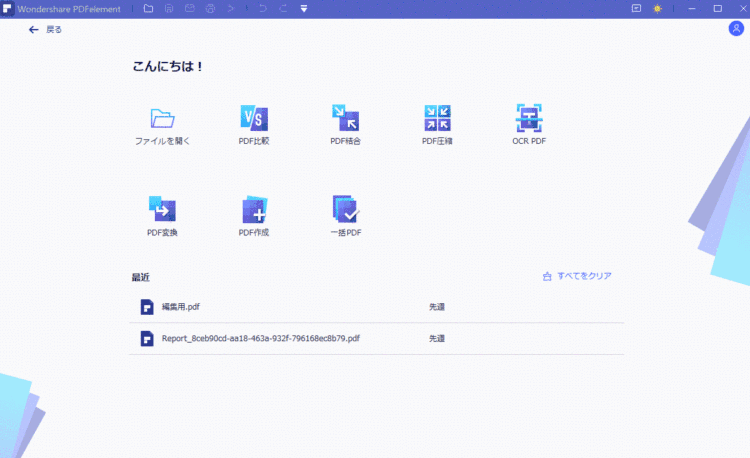
(3) 変換
一括変換をする方法は次のとおりです。
「最適化」タブをクリックし、複数のPDFファイルを追加します。 「最適化オプション」で「高、中、低」から選択し、「開始」をクリックして、複数のファイルが自動的に圧縮されます。
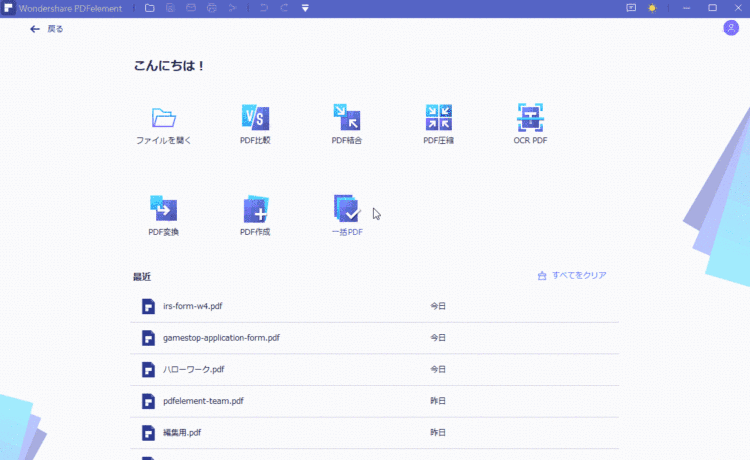
(4) データ抽出
一括でデータ抽出する方法は次のとおりです。
「最適化」タブをクリックし、複数のPDFファイルを追加します。 「最適化オプション」で「高、中、低」から選択し、「開始」をクリックして、複数のファイルが自動的に圧縮されます。
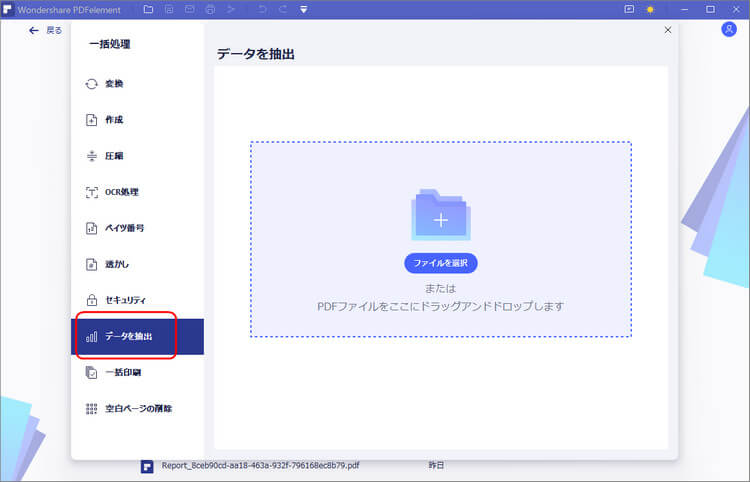
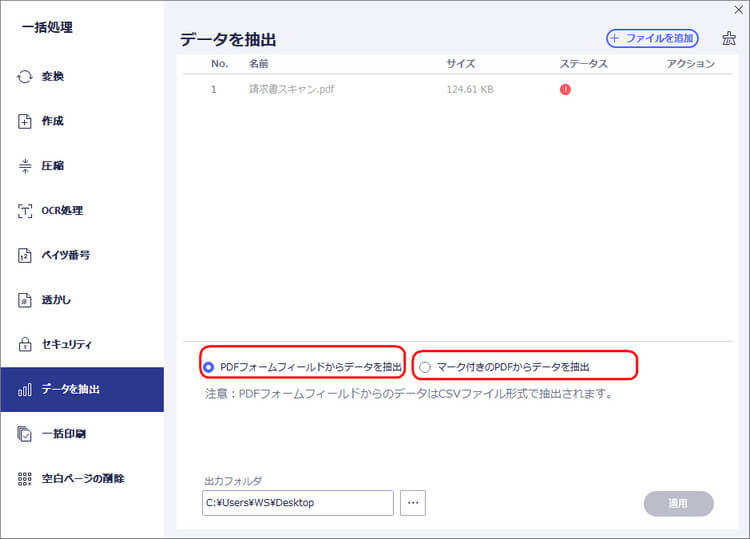
★ 動画から学ぶ:【Windows 】PDFページ削除・回転・順序の入れ替え及び置換方法(一括処理可能)
3. Acrobatのアクション機能を実行する
PDFelementだけではなく、Acrobatでのバッチ処理を説明します。Acrobatでは、バッチ処理ではなくアクションと言う言葉を指します。アクションの使用方法は次のとおりです。
ツールタブのカスタマイズセクションから、「アクションウィザード」を選択します。
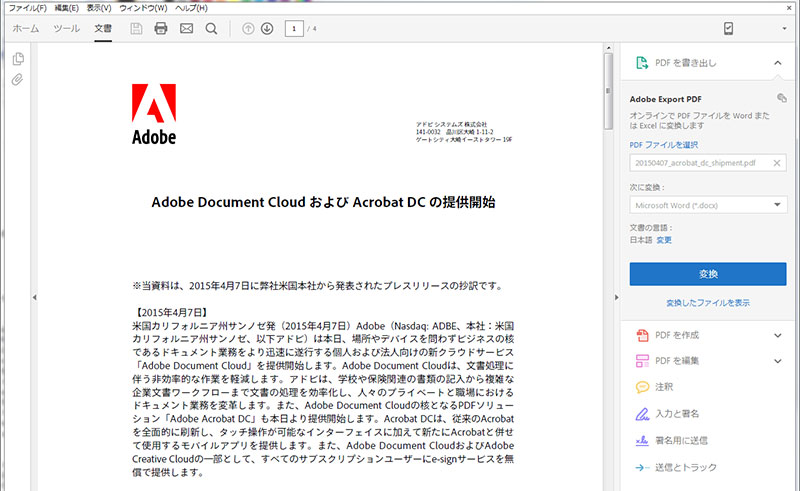
アクションリストにそれぞれの処理が載っています。自身が行いたいアクションを選択してください。
これらの機能は無料版で使える機能になっています。さらにアクション機能を追加したい場合は、Pro版にアップグレードすることで、アクションの共有なども行えますのでお試しください。
まとめ
バッチ処理は覚えているととても便利です。やり方を覚えていくと、業務時間短縮につながりますので活用してください。
 PDF編集--直接編集
PDF編集--直接編集 PDF編集--透かし・背景
PDF編集--透かし・背景 PDF編集--注釈追加
PDF編集--注釈追加 PDF編集--ページ編集
PDF編集--ページ編集









役に立ちましたか?コメントしましょう!