はじめに
Q:PDF文書に文字の書き込みをする方法を教えてください。
A:専用アプリ例えば「PDFelement」を使用すれば、PDF文書に文字を簡単に書き込みできます。

PDFは文書の閲覧・印刷用の形式で、テキストやWordなどのワープロソフト用のファイルのように文字の入力をするためのものではありません。
それでも文書に追加でテキストの書き込みをする必要が生じる場合があります。このような時に、PDFドキュメントの任意の場所にテキストを追加する方法をいくつかご紹介します。
目次:
1. PDF編集用のソフトを利用せずに文字を書き込む方法:
(1)Wordや他のワープロソフト用のファイルに変換して編集する
PDFドキュメントのファイルをテキスト(txt)やWord(doc)形式に変換すれば、ワープロソフトで文書を編集することができるようになります。この方法だと、全体のスタイルが大きく変わってしまいます。
(2)PDF閲覧ソフトのフォーム機能を使う
あらかじめドキュメントに入力用のフォームが含まれていれば、AdobeReaderなどの閲覧ソフトでその場所に文字を入力して印刷をすることができます。フォームが備えられていなければ、この方法は使えません。
(3)画像編集ソフトを使う
Photoshopなどの画像編集ソフトでPDF文書を開くと画像に変換されるので、画像ファイルの編集機能を利用してテキストを追加することができます。画像に変換をする際に、図の解像度が落ちてしまう場合があります。
2. PDF編集用のツールで文字の書き込みをする方法:
(1)編集ソフト「Acrobat」のタイプライター機能や注釈機能を利用する
PDF編集用のソフトのタイプライター・注釈機能などを利用すれば、既存のテキストボックスや入力用のフォームなどに文字を書き込むことができます。ボックスに入り切らない文字が切れてしまいます

(2)Acrobatのタッチアップ機能を利用する
ドキュメント上に新たにテキストボックスを作成すれば、文字を入力することができます。
任意の場所にテキストボックスを配置することができるので、自由度が高いというメリットがあります。
AdobeAcrobatを利用すれば自由に文字を追加することができるというメリットがありますが、ライセンス料が高額で難易度が高いというデメリットがあります。
ある程度パソコンに詳しい人でなければ、Acrobatを使いこなすことができません。
(3)PDFelementを活用して文字入力を行う方法
AdobeAcrobatではなく、「PDFelement」(PDFエレメント)を利用して既存のPDFドキュメントに文字の書き込みをしたり編集作業を行う方法があります。
これはAcrobatと同等の機能が利用できる編集用のソフトで、既存の文字の編集やテキストボックスの追加などが可能です。
注釈やフォームに書き込みをしたり、フォーム付きのドキュメントを作成することもできます。
★ PDFelementでPDFに書き込む方法:★
|
【ステップ1】:操作方法ですが、ソフトを起動してから元のドキュメントをウインドウ内にドラッグすると編集モードが起動します。 【ステップ2】:既存のテキストをダブルクリックすると、テキスト部分の編集ができるようになります。 【ステップ3】:新たにテキストボックスを追加したい場合には、「編集」タブに切り替えて「テキスト追加」ボタンを選択します。 【ステップ4】:編集作業が完了したら、ファイルを保存したり印刷をすることができます。 |
★ 動画から学ぶ:【PDF 書き込み】PDFファイルに文字入力する方法★
★PDFelementの便利機能の紹介:★
このソフトは単に既存のドキュメントに変更を加えるだけでなく、新たに文書ファイルを作成したり他形式から変換する機能も備えています。Wordやエクセルなどのファイルから新たにPDF文書を作成することができますし、空白の文書から新規にドキュメントを作成することも可能です。
空白の状態からテキストを入力すれば、ワープロソフトで文書を作成する感覚でドキュメントを作成することができます。
➬Microsoft Office、画像、テキストなど合計17種類のファイル形式に対応。
➬レイアウトと書式を崩さずに、各形式に合わせた高度設定も可能。
➬互換性あり!他のファイル形式からPDFまで直接作成/変換可能。
これらに加えてスキャナーで読み込んだ画像の文字を認識してテキストに変換するOCR処理機能も備えているので、古い書類をパソコンで編集可能な状態で電子化したい時にも便利です。PDFelementを詳しく>>
以下のボタンからPDFelementを無料ダウンロードすることができます。
★PDFelementを利用するメリットとは:★
PDFelementはAdobeAcrobatと同等の機能を備えていますが、操作方法が簡単であるという特徴があります。
編集画面はワープロソフトと同じ構成なので、文書編集ができる方であれば誰でも簡単に操作をすることができます。編集した文書はWord・エクセル・パワーポイントなどの他の多くの形式に出力をすることも可能で、ビジネス関連の文書の作成・編集作業の際に非常に便利です。
これに加えてAcrobatよりもライセンス料が安く、永続ライセンスを購入する場合でも9,980円です。ちなみにAcrobatのライセンスは更新制で、1年あたりの使用料だけで1万円を超えてしまいます。
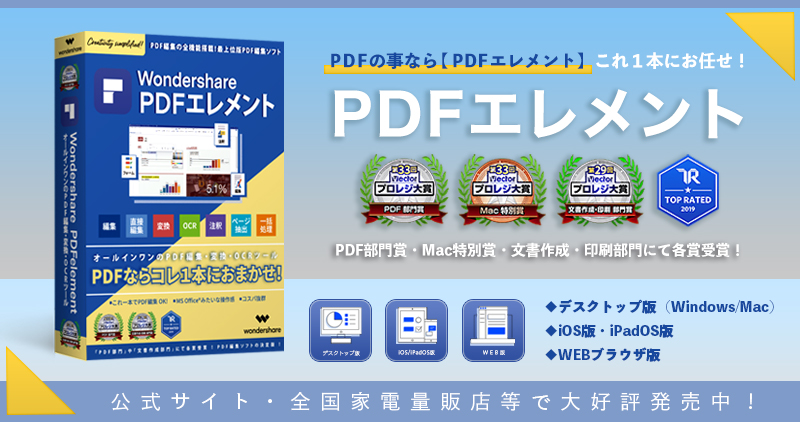
PDFelementはAdobeAcrobatと同等の機能を備えていますが、ライセンス料が安くて個人用でも利用することができるというメリットがあります。ワープロソフトを編集する感覚でテキストの入力ができるので、初めての方でもすぐに使用することができます。PDF編集用のツールは他社の製品も存在しますが、他の編集ソフトはOCR処理機能を備えていません。
 PDF編集--直接編集
PDF編集--直接編集 PDF編集--透かし・背景
PDF編集--透かし・背景 PDF編集--注釈追加
PDF編集--注釈追加 PDF編集--ページ編集
PDF編集--ページ編集









役に立ちましたか?コメントしましょう!