操作ガイド
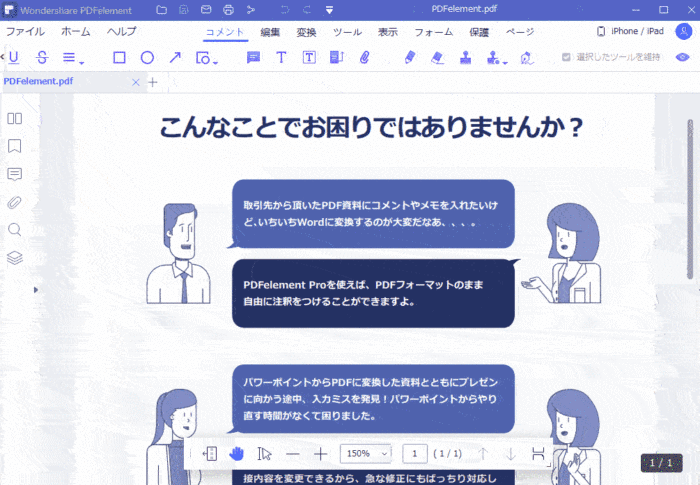
PDFを直接編集する方法
- 1. PDFelementをインストールして、デスクトップ上のショートカットをクリックするとプログラムが起動します。
- 2. PDFファイルをメインウィンドウにドラッグするか「ファイルを開く」ボタンを選択してPDFを開きます。
- 3. 左上の「編集」をクリックするとテキストボックスが表示され、ワープロソフトのように文字入力・修正・削除ができるようになります。
- 4. 既存のテキスト以外にも文字を入力したい場合には、「テキスト追加」を選択してテキストボックスを任意の場所に作成することができます。テキストボックスの大きさや位置はマウスで自由に変更することができ、文字入力をします。
- 5. 作業が完了したら、最後に完成した文書を保存します。画面左上の「ファイル」タブを選択して「名前を付けて保存」を選び、ファイル名を入力して保存すれば完了です。












