はじめに
「Pages」は、主にiOSのデバイス上で使用されるApple社が提供する文書作成ソフトです。
資料や履歴書からチラシまで、効率よく、デザイン性の高いドキュメントを作成することができます。
しかしながら、このようなドキュメントは、共有されたり、配布されたりすることも多く、それぞれの環境にMacやWindows、iOSのデバイスやAndroidデバイスなどが混在する場合もあるでしょう。
このような状況を解決する方法のひとつとして、PDFの活用が挙げられます。
たとえば、それぞれが「PDFをPagesに」変換できたり、「PagesをPDFに」変換できたりするようになれば、相手の環境に合わせた対応が可能です。
そこで今回は、移動時や外出先でも対応可能なiPhoneやiPadなどiOSのデバイスで「PDFをPages」に変換したり、「PagesをPDF」に変換したりする方法について、ご紹介していきます。
目次:
1. Pagesとは?
「Pages」とは、Apple社が提供する文書作成ソフトです。
「レポート」「ブック」「レター」など、90種類以上あるテンプレートのなかから好きなものを選んでカスタマイズし、デザイン性の高い文書を効率よく作成することができます。
さらに、「写真」や「オーディオクリップ」、「グラフ」、700種類以上あるカスタマイズ可能な図形を追加することができるなど、品質の高い文書作成が可能です。
Pages で作成されたドキュメントは、PDFで書き出しできるほか、Word形式で保存することもできます。
なお、Pages は、Mac、iPhone、iPadなど、すべてのApple社製デバイスで利用できるだけでなく、Webブラウザ上での作業も可能。
そのため、Windowsユーザーとのファイル共有も可能です。
2. iPhoneやiPadでPDFをPagesに変換する方法
PagesファイルをPDFに変換すると、ドキュメントの配布や共有がしやすくなるだけでなく、ファイルサイズを小さくしたり、セキュリティを向上させたりできる、というメリットがあります。
とはいえ、iPhoneやiPadなどiOSのデバイスでPDFをPagesに変換するには、iOSで利用できる変換用のツールが必要です。
PDFをPagesに変換するツールには「アプリ」と「オンラインサービス」の2種類があり、ツールのなかには「無料」で使用できるものもあります。
今回は、変換専用アプリの「PDF to Pages by PDF2Office」とオンラインサービスの「2pdf.com オンラインPDFからPAGESコンバーター」と「「AnyConv PDF PAGES 変換」」を使用して、iPhoneやiPadでPDFをPagesに変換する手順をご紹介します。
●アプリ
iPhoneやiPadでPDFからPagesに変換することができるアプリは、多くが有料で提供されており、数もあまり多くありません。
アプリは、Pagesへの変換頻度が高い場合や秘匿性の高い文書を扱う場合におすすめです。
①「PDF to Pages by PDF2Office」でPagesに変換
「PDF to Pages by PDF2Office」は、Recosoft社が提供するアプリで、700円で購入可能です。
英語やイタリア語など4か国語に対応していますが、日本語への対応はありません。
▼「PDF to Pages by PDF2Office」で変換
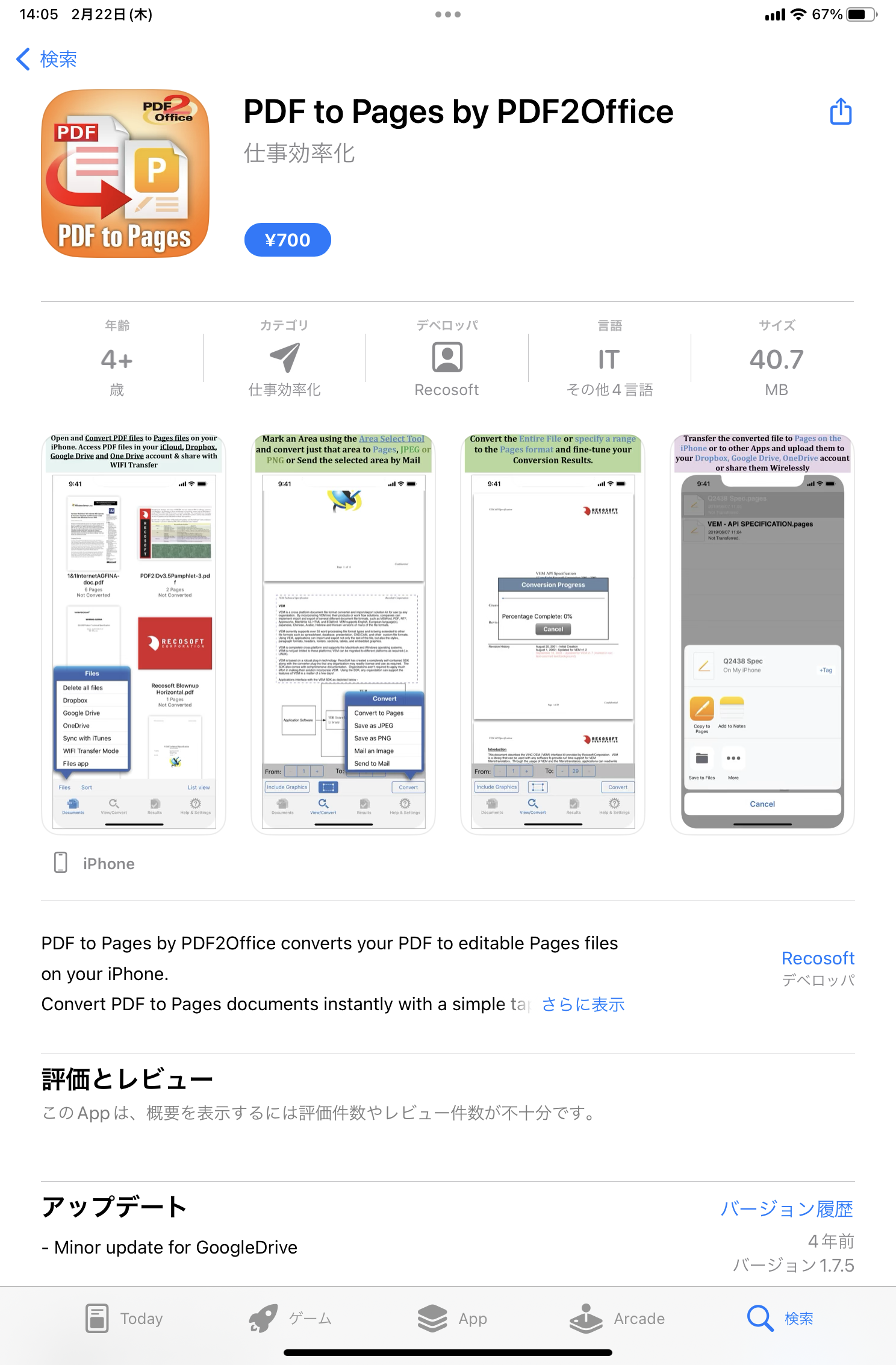
1)「PDF to Pages by PDF2Office」で変換するPageファイルを開きます。
2)「View/Convert」をタップし、「Convert」から「Convert to Pages」を選択します。
3)PDFがPagesに変換されます。
●オンラインサービス
オンラインサービスは、多くが無料で使用できます。
「急に変換作業が必要になった」ときや「変換頻度があまり多くない」場合などにとても便利です。
①「2pdf.com オンラインPDFからPAGESコンバーター」でPagesに変換
「2pdf.com オンラインPDFからPAGESコンバーター(https://2pdf.com/ja/convert-pdf-to-pages/)」は、2pdf.comが提供するオンラインサービスです。
Webブラウザ上を使って無料で利用することができ、ユーザー登録の必要もありません。
アップロードしたPDFファイルは変換後すぐに削除され、Pagesファイルは24時間後に削除されます。
▼「2pdf.com オンラインPDFからPAGESコンバーター」
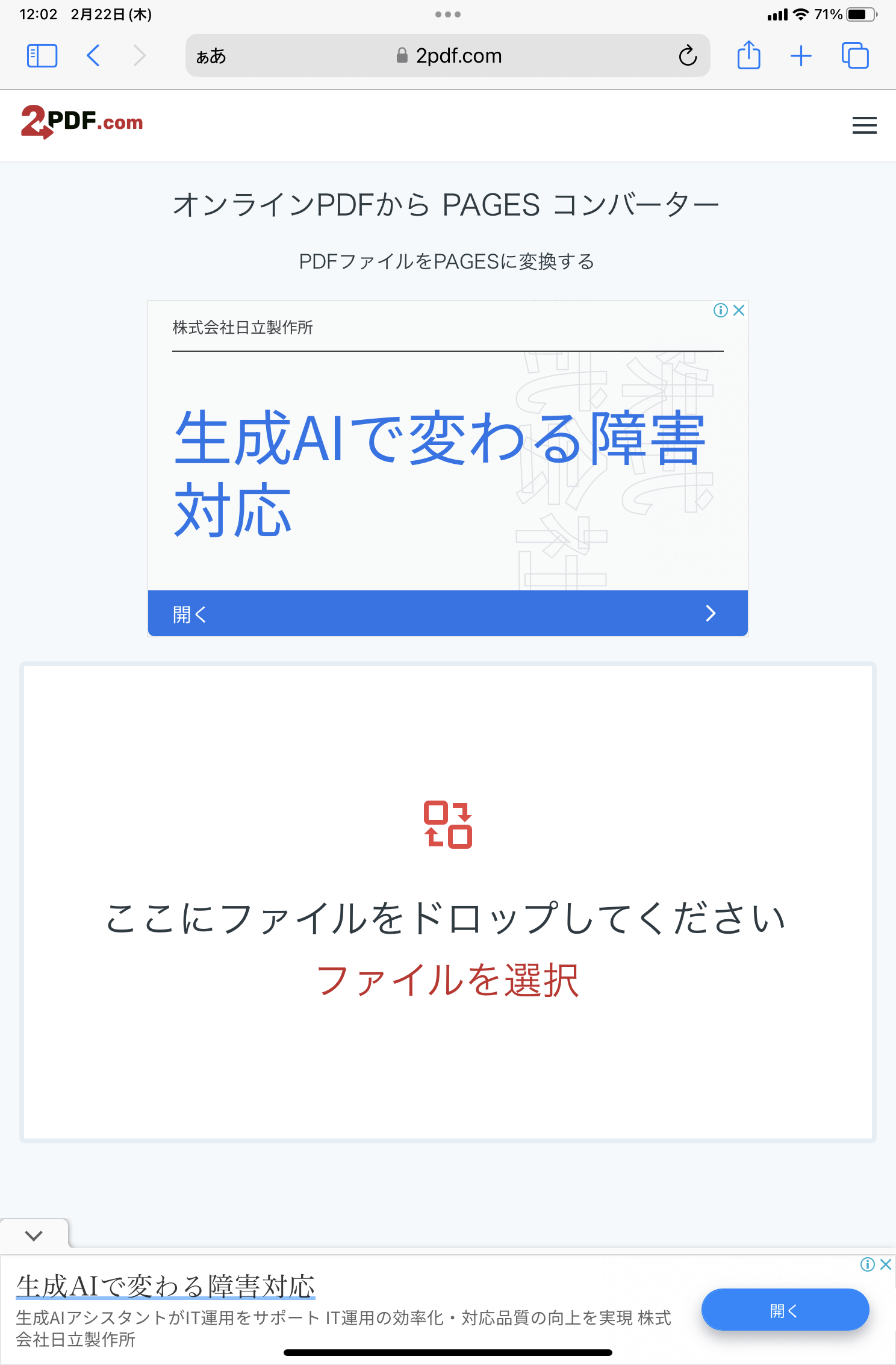
1)Webブラウザで「オンラインPDFからPAGESコンバーター(https://2pdf.com/ja/convert-pdf-to-pages/)」を開きます。
2)「ファイルを選択」またはドラッグアンドドロップで変換したいファイルを指定し、「コンバート」をタップします。
3)必要に応じて「向き」「ページサイズ」などのオプションを選択し、「」をタップします。
4)PDFがPagesに変換されます。
保存場所と名前を確認し、ダウンロードします。
②「AnyConv PDF PAGES 変換」でPagesに変換
「AnyConv PDF PAGES 変換(https://anyconv.com/ja/pdf-to-pages-konbata/)」は、AnyConvが提供するオンラインサービスです。
Webブラウザ上を使って無料で利用することができ、ユーザー登録の必要もありません。
最大ファイルサイズは100 MB。ファイルは1時間後に削除されます。
▼「AnyConv PDF PAGES 変換(https://anyconv.com/ja/pdf-to-pages-konbata/)」
1)Webブラウザで「「AnyConv PDF PAGES 変換(https://anyconv.com/ja/pdf-to-pages-konbata/)」を開きます。
2)「ファイルを選ぶ」またはドラッグアンドドロップで変換したいファイルを指定し、「変換」をタップします。
3)PDFがPagesに変換されます。
保存場所と名前を確認し、ダウンロードします。
3. iPhoneやiPadでPagesをPDFに変換する方法
iPhoneやiPadなどiOSのデバイスでPagesをPDFに変換するのに、特別なツールはいりません。
PagesをPDFに変換したいときは、「Pages」アプリでドキュメントを開き、PDFとして指定した場所にファイルを書き出します。
▼PagesをPDFに変換
1)PagesでPDFに変換したいドキュメントを開きます。
2)「共有」をタップし、一覧から「書き出して送信」をタップします。
3)「書類を書き出す」から「PDF」を選択します。
4)保存先を指定し、「保存」をタップします。
4. PDFをPagesに変換する際によくある質問
ここでは、PDFをPagesに変換する際によくある質問についてお答えしていきます。
Q1. PagesでPDFファイルを開くことはできますか?
A1. いいえ。PagesでPDFファイルを開くことはできません。
Pages で開くためには、PDFファイルをPagesファイルに変換する必要があります。
Q2. MacでPDFをPagesに変換するにはどうしたらよいですか?
A2. 「PDFelement」など、Macで使用できるPDF編集ソフトのなかには「Pagesへの変換機能」のあるソフトがあり、これらを導入すると変換可能です。
Q3. オンラインサービスは、安全に変換できますか?
A3. 多くのオンラインサービスでは、ファイルの保持時間を制限しており、暗号化などの対策を行っています。とはいえ、サービスを使用する際は、よく確認されることをおすすめします。
Q4. PDF内の一部の画像やテキストだけをPagesに挿入することはできますか?
A4. はい。PDF内で挿入したい画像やテキストをコピーし、Pagesに貼り付けることで挿入することができます。
Q5. Pagesで作成したファイルをWindowsパソコンで開くことはできますか?
A5. WindowsパソコンでPagesを開くには、次の2つの方法があります。
1)PagesをWordやPDFに変換する
2)WindowsパソコンからiCloudにアクセスし、iCloud上で開く
まとめ
今回は、iPhoneやiPadを使用して「PDFをPagesに」、また「PagesをPDFに」変換する方法について、ご紹介してきました。
Pagesは、デザイン性の高いドキュメントの作成ができる文書作成ソフトですが、主にWindowsパソコンやAndroid デバイスを使用しているユーザーにはあまりなじみがなく、環境が整っていない場合が多いという難点があります。
とはいえ、Pagesの使用をやめる必要はなく、今回ご紹介したような「PDFを活用したファイルの共有」に切り替えることも一つの方法です。
変換頻度を考慮し、オンラインサービスなどを上手く利用しながら対応すると良いでしょう。


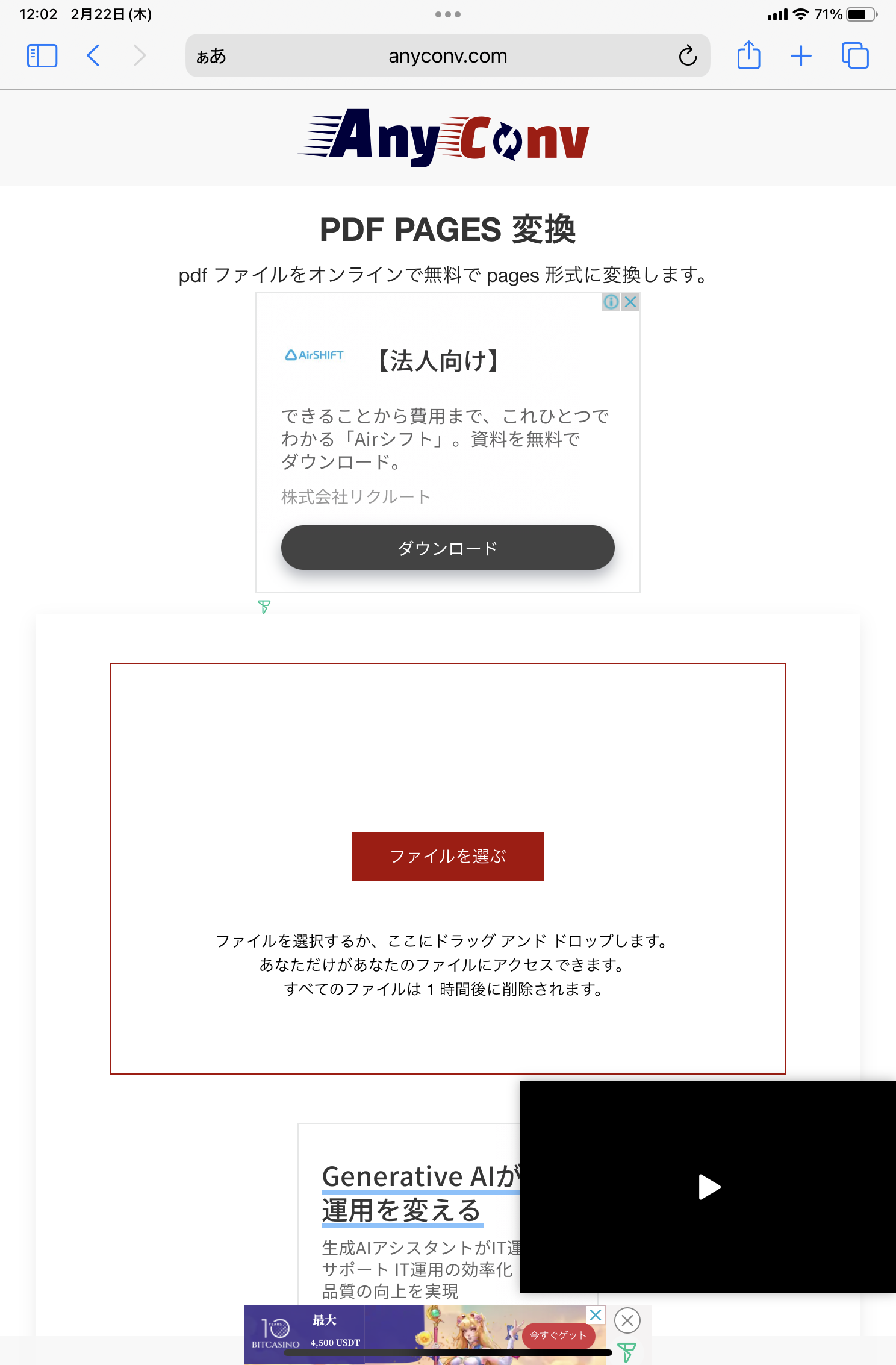
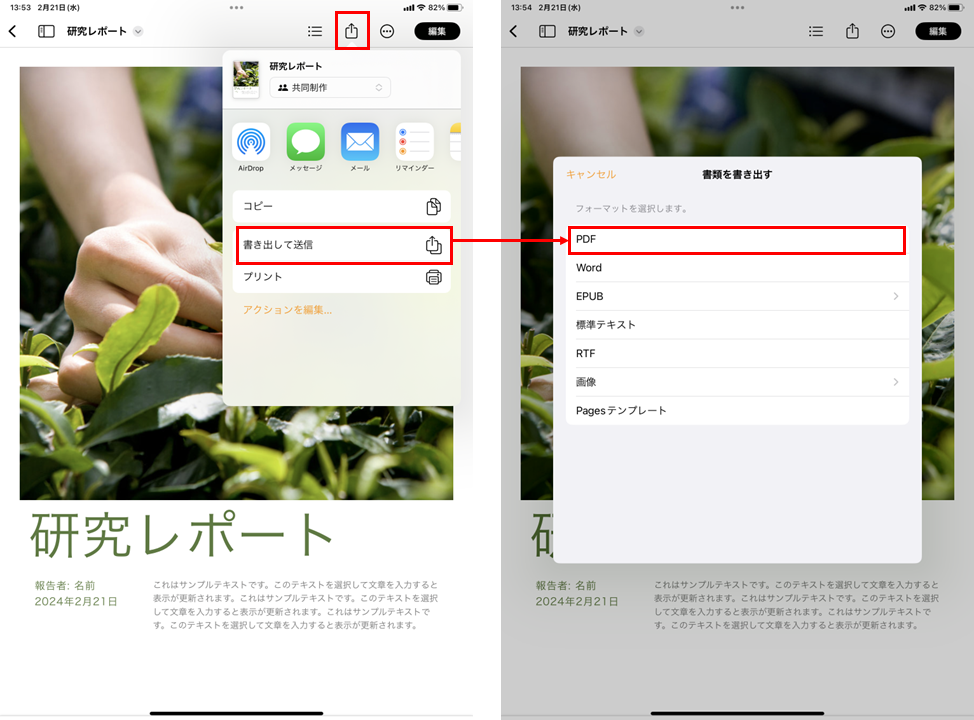









役に立ちましたか?コメントしましょう!