【2025最新】PDFの表をExcelに変換する方法とコツ|XLS形式で編集可能なデータにするには
「PDFの表をエクセルに変換したいけれど、どうやってやるのかわからない…」
「変換してみたけど文字化けやレイアウト崩れがひどい…」
そんな経験はありませんか?
思うように変換できないと作業効率が落ち、無駄な時間やストレスが増えてしまいます。
PDFからExcelへの変換にはいくつかの方法がありますが、その中でも特に注目されているのが「PDFelement」です。
文字化けやレイアウト崩れを防ぎながら、簡単に変換できると評判です。
本記事ではPDFの表をエクセルに変換する方法と手順を分かりやすく解説します。
1.PDFの表をエクセルに変換する一般的な方法
ここでは、最も手軽な「コピー&ペースト」方式と、Excelの「Power Query」を使った方式を、操作手順とともに解説します。
1.1コピー&ペーストでPDFの表をエクセルに変換する手順
最もシンプルかつ手早く試せるのが、PDFから表を選択してExcelに貼り付ける方法です。
ただし、表の構造やレイアウトによって崩れが生じやすいため、編集の手間がかかる可能性があります。
①PDFファイルを開き、表部分をマウスでドラッグして選択 → Ctrl + C(コピー)
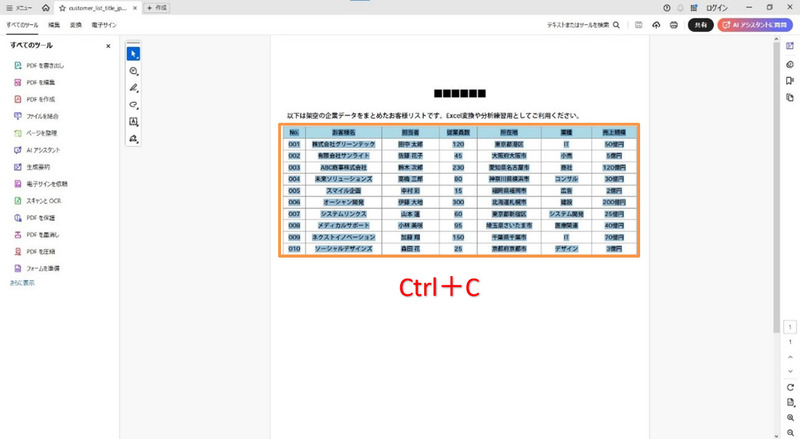
②Excelを起動し、貼り付け先のシート・セルをクリックして選択
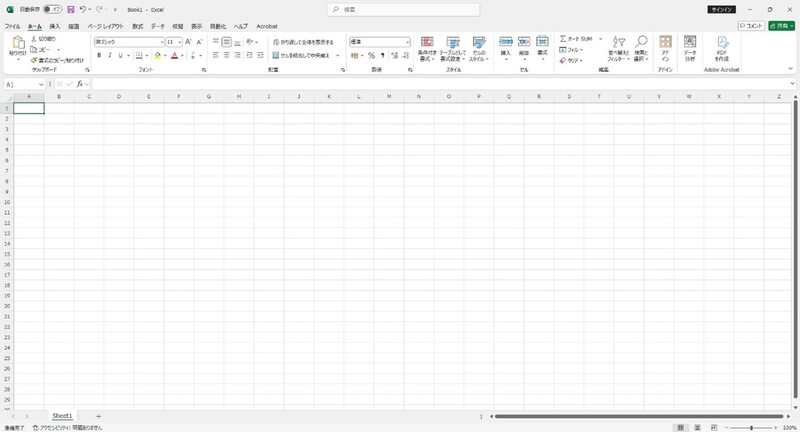
③Ctrl + V(貼り付け) で表を貼り付け
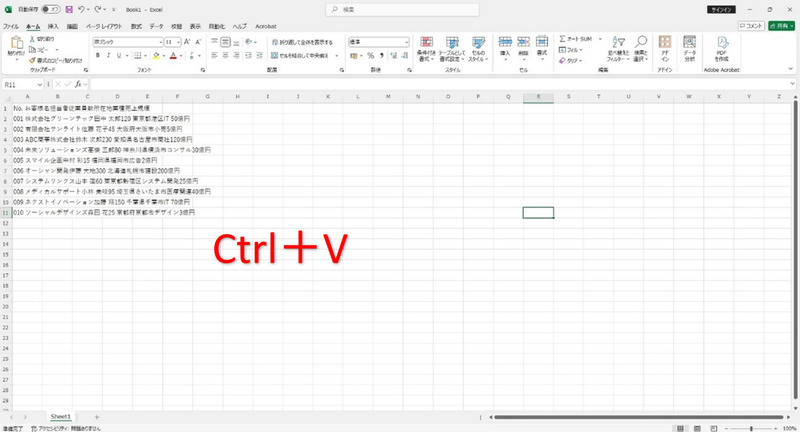
④必要に応じてセル幅調整、罫線の再設定、セル結合や分割などで整形
1.2Excelの「Power Query」でPDFの表をエクセルに変換する手順
コピー&ペーストでレイアウトが崩れる場合、Excelに標準搭載されている Power Query(パワークエリ)を使うと、PDFの表を比較的きれいな形で取り込めます。
ただし、少しだけ操作設定が必要です。
操作手順
①Excelを開き、「データ」タブ → 「データの取得」 → 「ファイルから」 → 「PDFから」を選択
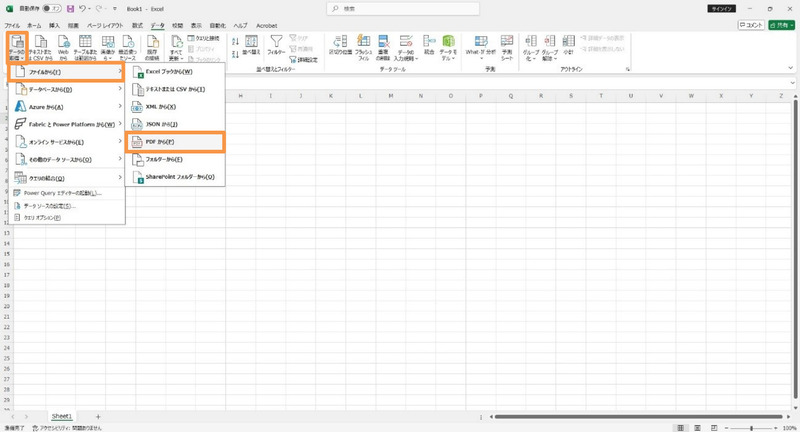
②ファイル選択画面で変換元のPDFを指定 → 「開く」
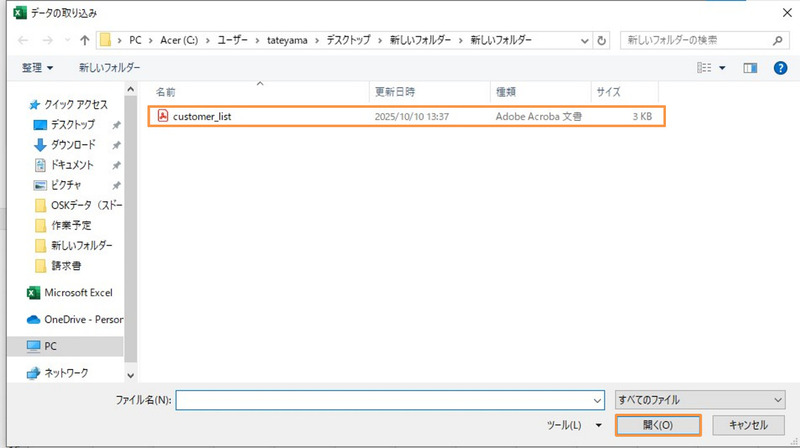
③「ナビゲーター」ウィンドウが表示され、PDF中のテーブル一覧が出る → 対象の表(Table001 など)を選択
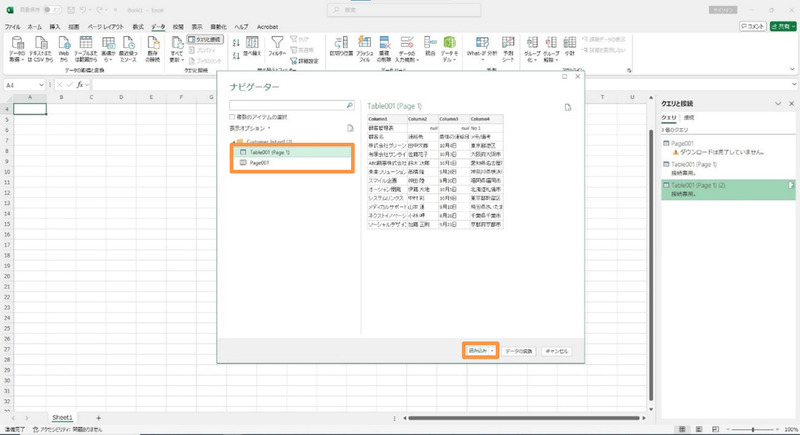
④「読み込み」ボタンを押下 → Excelシートに表データを配置
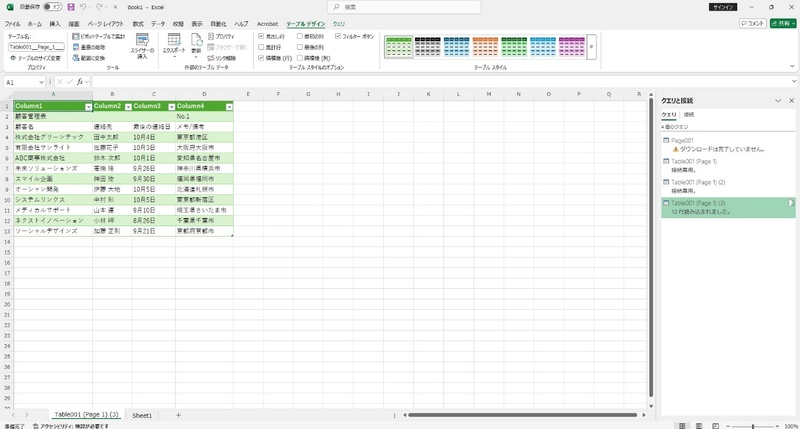
この方法は、PDFの表構造をなるべく保持して取り込めます。
罫線・セル構成・列幅などが崩れにくく、手作業での修正が最小限で済むケースが多いです。
ただし、PDFの構造が複雑な場合、表が正確に認識されず再編集が必要になるケースがあります。
それでも、コピー&ペースト方式よりは 「多少の設定が必要だが、きれいに変換できる」 方法として有力な選択肢です。
1.3メリット・デメリット
ここまで紹介した方法(コピー&ペースト、Power Query)には、それぞれ強みと弱みがあります。
|
方法 |
メリット |
デメリット |
|
コピー&ペースト |
簡単、すぐに使える |
レイアウト崩れ、整形作業が多くなる |
|
Power Query |
比較的正確な変換 |
操作が難しい、複雑表では認識ミスが起きる |
双方に共通する課題である「レイアウトの崩れ」をなくしたい方には、PDFelement の活用がおすすめです。
PDFelementなら、OCR機能や専用の表認識技術によってセル割れ・罫線崩れ・列ずれといった問題を抑え、より高精度にPDFの表をエクセルへ変換できます。

プライバシー保護 | マルウェアなし | 広告なし
2.PDFelementでPDFの表をエクセル(XLS)に変換する方法
PDFから表を正確に取り出すには、先ほど紹介した方法だけでは不十分なケースがあります。
そこでおすすめなのが PDFelement です。
PC版・オンライン版・モバイル版が揃っており、直感的な操作でPDFをそのままエクセル(XLS)に変換できるため、効率性と精度を両立できるのが魅力です。
ここでは、PDFelementでPDFの表をエクセルに変換する方法を解説します。
📝 PDFelementとは?
PDFelementは、PDFの作成・編集・変換・結合・署名などを一つにまとめた編集ソフトです。
さらに、OCR機能でスキャンPDFも文字検索や編集ができ、ビジネスから学習まで幅広く活用できます。
【PDFをExcelに無料で変換】する方法(Windows&Mac)
2.1 PDFelement Onlineを使った変換手順
PDFelement Onlineは、ブラウザだけで完結できる便利なオンライン変換ツールです。
ソフトのダウンロードやインストールが不要で、手軽に利用できます。
操作手順
①ブラウザで「PDFelement Online PDF to Excel変換」ページにアクセスします。
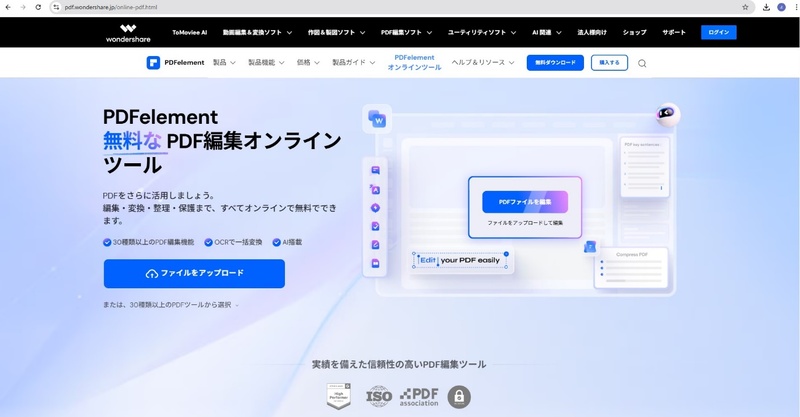
②「ファイルをアップロード」からPDFファイルをアップロードします。
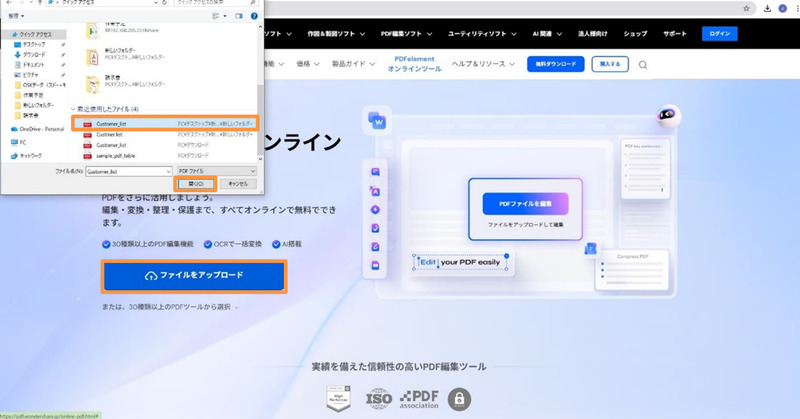
③画面左のメニューから「変換」→「PDFからエクセル」を選択し、自動的に変換が開始されます。
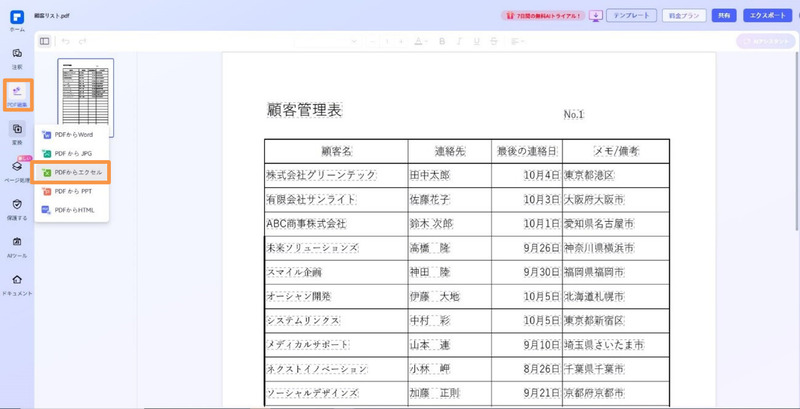
この方法は、PDFの表構造をなるべく保持して取り込めます。
2.2 PDFelementを使った変換手順
PDFelementのデスクトップ版は、より強力な変換機能を備えています。
オフラインで使えるため安全性も高く、表の精度も向上します。
プライバシー保護 | マルウェアなし | 広告なし
操作手順
①PDFelementを起動し、「ホーム画面」に移行します。
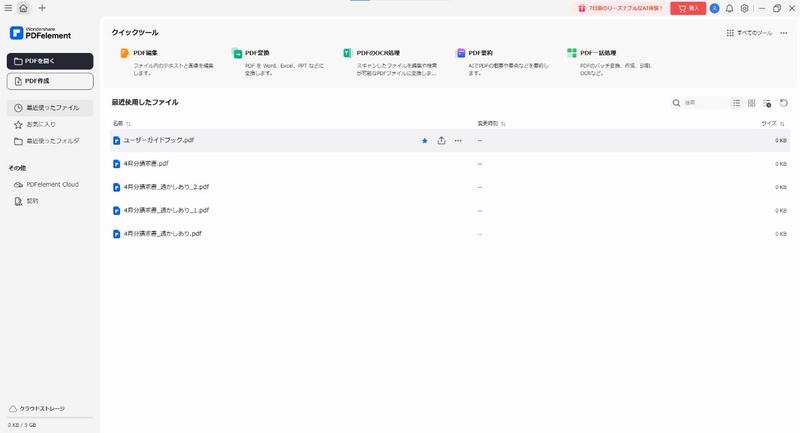
②上部メニューの「PDF変換」タブをクリックし、ファイルを選択します。
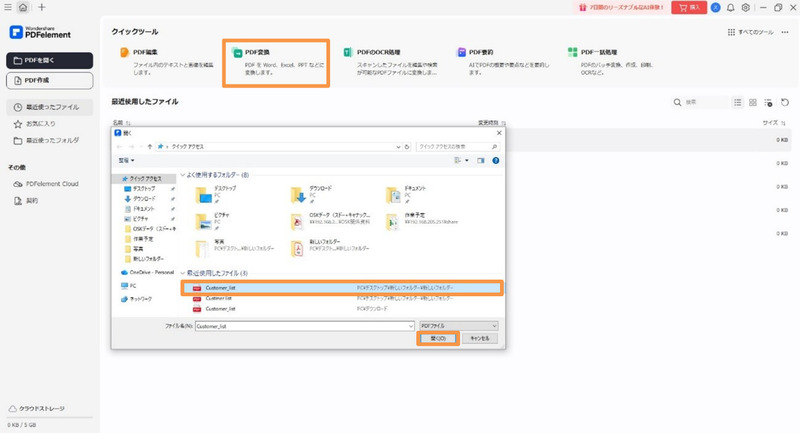
③保存先とファイル形式(.xlsx)を指定して「保存」を押すと、変換が実行されます。
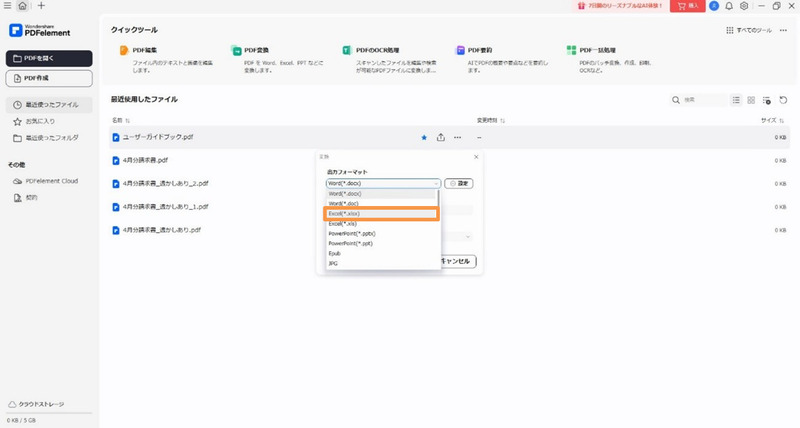
2.3 PDFelementモバイル版使った変換手順
PDFelementはスマートフォン向けアプリも提供されており、外出先や移動中でもPDFの表をエクセル化できます。
さらに、iOS・Androidの両方で利用可能です。
操作手順
①アプリストアからPDFelementアプリをダウンロードしてインストールします。
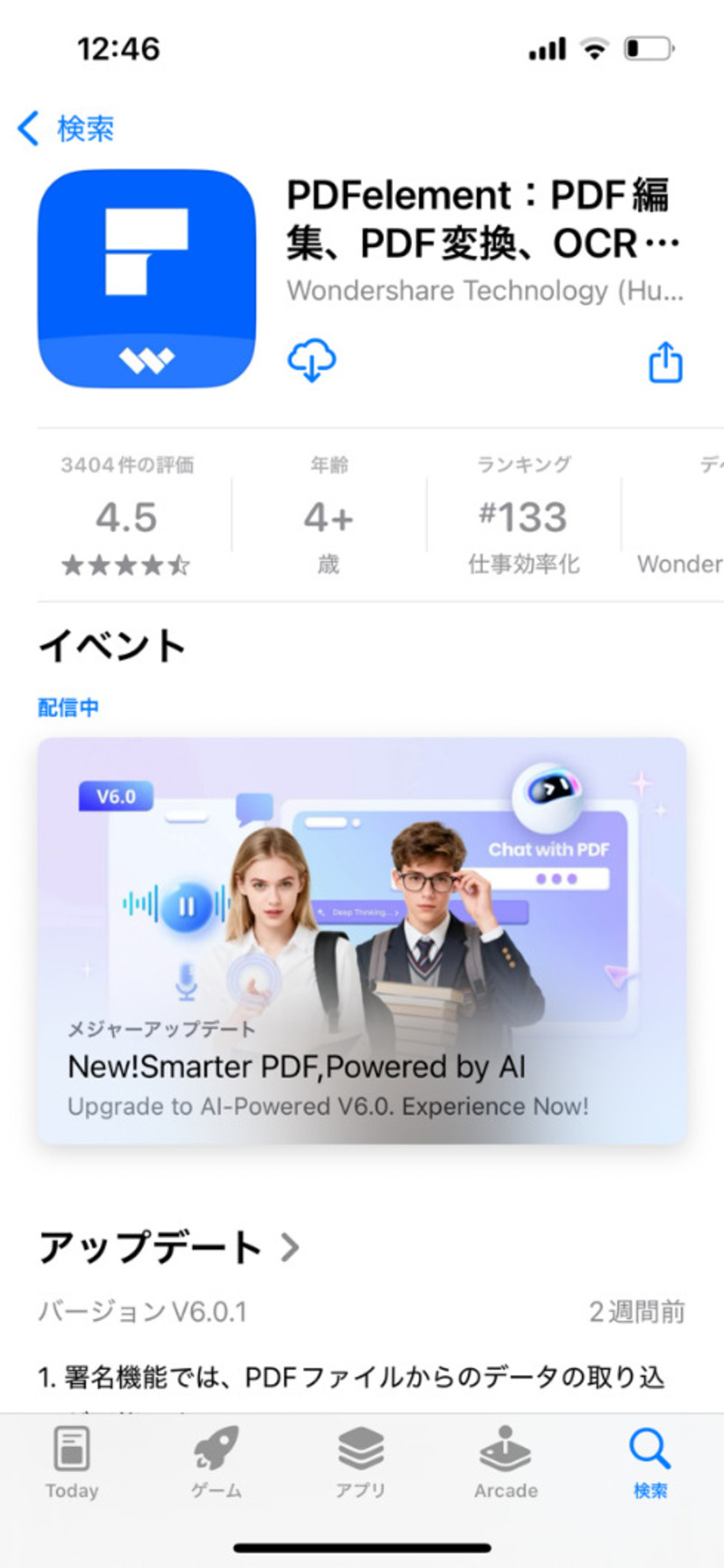
②アプリを起動し、「PDF変換」から対象のPDFを読み込みます。
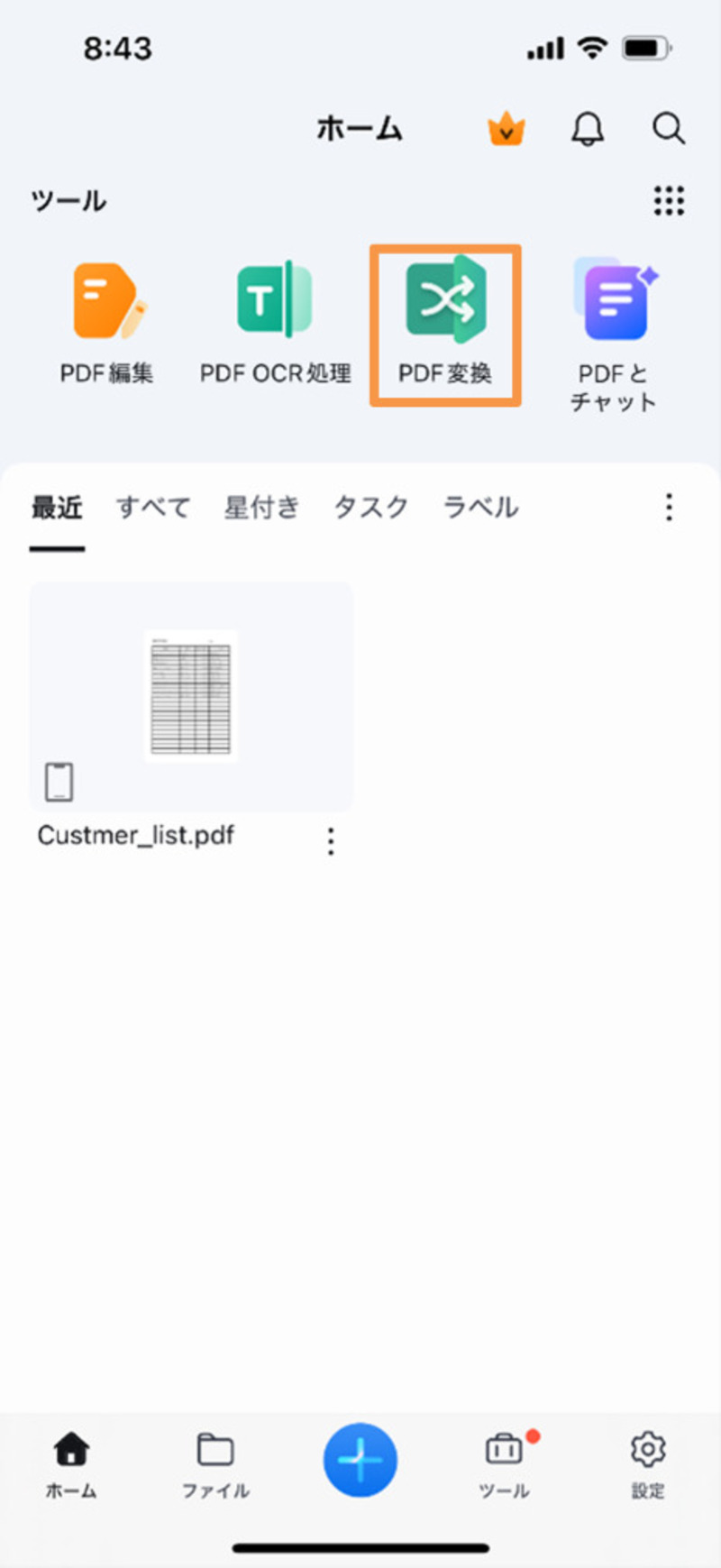
③メニューの「変換」をタップし、「Excel」を選択 → 変換完了後に端末へ保存できます。
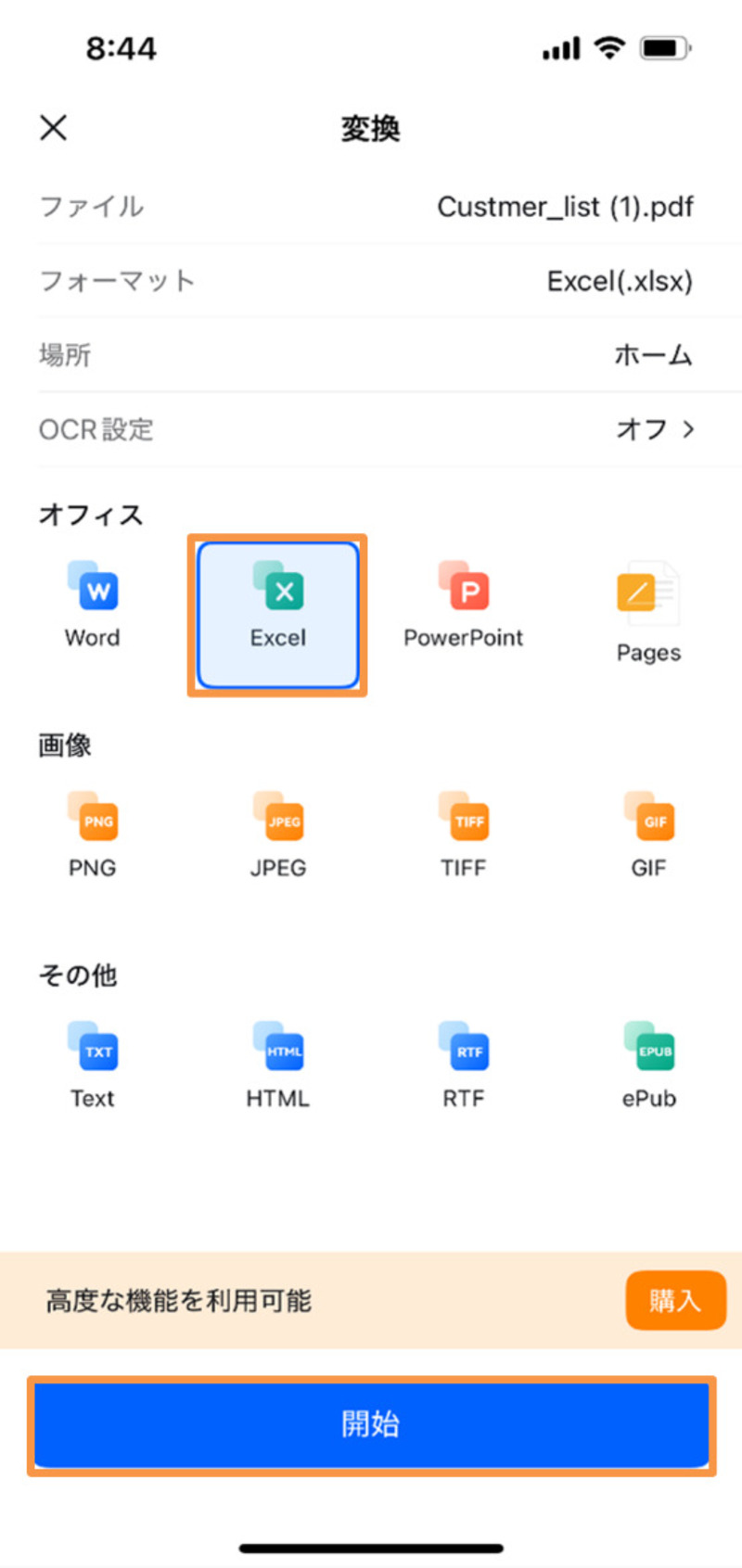
2.4 PDFelementのメリット・デメリット
メリット
- 操作は直感的で難しくないため、一般ユーザーでも扱いやすい
- OCR機能を使えば、画像化されたPDFでも正確に表を変換できる
- コピー&ペーストやPower Queryに比べ、レイアウト崩れが少なく精度が高い
- PC・オンライン・モバイルと用途に合わせて選べる柔軟性
デメリット
- 高度な編集・変換機能を使うには有料プランが必要
- 無料版では一部機能や変換回数に制限がある
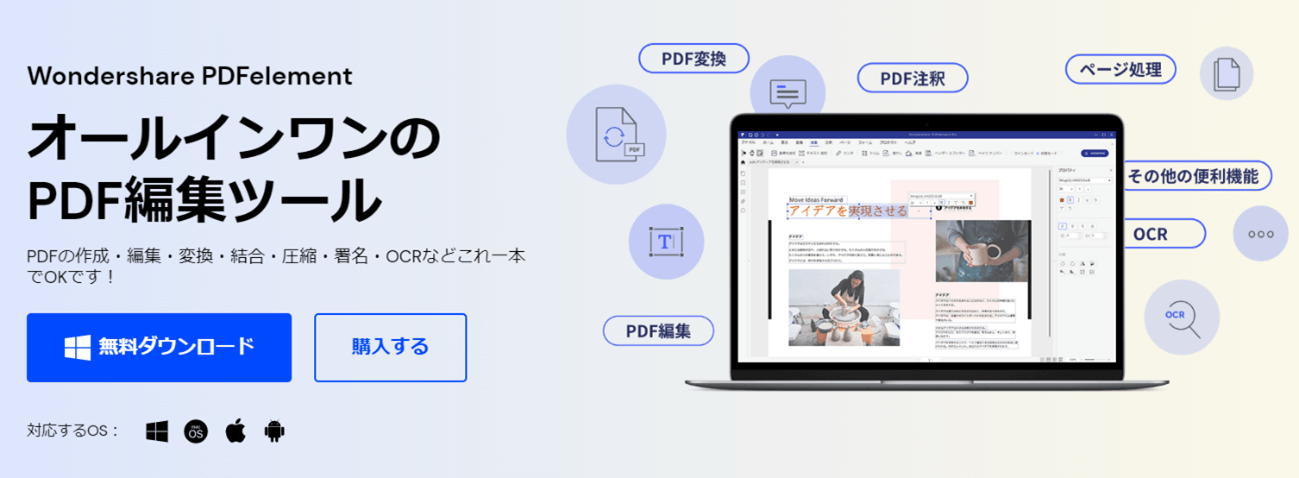
3.PDFの表をエクセルに変換する各方法のまとめ
ここまで紹介してきた「コピー&ペースト」「Power Query」「PDFelement」には、それぞれ異なる特徴があります。
まず、コピー&ペーストは誰でも実行できる手軽な方法です。
ただしレイアウトが崩れやすく、整形に手間がかかります。
次に、Power QueryはExcel標準機能で比較的きれいに表を取り込めます。
無料で使えて便利ですが、操作に慣れが必要で、複雑な表では認識が不正確になることもあります。
最後に、PDFelementは精度・操作性・安全性のバランスに優れた方法です。
OCR機能や表認識の精度が高く、セルのずれや罫線の崩れを防ぎながら正確に変換できます。
PC版・オンライン版・モバイル版があり、利用シーンに合わせて選べるのも大きな利点です。
ただし、高度な機能を使う場合には有料プランが必要となります。
結論として、作業の精度と効率を重視するのであれば、コストパフォーマンス・操作性・精度のバランスが取れたPDFelementが最適な選択肢といえるでしょう。
関連人気記事1:PDFをエクセルに変換する際に崩れる原因と対処法を解説
関連人気記事2:【PDF Excel 変換】PDFをエクセルに変換する5つの方法・無料オンラインツールも紹介
関連人気記事3:複数のPDFを一括でエクセルに変換する!大量作業がたった数秒で完了できる
4.PDFの表をエクセル(XLS)に変換する際によくある疑問
ここでは、PDFの表をエクセル(XLS)に変換する際によくある質問に回答します。
Q1:PDFの表をエクセルに変換すると文字化けするのはなぜ?
A1:PDFは必ずしもテキストデータとして保存されているわけではなく、画像として埋め込まれているケースがあります。
そのため、文字が正しく認識されず、エクセルに変換した際に文字化けが発生するのです。
対策としては、PDFelementをはじめとするOCR対応ソフトを使えば、画像PDFでも文字データとして正しく変換でき、文字化けのリスクを大幅に減らせます。
Q2:PDFelementでPDF表を変換できないときの対処法は?
A2:変換できない原因の多くは、PDFの種類や設定にあります。
例えば、パスワード付きPDFやセキュリティ制限があるファイルは、そのままでは変換できません。
また、ファイルの破損や、複雑なレイアウトを持つPDFも正しく処理されにくいケースがあります。
このような場合は、まずPDFを開いて制限の有無を確認しましょう。
制限がなければ、OCR機能を有効にして再変換を試してください。
Q3:変換後に表が崩れないようにするコツは?
A3:変換後に表が崩れるのは、セル幅や罫線がPDFとExcelで異なるためです。
これを防ぐには、変換ツールの設定を工夫するのがポイントです。
例えば、PDFelementの「表認識機能」や「OCRの詳細設定」を利用すれば、セル割れや列のずれを軽減できます。
また、変換後はExcel側で「列幅調整」「テーブル機能」などを行うと、整った表に仕上がります。










役に立ちましたか?コメントしましょう!