普通PDFファイルを見る機会が増えてきていますが、そのPDFファイルを見るときにどのようにしてPDFファイルへ変換するのでしょうか。PDFファイルへの変換には、2種類あります。
1つは、ワードやエクセルなどの文書作成ソフトで作成した文書を、そのままPDFへ変換するためのプラグインがあります。このプラグインを利用してからPDFファイルへ変換します。
もうひとつは、紙の書類などを、スキャナーでイメージデータとしてコピーするときに、出力先フォーマットとしてPDFファイルを指定してから出力することが出来ます。どちらもPDFファイルへ変換することが出来て、エディターで表示することが出来ます。では、具体的にPDFファイルを作成する方法をみて行きます。
ワードやエクセルで文章を作成してから、PDFへ変換をするのには、別途プラグインPDF変換ソフトをインストールしなければ変換できませんでした。オフィス2007まではこのような手順を踏まなければPDFへ変換することが出来ませんでした。
それがオフィス2010では、PDF変換ソフトがオフィスの中に組み込まれているので、PDF変換をするためにプラグインを入れる必要がなくなりました。そこでオフィス2010では直接PDFファイルへ変換することが出来ます。
では、具体的にPDF変換を行っていきます。ワードで作成した文章をPDFへ変換します。
まずはワードを起動してから文章を作成していきます。通常はファイルへ保存はワード形式へのデータの保存となります。ここで、通常通り画面左上の「ファイル」をクリックしてプルダウンメニューを表示します。表示されたプルダウンメニューの中にある「名前を付けて保存」をクリックして、ダイアログボックスを表示します。ダイアログボックスの下部にあるファイルの種類を選択すると、保存できるファイル形式一覧が表示されるので、その中に.pdfというのがあります。
.pdfを選択してから、「保存」ボタンをクリックすると、そのままPDFファイル形式で作成した文章を保存してくれます。これで、ワードで作成した文章をPDFファイルで保存完了です。以前のオフィス2007のように、プラグインを追加したりしないで済むので、初心者でも簡単にPDFファイルを作成することが出来ます。
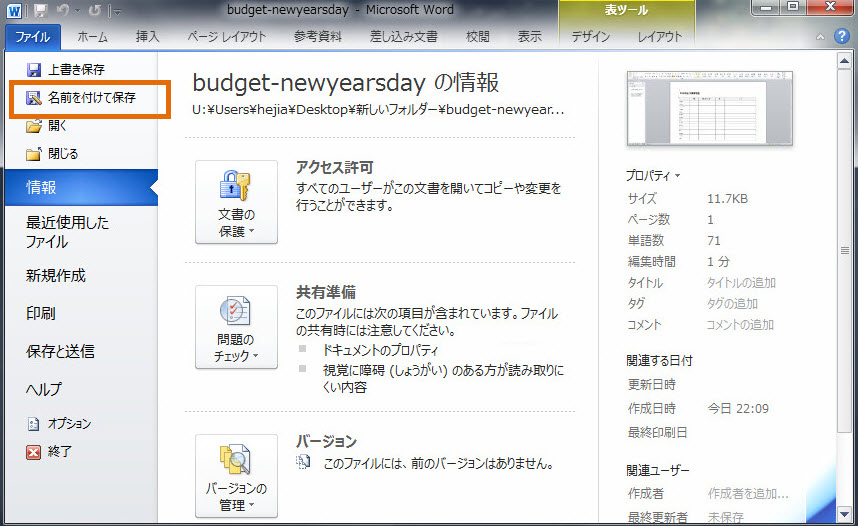
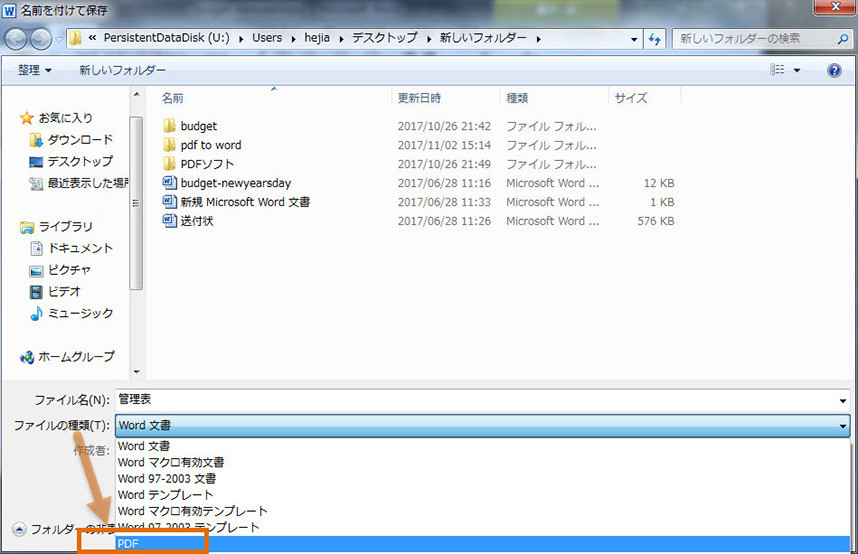
印刷してある紙のデータを、直接PDFへ変換して保存することが出来ます。紙を保存するにはスキャナーで一旦画像データとして取り込まなければいけません。ただし、スキャナーの機能として、紙を取り込むときに画像ファイルだけではなく、PDFファイルとして取り込むことが出来るものもあります。
今回は、画像データとして取り込んだ後に、PDFへ変換する方法を見ていきます。紙の文章を画像データとして取り込んだファイルをパソコンに用意します。 今回はPDFelement ProというPDF編集ソフト使ってから、簡単にPDFファイルへ変換する方法になります。
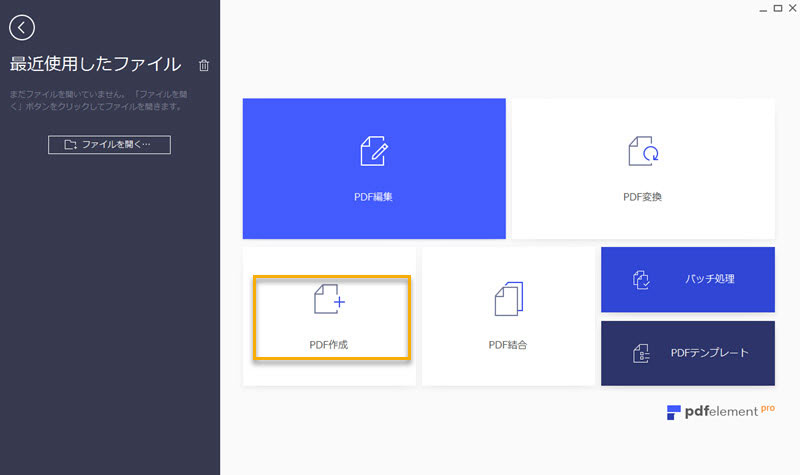
画像ファイルの用意が出来たら、PDFelement Proを起動します。起動すると、メニュー画面が表示されるので、その中の「PDF作成」をクリックしてダイアログボックスを表示します。このウィンドウでさきほど用意した画像ファイルを選んでいってから「開く」をクリックします。画像ファイルを読み込んでからPDFファイルとして変換をして表示します。OCR機能で表示されたPDFファイルの編集をすることも出来るので、このまま編集をしてから保存することも可能です。
編集をする必要がなければ、画面左上のファイルをクリックしてから「保存」をクリックするとダイアログボックスが表示されます。表示されたダイアログボックスで保存した居場所と、ファイル名を入力してから「保存」ボタンをクリックするとPDFファイルで保存してくれます。
これでPDFファイルへの変換が完了です。

スマートに、シンプルに、AI 搭載 PDF ソリューション
・ 第19回、24回、29回Vectorプロレジ部門賞受賞
・ 標準版からプロ版まで、幅広いのニーズに対応
・ Windows、Mac、iOS、Android、クラウドに対応
・ 7x12h体制アフターサービス
この文書または製品に関するご不明/ご意見がありましたら、 サポートセンター よりご連絡ください。ご指摘をお待ちしております!
役に立ちましたか?コメントしましょう!