エクセルは簡単に表計算を行ったり、その結果を使って表やグラフを作ることができる便利なツールです。
エクセルのデータを他のデータ形式で保存しようとすると、構成が崩れやすいです。エクセルのデータを印刷しようとすると画面上で見えているのと改行位置がずれてしまうというのが典型的な事例ですが、データ変換後にフォーマットがおかしくならないかどうかはしっかりとチェックしなければなりません。確認せずにいると、後でデータを開いた非常に見づらくなってしまっていてびっくりするという事態にもなりかねません。
以下では、この問題を解決するためにExcelを画像にして保存する方法について見ていきます。
目次:
エクセルを画像として保存する方法
エクセルを画像データとして保存するための方法として、どういったやり方が考えられるのでしょうか。これについて、もっとも簡単な方法は、パソコンのプリントスクリーン機能を利用するというものです。この機能は、パソコンの画面上に表示されている内容をそのまま画像データ化してしまうというもので、画面に表示できさえすればどのようなファイルでも手軽に画像にすることができます。
画像にしたいエクセルのデータを画面上に表示した状態で、プリントスクリーンボタンを押すだけで、その中身を画像化できますので、構成を崩すことなく、手間を掛けずに行いたいのであれば、このやり方がおすすめです。もし余計な部分が画像に入り込んでしまうという場合には、出来上がった画像データを、パソコンのペイントソフトで読み込んで、適当に切り貼りするなどして編集してやるとよいでしょう。
ただし、プリントスクリーン機能を使う場合には、画面上に表示されている内容がそのまま画像になってしまうため、例えば、カーソルやエクセルの罫線が画像に入り込んでしまう場合には、あとから編集しても削除しきれない可能性があるという点に留意する必要があります。 プリントスクリーン機能を使ってエクセルを画像化すると、どうしても画質が良くないという課題に直面します。この課題を解決するためには、PDF編集用のソフトウェアを利用するのがおすすめです。
専用ソフトPDFelementを使った画像化の方法
PDF編集用のソフトウェアである「PDFelement」(PDFエレメント)おすすめです。このソフトを使えば、PDFデータをjpg、png、tiff、bmp、gifといった様々な画像データに変換できるため、その機能を使ってエクセルのデータを画像データに変えてやればよいのです。
具体的な方法ですが、まずはエクセルのデータをPDFとして保存する必要があります。
ファイルをPDFelementのアイコンにドラッグして、また、「PDFを開く」を選び、ファイルの種類をPDFにしてデータを保存するだけでPDF化が完了します。
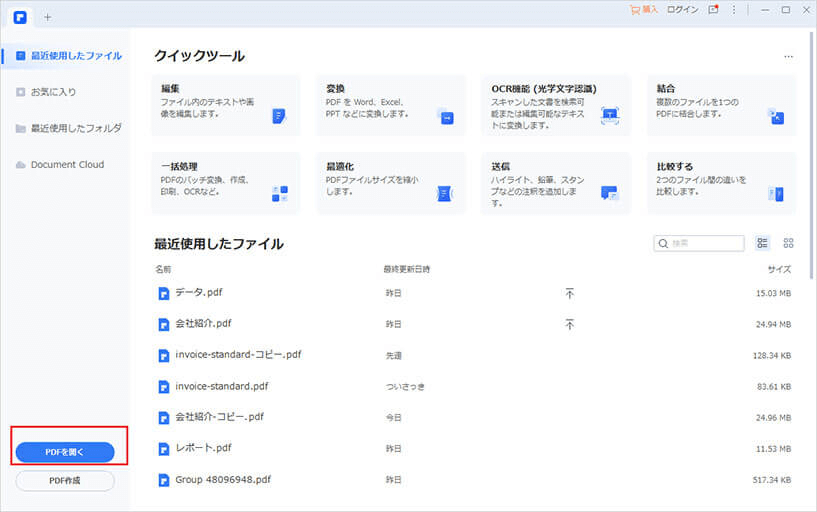
次に、そのようにしてできたPDFデータをPDFelementで読み込み、他ファイルへの変換を行います。また、PDFデータをjpg、png、tiff、bmp、gifといった様々な画像データに変換できるため、その機能を使ってエクセルのデータを画像データに変えてやればよいのです。
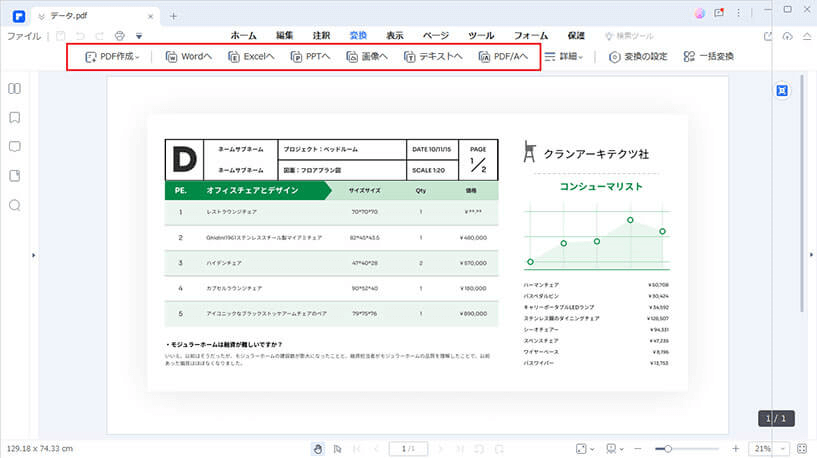
PDFelementを使うと、ワードで操作するかのようにPDFデータを編集することが可能になります。画像化する前にエクセルデータに文章を追加したり、改行位置を変えたりもできますので、よりクオリティの高い画像を作れるというわけです。もしエクセルからPDF化する際に改行位置がずれてしまっていてもソフト上で修正できるため、わざわざ元のエクセルデータを手直しする必要はありません。そのため、ユーザーにとっては手間が省ける非常に使い勝手の良いソフトウェアであると言えるでしょう。
→関連記事:PDFをエクセルに変換する5つの方法
→関連記事:png画像ファイルをPDFに変換する三つの方法
まとめ
以上で見てきたように、エクセルのデータを画像にする方法は必ずしも一つだけではありません。ここで紹介したもののほかにも様々な方法がありますが、出来上がった画像データのクオリティにこだわりたいということであれば、やはり「PDFelement」(PDFエレメント)のような専用ソフトを使ったやり方がおすすめです。ぜひ利用を検討してみるとよいでしょう。
 OfficeデータをPDFに
OfficeデータをPDFに PDF作成ソフト・方法
PDF作成ソフト・方法 写真をPDF化
写真をPDF化
 印刷物をPDF化
印刷物をPDF化









役に立ちましたか?コメントしましょう!