WebページをPDFとして保存したいと思ったとき、どのような方法があるかという質問よくありますでしょう?今回は、WebページをPDFとして保存する方法をご紹介します。WebページをPDFとして保存するには、ブラウザ上でツールを使う場合と、ツールソフトをダウンロードしておいて変換作業をするという2通りの方法が考えられます。場所やツールの種類に応じて好きな方を使うことになりますが、どちらか選ぶのは迷いますよね。以下に、2通りの手順を紹介しておきます。困ったときの参考にしてくださいね。
目次:
WebページをPDFとして保存する方法を紹介(Webブラウザの場合)
#GoogleChrome使った場合の手順
まずは、GoogleChromeを使った場合では、保存をしたいページ画像を印刷する画面に移ってください。印刷画面は設定からアクセスすることができます。印刷画面に移動したら、パソコンのキーボードで「Ctl」と「p」のキーを同時に押します。次に「送信先」と書かれている項目の横に選択できる枠があるので、そこを「PDFに保存」というモードにしておきましょう。後は、下にある「保存」を押すとファイル画面が表示されるので、保存先を指定して完了です。
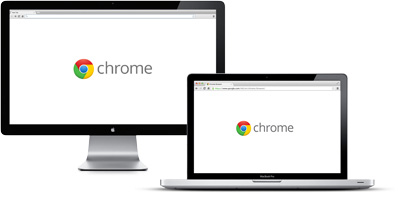
#InternetExplorerを使った場合の手順
上記のGoogleChromeの場合と同じく、印刷画面に移動して「Ctrl」と「p」を押します。印刷画面が表示されるので、プリンターの選択を「Microsoft Print to PDF」にします。「印刷」ボタンを押すと、ファイルが開くので指定先を選択の上「保存」を選択しましょう。この作業は「Microsoft Edge」でも同じです。
#Safariの場合の手順
Safariでは、変換したいページにアクセスした状態でファイルを開いて「PDFとして書き出す」をクリックします。ファイル名と保存場所を指定するウィンドウが出てくるのでそれを入力しましょう。最後に「保存」で完了です。
WebページをPDFとして保存する方法を紹介(ソフトの場合)
ソフトを使ってWebページ画像をPDFとして保存する場合は、PDF変換以外にもできることがあります。余分な部分を編集して削り取ったりすることもでき、編集も最初からする予定の場合は、ソフトを活用することをおすすめします。とくに最適なソフトが「PDFelement」(PDFエレメント)です。「PDFelement」では、Webページ画像の抽出だけではなく、ラインを引いたりフォントの変更というような編集機能を駆使してより見栄えのいいPDFファイルに仕上げることができます。
#PDFelementを使った具体的なWebページをPDFとして保存する方法
まずは、準備としてHTMLファイルを用意しておく必要があります。WebぺージはHTMLで構成されているのでそれをファイルとして保存しておきます。ファイルとして保存しておくと、変換作業の材料として使えます。そのため、Webページをダウンロードしておきましょう。次に、「Wondershare」が提供している「PDFelement」(PDFエレメント)です。「PDFelement」をダウンロードしましょう。PDFelementを起動して「PDFを作成」という項目が発見できるので、そこを選択してください。先程保存したHTMLファイル(ダウンロードしたWebページ)をファイルから選択して「名前を付けて保存」を押せばPDF変換が可能になります。
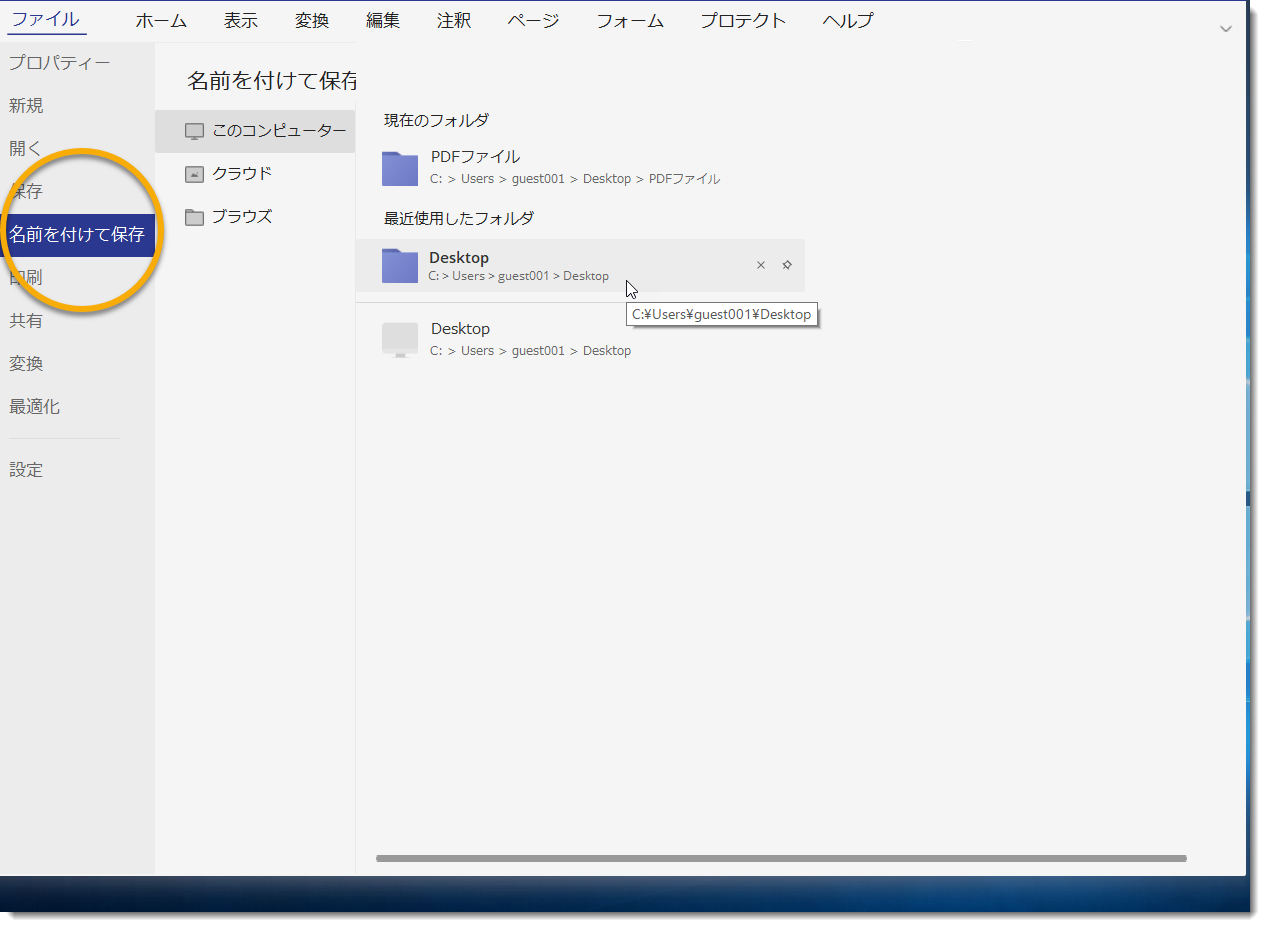
#PDFの構成がいまいちな場合は編集機能が最適
PDF変換したものの、納得がいかない場合は編集機能を利用してみましょう。PDFをすでにソフト内で作成している場合は、最初の起動後の画面左側にファイルが表示されているので、そこから該当するPDFファイルを選択肢しましょう。選択したら、画面上の「編集」タブをクリックするとワード文書の編集画面のように文字フォントを変えたりなどの編集をすることができます。
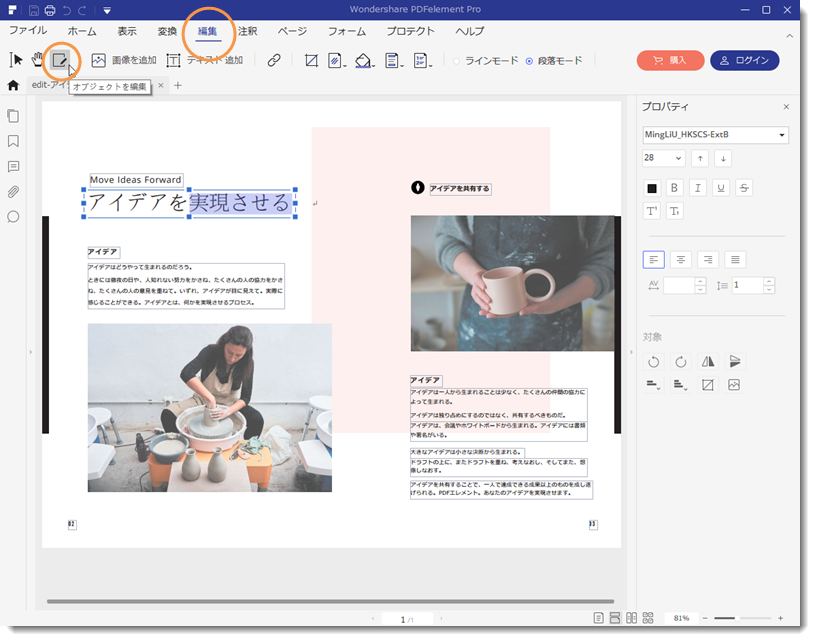
まとめ
いかがでしたか。「PDFelement」(PDFエレメント)を利用すれば、簡単にWebページをPDFとして保存することがおわかり頂けたでしょうか。一度PDFに変換してしまえばネット環境が整ってなくてもパソコンなどに保存できているので、どこでも資料を持ち歩けるでしょう。プレゼントして使う場合にも最適ですね。気になった場合は一度活用してみましょう。ソフトの場合は無料の体験をすることもできるのでぜひ利用してみてください。
 PDF編集--直接編集
PDF編集--直接編集 PDF編集--透かし・背景
PDF編集--透かし・背景 PDF編集--注釈追加
PDF編集--注釈追加 PDF編集--ページ編集
PDF編集--ページ編集









役に立ちましたか?コメントしましょう!