はじめに
今回は、プレーンテキストをPDFに変換したり、逆にPDFをプレーンテキストに変換したりする方法をご紹介します。
プレーンテキストってなぁに?その疑問にもお答えします。PDFに画像などが挿入されていても「PDFelement」(PDFエレメント)ならテキスト部分だけを抽出して楽々変換できます。ぜひ活用してみてください。
目次:
リッチテキストとプレーンテキストの違いとは?
リッチテキスト(RTF)とは、フォント、フォントのサイズや色、書式、画像・図形、箇条書き、表、その他の装飾などの情報を含めることができるテキスト形式です。
リッチテキストはWindowsのメモ帳のようなテキストエディタで編集することはできないので、リッチテキストに対応しているWordなどのエディタで編集する必要があります。無料のリッチテキストエディタもありますので、検索してみるのもいいですね。
それに対して、プレーンテキスト(plain text)は文字のみ(厳密には、文字+改行コード)で構成される文書なので、メモ帳でも編集可能です。
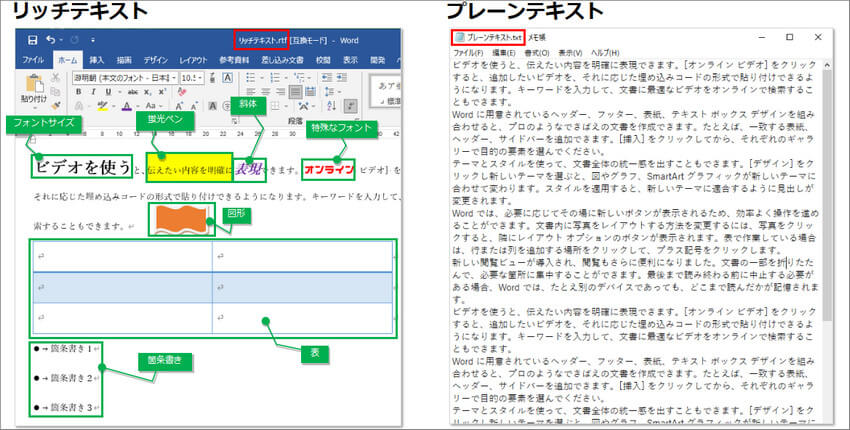
「ん?メモ帳には「フォント」というメニューがあってフォントを指定できるけれど?」と思ったかもしれませんね。 あのフォントは、テキストのフォント情報を示しているのではなく、メモ帳などのエディタ上で表示するフォントを指定できるだけの機能となっています。
PDFからプレーンテキストへ変換する手順
ここではPDFからプレーンテキストに変換する方法を2つご紹介します。
●無料オンラインサイトで変換する方法
▶【手順】
|
HiPDFサイトには「PDFに変換」「その他のPDFツール」「画像処理ツール」など多くのメニューが用意されています。ぜひ興味のあるメニューは試してみてください!
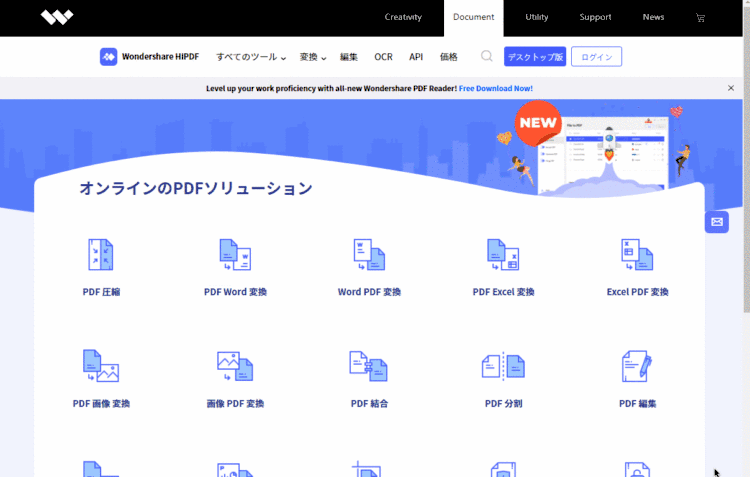
→関連記事:
HipdfでスキャンPDFからpng/jpeg画像へ変換する
●PDFelement:PDFからプレーンテキストに変換する方法
▶【手順】
[ファイル] > [開く] からファイルを指定するか、そのままPDFelementにファイルをドロップすると開けます。
|
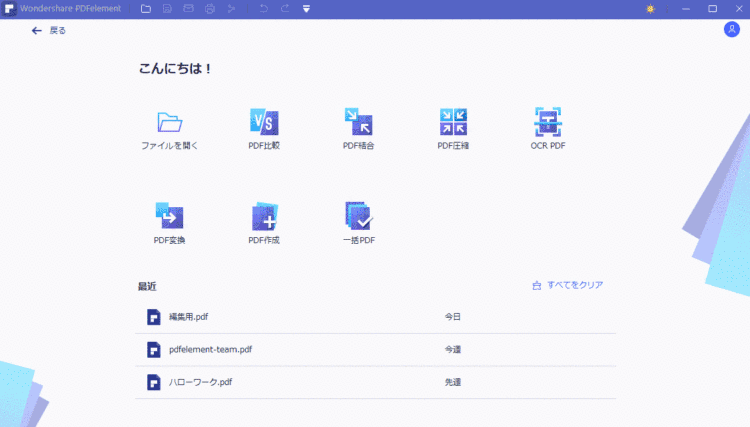
●PDFelement:スキャンした画像データをテキストに変換する方法
一般的にスキャンしたデータは「jpeg/jpg」や「png」形式で保存されます。
チラシやパンフレットなどをスキャンした画像データを使って、テキスト(に見える箇所)を電子化することも可能です。
▶【手順】
画像にテキスト認識できる箇所が存在すると、画面上部に「スキャンされたPDFファイルです。このPDFを検索・編集するには、OCR機能を実行する必要があります。」のメッセージが表示されます。
|
変換が完了すると、テキスト部分が枠で囲まれます。
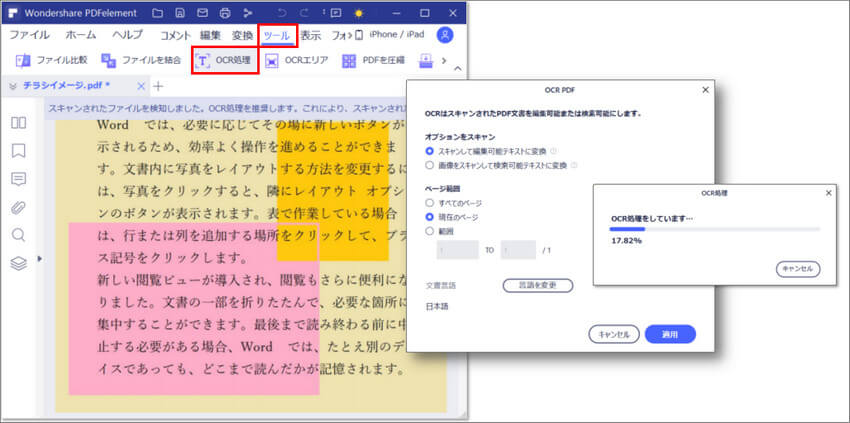
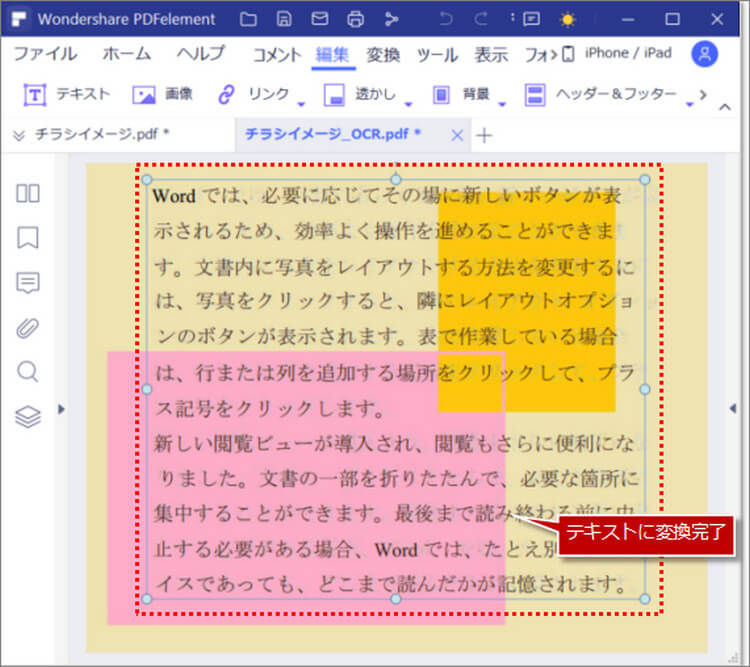
→関連記事:
簡単にPDFから文字を抽出する三つの方法
プレーンテキストからPDFへ変換する手順
●無料オンラインサイトで変換する方法
Convertioサイトを利用します。このサイトなら100MB以内のファイルのみ変換可能です。
▶【手順】
|
変換したファイルは、[マイファイル] から24時間ダウンロードできます。
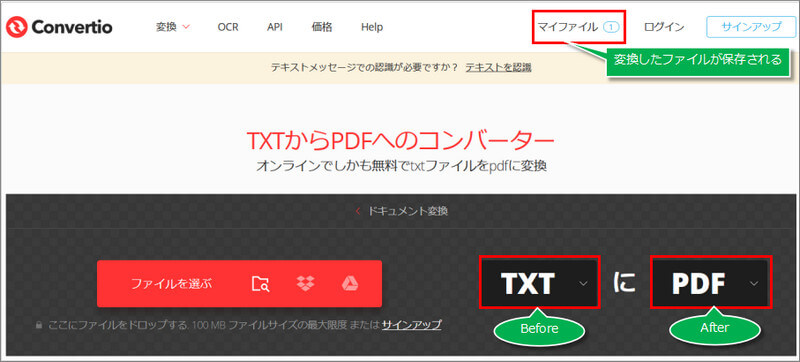
●PDFelement:プレーンテキストをPDFへ変換する方法
一般的にスキャンしたデータは「jpeg/jpg」や「png」形式で保存されます。
チラシやパンフレットなどをスキャンした画像データを使って、テキスト(に見える箇所)を電子化することも可能です。
▶【手順】
|
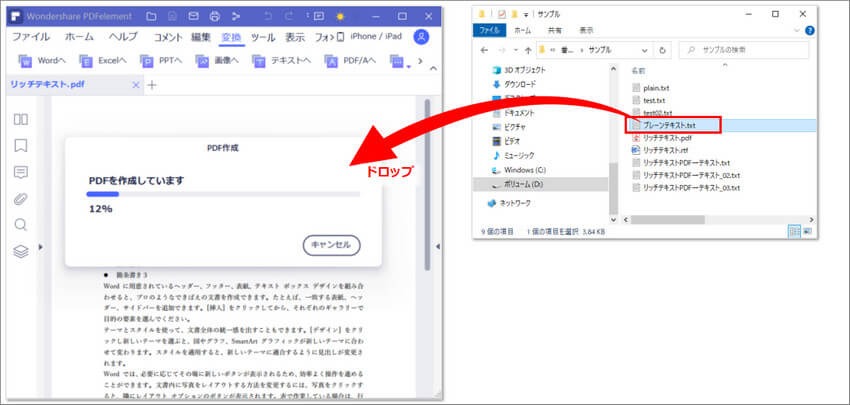
➬関連記事:MacでPDFをテキスト化する方法
まとめ
スキャンした電子データには、画像や線などテキスト以外のものが多く含まれています。プレーンテキストだけを抽出して文章を編集したり、要点をまとめて自分ノートを作ったり...いろいろ応用できそうですね!
 パスワード設定
パスワード設定 パスワード管理
パスワード管理 フォーム認識
フォーム認識 データ抽出
データ抽出 フォーム作成
フォーム作成 フォーム保存
フォーム保存









役に立ちましたか?コメントしましょう!