はじめに
ビジネスや日常のパソコン作業で、「PDFを画像に変換したい」「PDFをJPEGに変換したい」と感じたことはありませんか?
たとえば、PDFファイルの一部を画像として資料に貼り付けたい場合や、PDFを画像として保存して共有したいときなど、PDFと画像(JPG・JPEG)の相互変換はよくあるニーズです。
特に、Windows 10の標準機能やオンラインツールを使えば、PDF to JPGへの変換や、pdfを画像に変換 windowsなどの操作を数クリックで行うことができます。
この記事では、PDFからJPGやJPEGへ簡単に変換する方法を紹介するだけでなく、Windows と Macの両方のPDF変換ソフト、悩みを一気に解決できる PDFelement(PDFエレメント)での方法について詳しく解説します。
➬Microsoft Office、画像、テキストなど合計17種類のファイル形式に対応。
➬レイアウトと書式を崩さずに、各形式に合わせた高度設定も可能。
➬互換性あり!他のファイル形式からPDFまで直接作成/変換可能。
目次:
Part1. PDFからjpgに変換する方法
PDF変換ソフトを用いて、PDFからjpgに変換する方法を紹介します。WindowsとMacの両方の方法を説明しますので、参考にしてください。
1. Windowsの場合
① Adobe Acrobat(オンライン)
Adobe AcrobatのページにPDFをアップロードするだけで、無料でPDFをJPG画像に変換することができます。
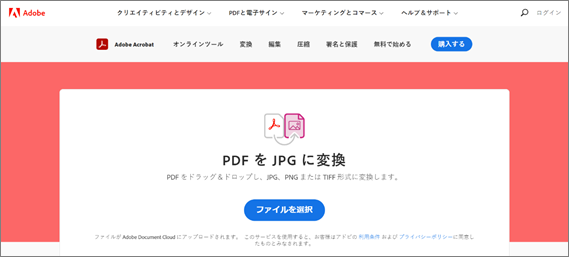
変換方法は、PDFファイルをアップロードし、変換する画像形式を選択するだけです。これだけの作業で、PDFファイルを画像に変換することができます。画像ファイルの形式は、JPG(jpg, jpeg)、PNG、TIFFから選択可能です。
PDFファイルをJPG画像に変換した後は、Adobe ID、Google アカウント、Apple IDのいずれかでログインすると、画像をダウンロードすることができます。
② Adobe Acrobat Pro DC(有料ソフト)
有料ソフトのAdobe Acrobat Pro DCでも、PDFから画像に変換することができます。
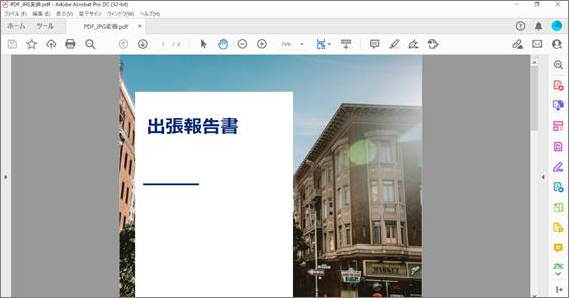
変換方法:
Adobe Acrobat Pro DCでPDFファイルを開き、「表示 > ツール > PDFを書き出し > 開く」をクリックします。画像を選択するとJPEG、JPEG2000、TIFF、PNGから書き出す画像を選択し、画像に変換することができます。
③ Icecream PDF Converter(無料ソフト)
PDFから画像に変換できるだけでなく、画像やWord、ExcelファイルからPDFへの変換もできる無料ソフトです。
なお、Icecream Convertorでは、PDFから画像に変換することを「PDF逆変換」、画像やWord、ExcelファイルからPDFに変換することを「PDF変換」と表示しています。
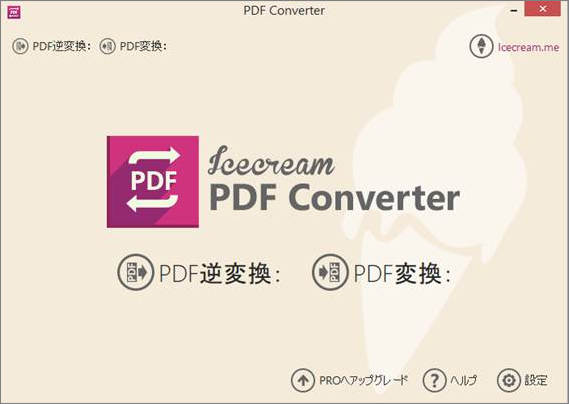
変換方法:
「PDF逆変換」をクリックし、PDFファイルをIcecream PDF Converterで開きます。変換したいファイル形式(Icecream Converterでは、「先」と記載されています)を選択して「コンバート」をクリックすれば、PDFファイルを画像に変換することができます。
画像ファイルに書き出す場合は、JPG、PNG、BMP、TIFF、GIF、EPSから選択可能です。
2. Macの場合
① 「プレビュー」アプリ
Macの標準ソフトである、プレビューのアプリでPDFから画像へ変換することができます。
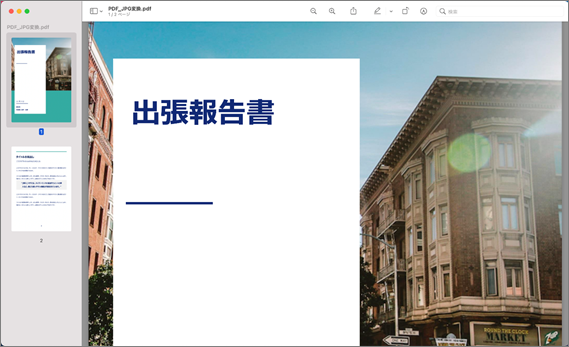
変換方法は、プレビューアプリでPDFファイルを開き、「ファイル > 書き出す」を選択し、書き出すファイル形式(フォーマット)を選択します。
画像ファイルで書き出す場合は、HEIC、JPEG、JPEG-2000、OpenEXR、PNG、TIFFから選択することができます。
② I Love PDF(オンライン)
I Love PDFのWebページにPDFファイルをアップすると、JPGに変換することができます。
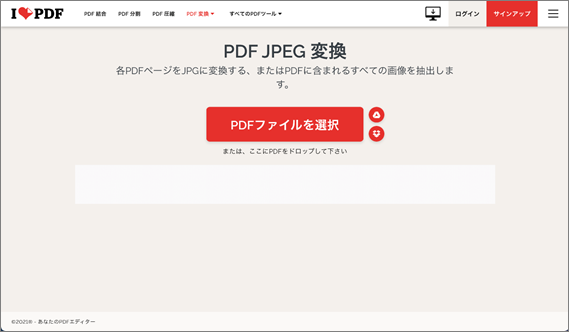
変換方法は、「PDFファイルを選択」をクリックし、PDFファイルをアップロードし、ページ単位でPDFをJPGファイルにするか、PDF内に組み込まれた全ての画像ファイルを抽出するか選択すれば、JPGに変換することができます。
③ Small PDF(オンライン)
Small PDFにPDFをアップすると、JPGに変換することができます。
変換方法を説明します。
「ファイルを選択」をクリックし、PDFファイルをアップロードした後に、ページ全体を抽出するか、画像単位で抽出するかを選択すれば、PDFから画像に変換することができます。
なお、画像単位で抽出する機能は、プロ版のみの機能です。
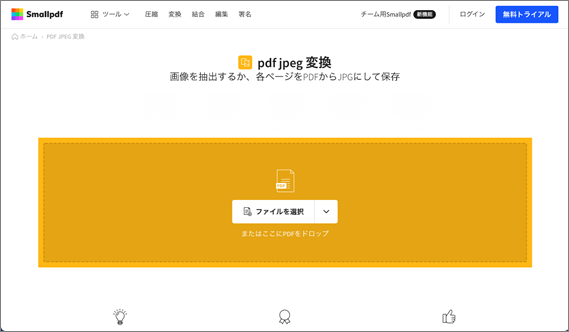
また、無料版の場合は、Small PDFでは1日2回までしか、PDF変換をすることができません。会員登録を行えば、7日間無制限でPDF変換をすることができます。
なお、ここまでに紹介したオンラインPDF変換ソフト(Adobe Acrobat、I Love PDF、Small PDF)は、Windows、Macの両方で使用することができます。
Part2. PDFelementを使ってjpgをPDFに変換する方法
PDFを画像に変換する方法はWindowsでもMacでもさまざまありますが、画質を維持しながら安定して変換できるツールは意外と多くありません。
特に無料ソフトやオンラインツールでは、画質の劣化やレイアウト崩れに悩まされた経験を持つ方も多いでしょう。
そんな課題を一気に解決できるのが、 、PDFelement(PDFエレメント)です。
このソフトは、高品質なPDF変換・編集・OCR・注釈機能をすべて備えた「All in One」ツール。
WindowsでもMacでも使える上、PDFをJPEGに変換したり、PDFを画像に変換したりする操作も数クリックで完了します。
他のツールと異なり、PDFelementでは
-
PDFを画像として保存しても画質を維持
-
pdfをjpeg/pdf to jpg 形式への変換もワンクリックで完了
-
逆に画像からPDFへ変換しても文字をそのまま編集可能
というように、高精度かつ柔軟な操作性を両立しています。
ここでは、PDFelement(PDFエレメント)を使ってPDFを画像(JPG)に変換する方法を紹介します 。
【Step 1】まずは、PDFelementで画像ファイルを開きます。
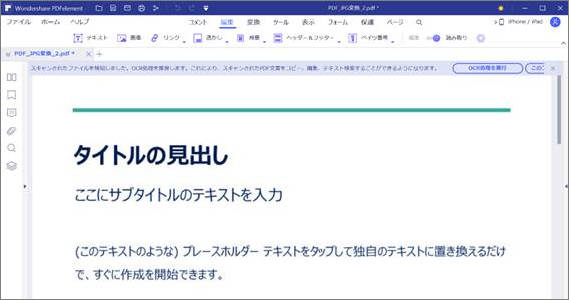
【Step 2】「ファイル > エクスポート > PDF A」をクリックすると、確認メッセージが表示されるので「はい」をクリックしPDFファイルとして保存します。
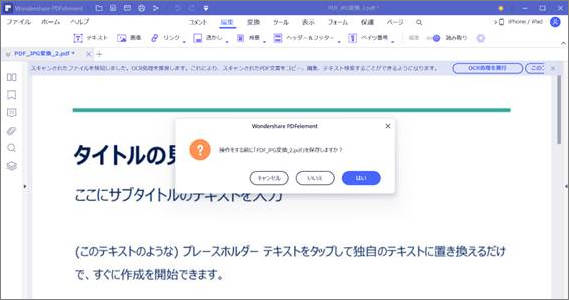
【Step 3】正常にPDFファイルが保存されたというメッセージが表示されたら、「開く」をクリックします。
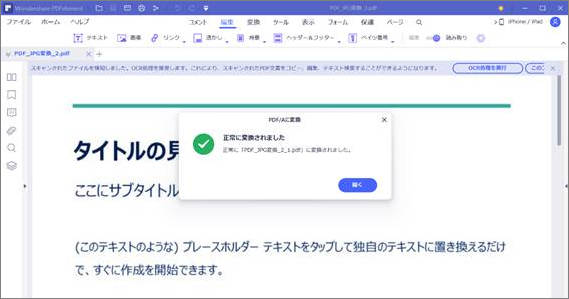
【Step 4】PDFelement(PDFエレメント)がテキストを検出すると、画面右上に「OCR処理を実行」というボタンが表示されるので、クリックします。
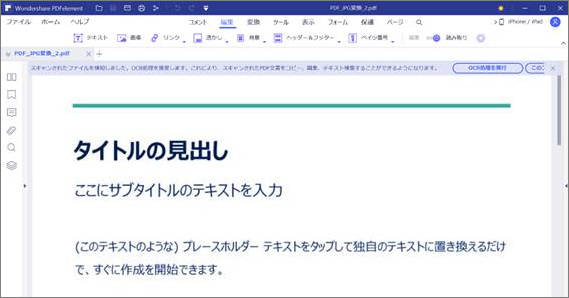
【Step 5】OCRの設定項目を選択して「適用」をクリックします。
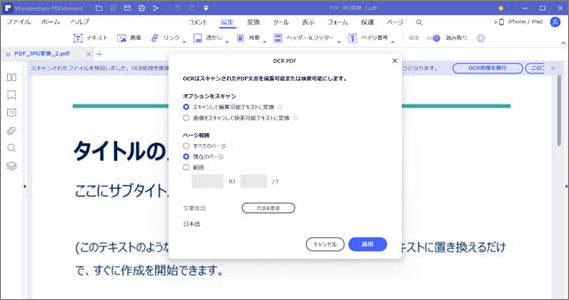
【Step 6】コピーや編集ができるテキストデータを保持したPDFファイルに変換されます。
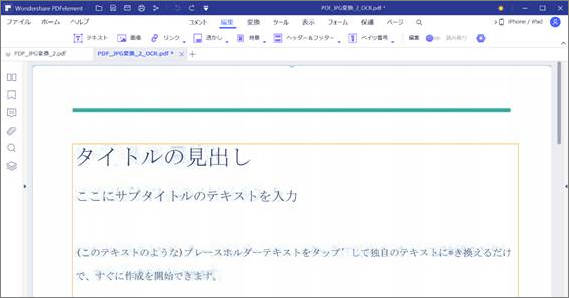
【Step 7】JPGからPDFに変換した後は、PDFelement(PDFエレメント)でテキストの編集や追加などが可能です。
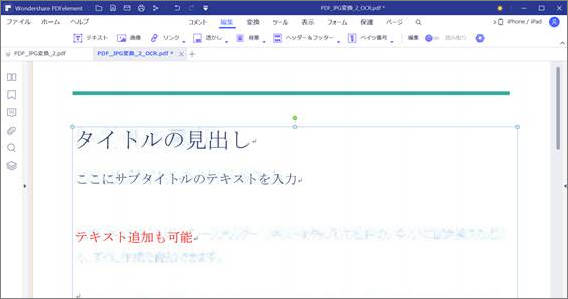
Part3. ソフトを使わず!jpgをPDFに変換する方法
Windows10をお使いの場合は標準搭載されている「仮想プリンター」を利用する事で、ソフトのインストールを行わなくても「JPG」を「PDF」ファイルに変換する事が可能です。ここからはWindows10標準の「フォト」を利用してPDFに変換する方法を見ていきましょう。
下記の様に「相手先に送る書類がJPGになっていて、すぐに相手先に送付する必要がある!」こんな時に役立ちます。
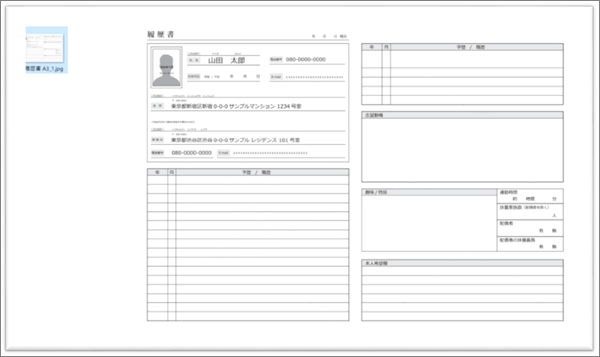
Windows標準アプリ「フォト」で開く
▼ ファイルをダブルクリックすると下記の様に画像が「フォト」アプリで開きます。
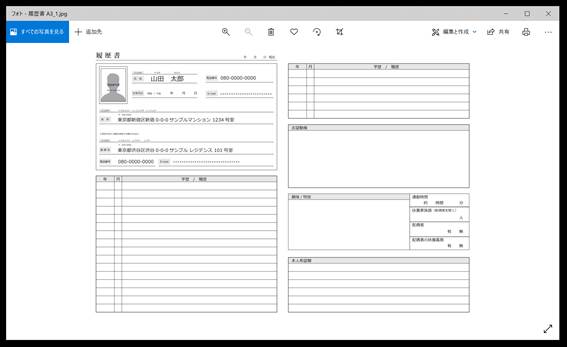
※フォトで開かない場合は「ファイルの上で右クリック➡プロパティ」を確認してみましょう。プログラムが「フォト」になっていない場合は「変更」ボタンから変更する事が可能です。(下記図参照)
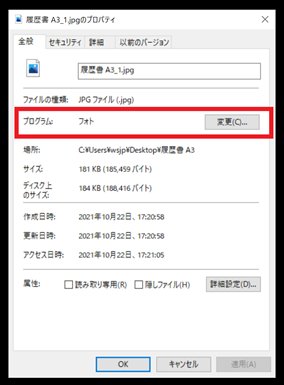
フォトから「Microsoft Print to PDF」を指定して印刷する
▼ フォトの右上にあるプリンターのマークを押すと
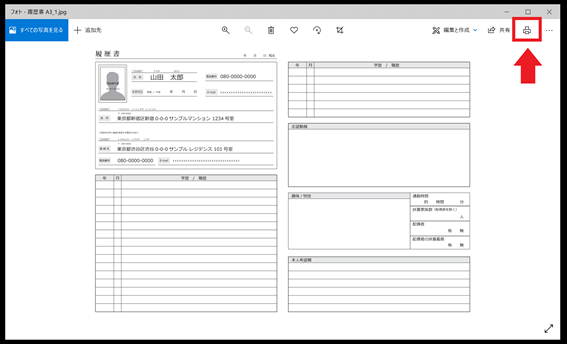
▼ 印刷設定が出現。プリンターを「Microsoft Print to PDF」にあわせましょう。
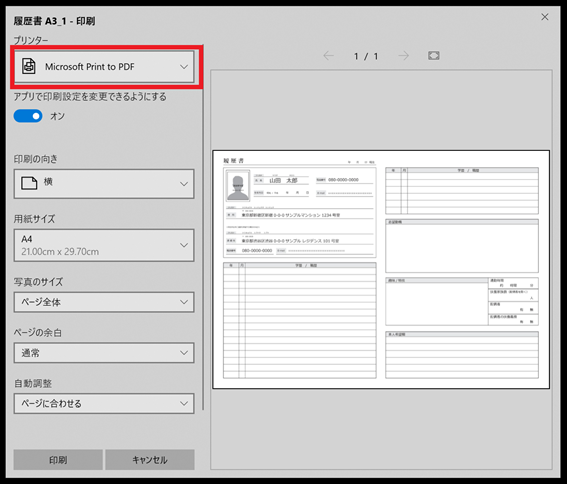
▼ 印刷の向き・用紙サイズ・写真のサイズ・ページの余白等を決めたら印刷ボタンを押しましょう。
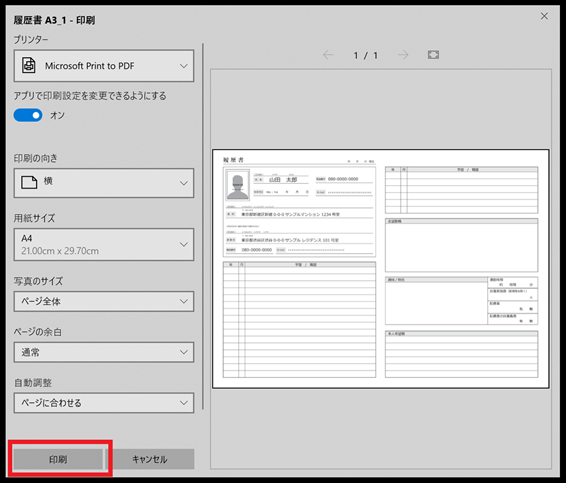
▼ 保存先を選ぶPOPUPが出現するのでファイル名をつけて「保存」ボタンを押しましょう。
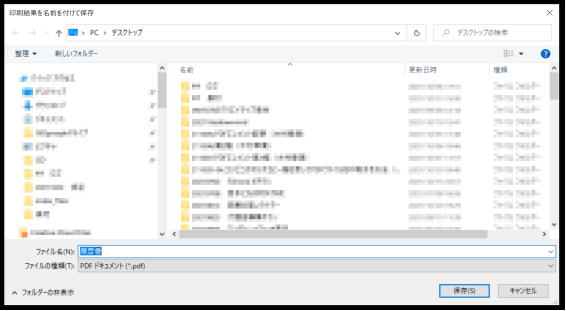
▼ JPGファイルがわずか数ステップで「PDFファイル」に変換されました!

急いでいる時や、外出先などで急に変換する必要が出た際「ネットカフェ」や「キンコーズなどのレンタルPC」でも利用できるテクニックです。緊急性が高い場合は是非「ソフトを使わずに jpgをPDFに変換する方法」をお試し下さい!
→関連記事:
今さら人には聞けない・・・仮想プリンタとは?ドライバのインストール方法とは?Adobe製品よりもっと簡単にインストール出来るソフトはなんですか?>>
【jpgなどの画像をpdfに変換】Androidで撮影したカメラ写真をPDFにできるオススメアプリ15選!>>
まとめ
本記事では、「pdfを画像に変換 windows」「pdfをjpegに変換 windows」「pdfを画像として保存 windows10」など、Windows・Mac両対応で実践できる複数のPDF変換方法を紹介しました。
手軽にpdfをjpegやpdf to jpgに変換したい場合は、オンラインツールや標準機能でも対応できますが、レイアウトの保持やテキスト編集まで考慮するなら、PDFelement(PDFエレメント)が最もおすすめです。
PDFelementなら、
-
PDF⇄JPEG/JPGの双方向変換
-
OCRで画像内文字を認識し編集可能
-
高画質・高速・一括処理対応
といったプロ品質の機能を搭載。まさにPDFを画像に変換 パソコン操作を一元化できる「オールインワンソリューション」です。
「pdfを画像に変換 windows」「pdfをjpegに変換」をもっと効率的に行いたい方は、ぜひPDFelementの無料版を試して、快適なPDF変換体験を実感してみてください。

プライバシー保護 | マルウェアなし | 広告なし
興味がある方は動画も是非ご活用ください!
PDFを画像に変換するにはよくある質問
Q1: パソコンでPDFを画像に変換するにはどうすればいいですか?
A1: WindowsでもMacでも、PDFelementを使えば簡単です。
PDFを開いて「変換」タブから**「画像に変換」**を選択するだけで、数秒で完了します。
画質を維持したままPDFを画像に変換(pdfを画像に変換 パソコン)できるのが特長です。
Q2: Windows10でPDFを画像として保存する方法はありますか?
A2: はい、あります。PDFelementでは「ファイル」→「名前を付けて保存」→「画像形式(JPEGやPNGなど)」を選択することで、簡単にPDFを画像として保存できます。
オンラインツールよりも安定して高画質に保存できる点が魅力です。
Q3: PDFを画像に変換したあと、文字を再編集できますか?
A3: 通常は画像化すると文字編集ができませんが、PDFelementにはOCR(文字認識)機能が搭載されています。
画像化したPDFを開いてOCRを実行すれば、文字をテキストデータとして認識し、再編集が可能になります。
プライバシー保護 | マルウェアなし | 広告なし











役に立ちましたか?コメントしましょう!