ビジネスや日常生活の中で、手書き文書をデータとして取り込み編集することがあります。
そのときに利用するのがOCR(Optical Character Recognition)です。現在、数多くのOCRツールが提供されています。その中でも、Microsoft WindowsのOCRツールはOneNoteとSnipper Toolの2つあり、どちらのツールも無料で便利なツールです。
今回の記事では、Microsoft Windowsで利用できるOCRツールの使い方や注意点について解説します。2つのツール以外にも、すぐれたOCR機能を搭載するPDFelementについても合わせてご紹介します。
目次:
Part1. OCR(Optical Character Recognition)の概要
OCRとはOptical Character Recognitionの頭文字をとった略語で、日本語では光学的文字認識といいます。OCRは、帳票や資料、議事録など手書きで作成した文章をデータとして取り込み、パソコンで編集を可能とするものです。
そもそもOCRの歴史は古く、1968年にまでさかのぼります。この年、国産OCR製品が初めて市場に登場しました。当時は郵便番号の読み取りを目的として開発され、その後、利用場面は増え続けます。現在は手書き資料の画像データを取り込み、文字解析、言語処理など一連の処理をひとつのアプリケーションで実施するまでに進化しています。
さらにAIが発達したことにより、AI-OCRが登場しました。AI-OCRはAIの深層学習にもとづき、文字を効率的かつすばやく処理できるすぐれものです。
OCRの利用方法も以前と比べると大きな進化を遂げています。昔はOCRといえばスキャナは必需品ともいえ、スキャナなしでOCRはできませんでした。しかし、現在は画像化された手書き文字をソフトウェアで取り込めるため、簡単にOCRを実現できます。
さらに、スマートフォンの普及により画像取得そのものが簡単にできるため、従来の読み取り装置が不要になったことも大きく影響しています。
現在は帳票も電子化されつつありますが、手書き文章を使用する場面は多く、OCRの機能を備えたソフトウェアの存在は重要なのです。
Part2. Windowsの無料で使えるOCRツール2選
Windowsで使用できるOCRツールはOneNoteとSnipper Toolです。以前はWindows Searchからスクリーンショットのテキスト文字を抽出できましたが、現在は利用できません。代わりにMicrosoft Bing AIチャットを利用する方法がありますので、そちらを利用してみるのもひとつの手です。
今回はOneNoteとSnipping Toolについてご紹介します。
2.1 OneNote
OneNoteはWindowsに付属するノートツールです。Notionのように自分のアイデアやTo Do、ちょっとしたメモなどをパソコンに記録できる便利なツールです。
OneNoteを使用すれば、手書き文字を画像化してテキストベースに変換できます。実際にOneNoteを利用したことがない人は多いかもしれません。しかし、意外にもこのような便利な使い方ができるのです。
OneNoteは以下の方法で利用できます。
・OneNoteのサイト(https://www.onenote.com)にアクセスしてサインインする
・Windows365にバンドルされているOneNoteを使用する
・Windows 11に付属のOneNoteを使用する
・OneNoteのダウンロードサイト(https://www.onenote.com/download)から入手する
このうち、OneNoteのサイトを利用するか、Windows 11をすでに使用している場合は無料でOneNoteのOCR機能を使用できます。ただし、一部のバージョンではOCR機能を使えないこともあるため、実際に利用できるかどうか使用する前に確認しましょう。
2.2 Snipping Tool
Snipping ToolはWindowsに付属するアクセサリーツールです。Snipping Tool自体はかなり古いWindowsのバージョンにも搭載されていました。使い方はとても簡単で、Snipping Toolを起動させて手書き文字部分を画面で選択するだけです。
Snipping Tool自体は画面のキャプチャツールで、キャプチャしたい画面の中に文字が含まれている場合はOCR機能を利用できます。ただし、Snipping ToolでOCR機能を備えているのはWindows 11に付属しているものだけです。
使い勝手がよいツールだけに、Windows 11以外のOSで利用できないのは残念な点です。しかし、Snipping Toolは使い勝手がよく、Snipping Toolを利用するためにWindows 11への切り替えを検討してみる価値は十分にあります。
Part3. OneNoteで文字を抽出する手順
ここで、さきほどご紹介したOneNoteで文字を抽出する方法についてご紹介します。
なお、今回ご紹介する方法はOneNote for Windows10、OneNote for Microsoft 365の場合です。バージョンによっては「印刷イメージのこのページ(全ページ)からテキストをコピー」でテキストを抽出できます。
手順1. OneNoteを起動してノートブックに新しいページを追加します
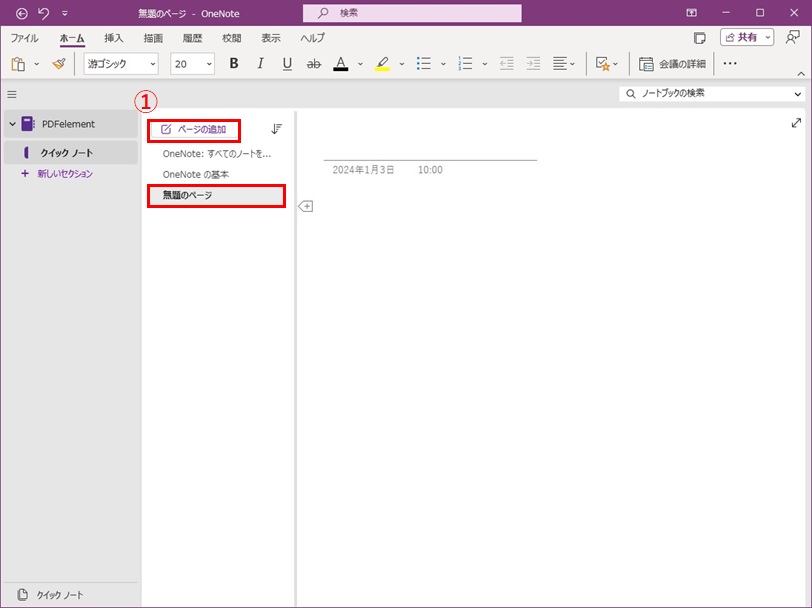
もしくは、新しくセクションを作る方法もあります。
特に問題がなければすでに作成済みのセクションを開いてもかまいません
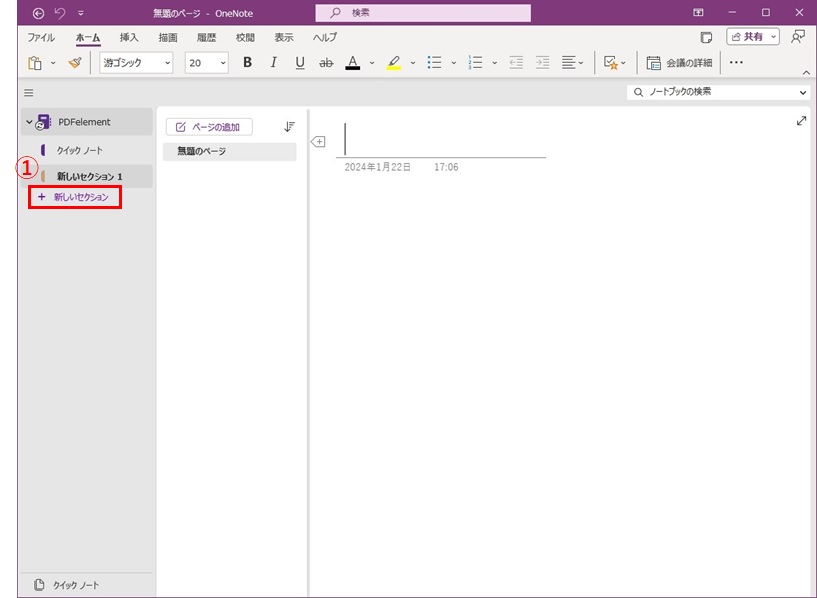
手順2. 「挿入」から「画像」を選択して手書き文字の画像ファイルをページ(セクション)に取り込みます
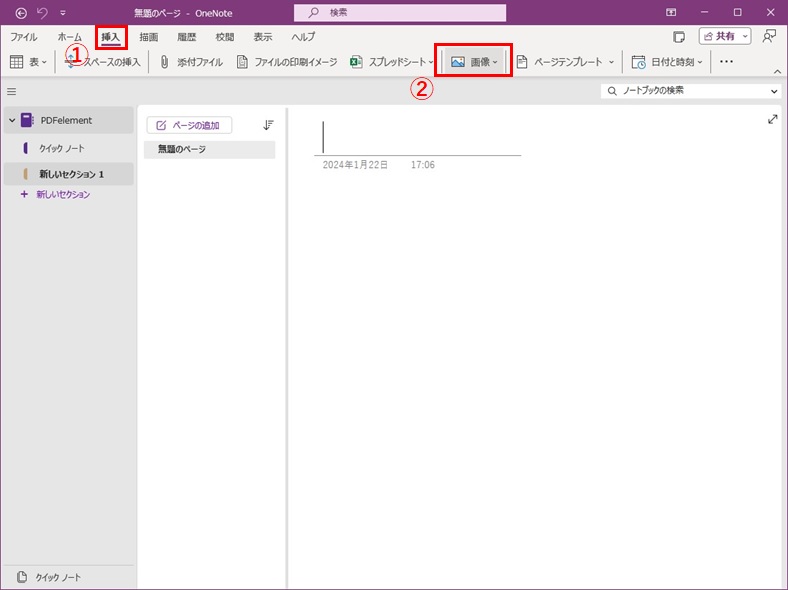
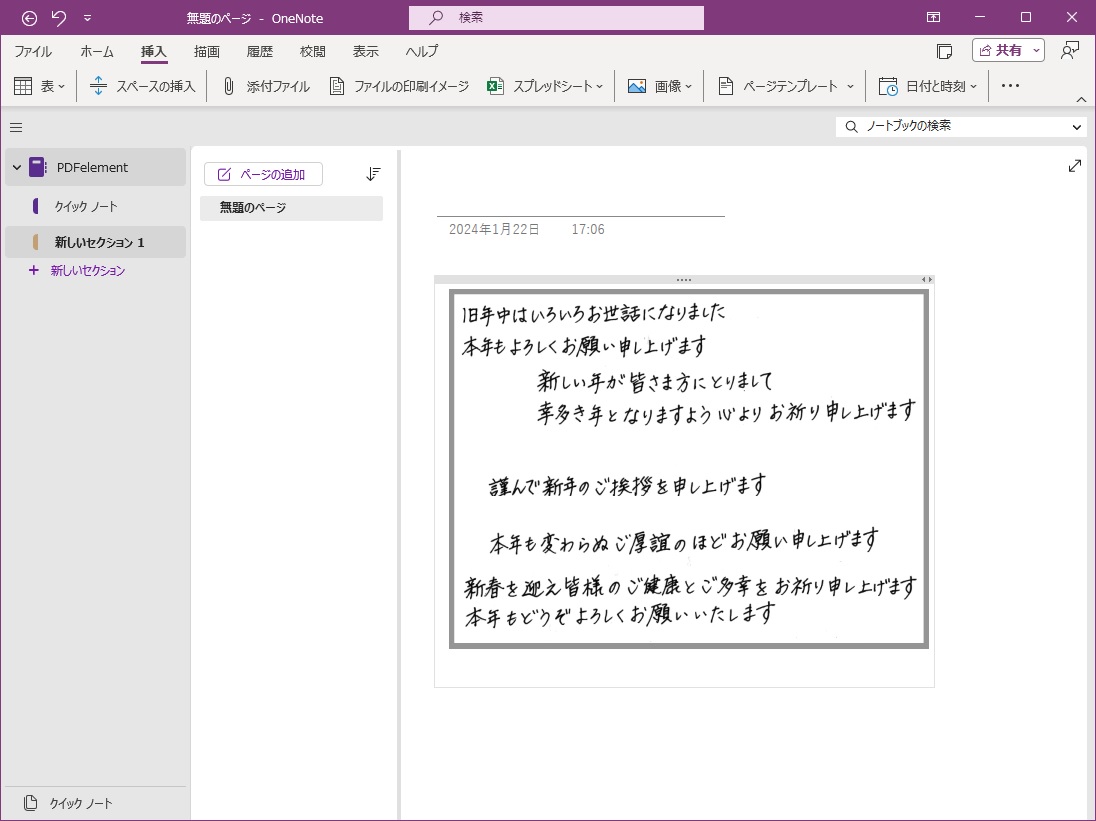
手順3. 取り込んだ画像を右クリックして「画像からテキストをコピー」を選択します
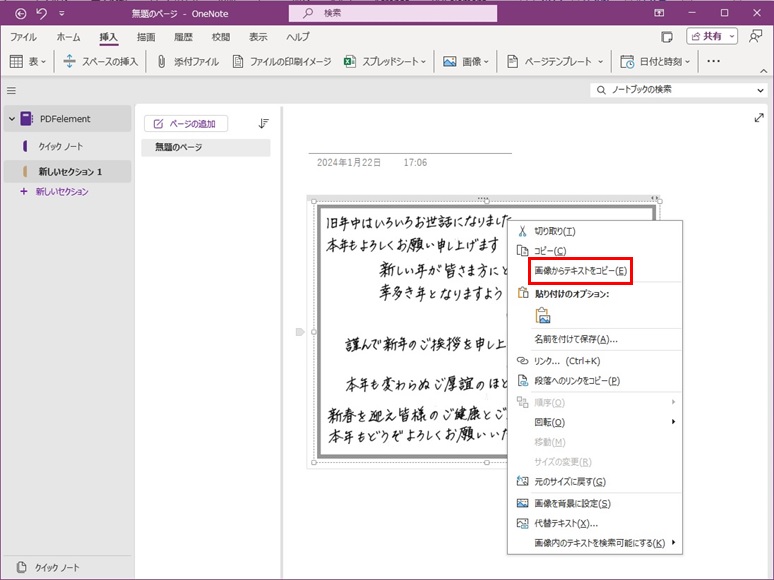
手順4. テキストエディタやWordにコピーした内容をペーストします
必要に応じて修正しましょう
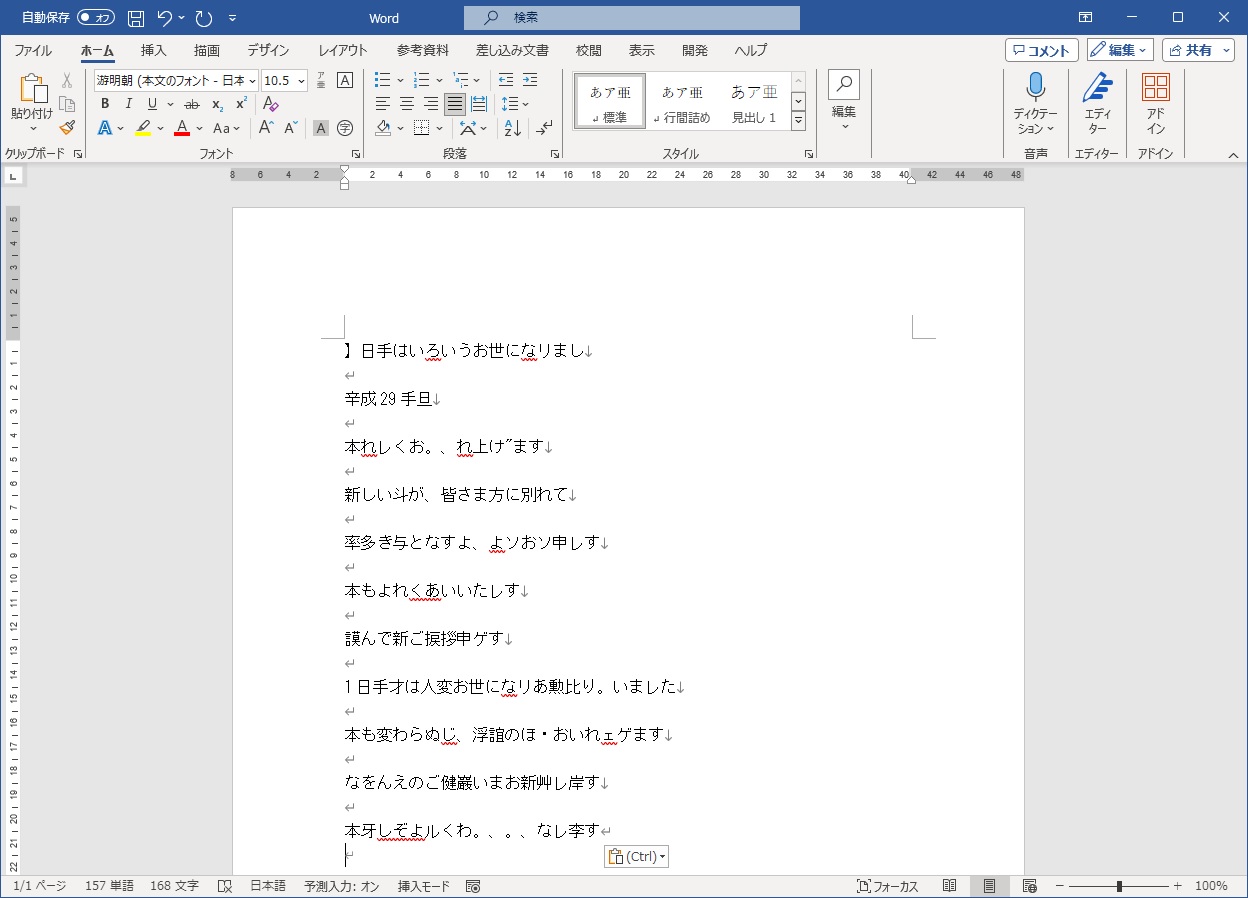
このようにOneNoteで画像のテキストを抽出する方法はとても簡単です。ただし、ご覧のとおり変換する文章によって精度が悪くなる点はデメリットです。
Part4. Snipping Toolで文字を抽出する手順
次にSnipper Toolで文字を抽出する手順についてご紹介します。
|
手順1. Snipping Toolを起動します 起動方法は、スタートメニューからSnipping Toolを選択する方法や「すべてのアプリ」から探し出す方法、ファイル名を指定する方法などさまざまです。 使用頻度が高い場合はデスクトップにショートカットを作成したり、タスクバーにピン留めしたりしておくと便利です。 手順2. Snipping Toolを起動後、ツール内のカメラボタンをクリックします このボタンをクリックすることで静止画像をキャプチャできます 手順3. 「新規」をクリックして、新しいスクリーンショットを取得します 手順4. キャプチャモードに切り替わります 文字変換したい場所を囲んで反転表示させましょう 手順5. キャプチャした文字がプレビュー表示されます 手順6. テキストアクションボタンをクリックします 手順7. 変換処理が行われ、画像の文字がテキストに変換されます 手順8. 「すべてのテキストをコピー」をクリックすれば、テキスト内容がコピーされます 必要に応じてテキストエディタやWordに貼り付けましょう |
※参考URL https://www.gigafree.net/Windows/SnippingTool-OCR/
Part5. Windowsの無料OCRツールの限界と注意点
Windowsの無料OCRツールは手軽で非常に便利ですが、いくつか注意すべき点があります。
ツールを使用する際には、以下の点に注意しましょう。
・GoogleドライブやPDFelementに比べると精度がやや劣る
・OCR処理に少し時間がかかる
・バージョンによってはOCR機能を使えない場合がある
・バージョンによって操作方法が少し変わる
特に精度の点に関しては文字化けを修正しなければならず、それだけ手間がかかります。さらに、操作方法で迷ったり、そもそもOCR機能を利用できなかったりする場合は、新たに有料ツールを購入しなければなりません。
そのため、はじめから有料のOCRツールを使った方が、かえってコストメリットを得られる場合もあります。
Part6. 個人とビジネスで使える!コスパが良いソフト「PDFelement」
Windowsの無料ツールにはいくつかの限界がある一方で、有料ながらも多機能なOCR機能を提供してくれるソフトウェアがあります。それがWondershareのPDFelementです。
PDFelementはPDF編集に必要な機能を取り揃えていて、高機能かつ多機能なソフトウェアです。OCR機能も備えていて、スキャナからの手書き文字読み取り、画像ファイルからのテキスト抽出、さらに抽出した文字を編集できるなど、OCRを本格的に利用したい人向けに最適なソフトウェアといえるでしょう。使い方もとても簡単です。
実際にどのような機能が使用できるのか、簡単にご紹介します。
手順1. PDFelementで画像ファイルをOCR変換するときには、はじめに画像ファイルの取り込みが必要です
「変換」から「PDF作成」を選択して「ファイルから作成」をクリックします
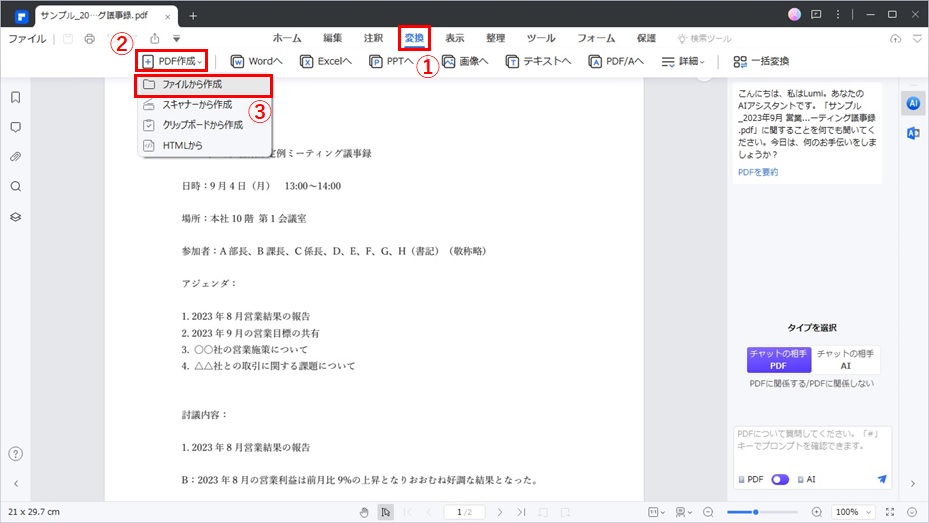
手順2. 取り込まれたファイルは自動認識されます
「OCRを実行する」を選択します
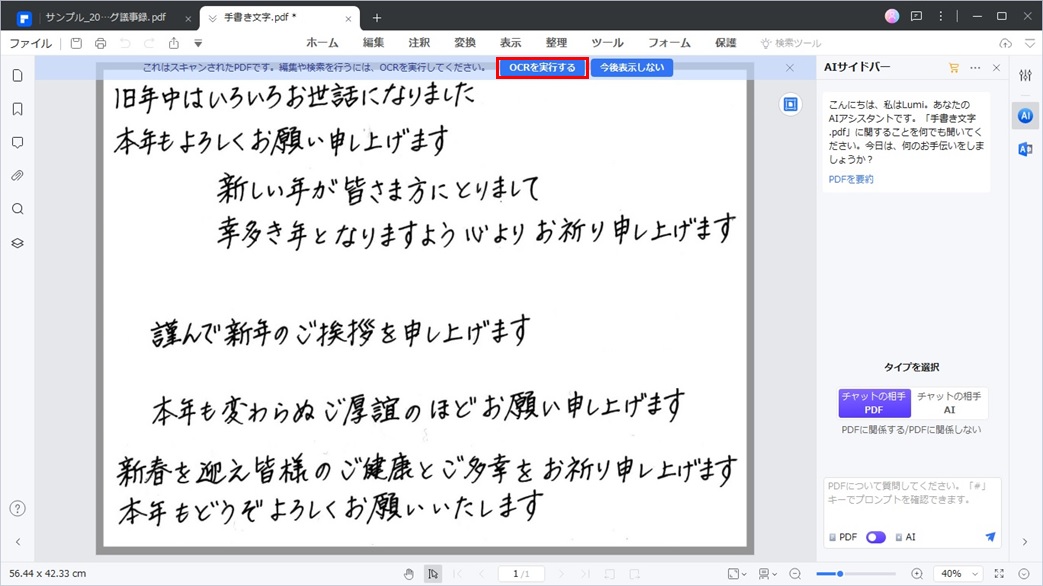
手順3. オプションメニューで変換方法や言語の選択をします
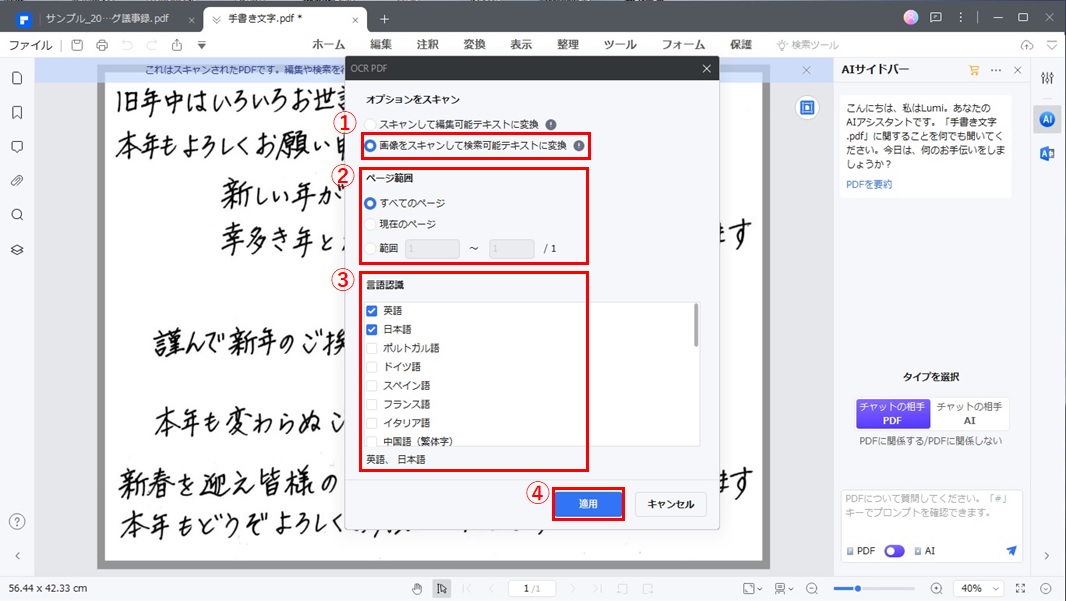
OCR処理されたテキストが表示されます
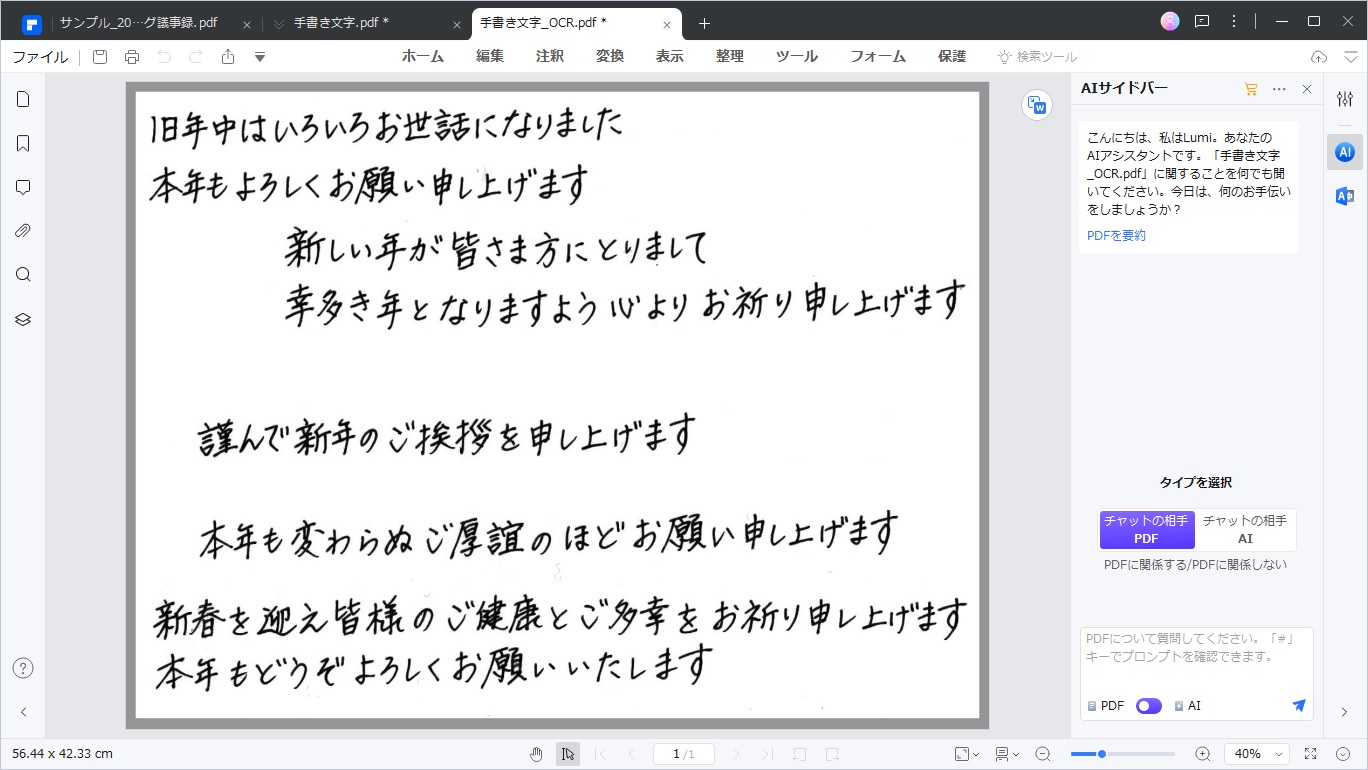
手順4. 変換したテキストはすぐに編集できます
ラインマーカーで線を引いてみました
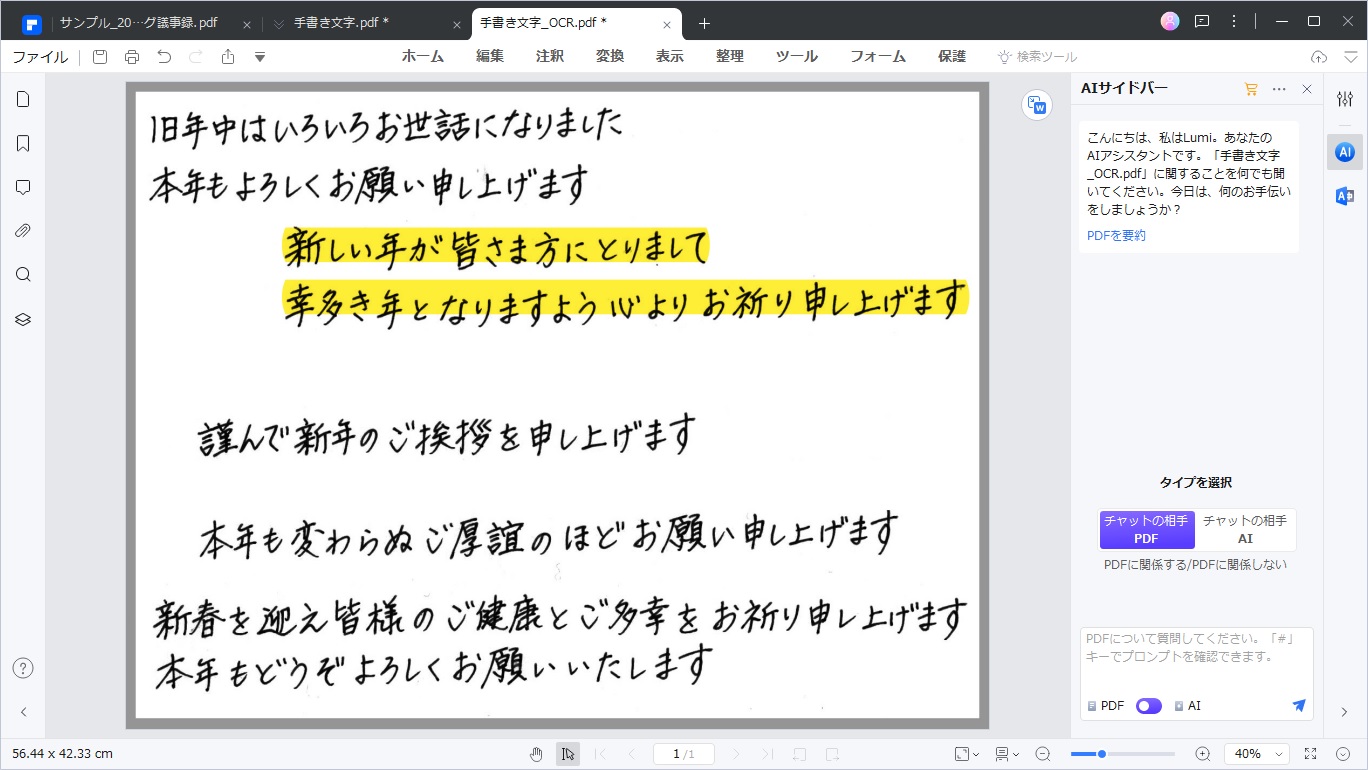
このように、PDFelementを使えば誰でも簡単に手書き文字をテキスト変換できて便利です。
PDFelementは永続ライセンスタイプと1年間タイプの2種類あり、ビジネスでも個人でも、いかなる場面でも高機能なPDF編集をすぐに始められる便利なソフトウェアです。
しかも、他社に比べて価格も安く、今なら永続ライセンス版でも税込1万円以下で購入できます。高機能でコストパフォーマンスも抜群なPDFelement、ぜひ導入をご検討ください。
プライバシー保護 | マルウェアなし | 広告なし
 OCRソフトの紹介
OCRソフトの紹介 スキャン&PDF化
スキャン&PDF化 スキャンPDFの編集
スキャンPDFの編集 スキャンPDFの変換
スキャンPDFの変換 画像化のPDFデーダ抽出
画像化のPDFデーダ抽出 OCR機能活用事例
OCR機能活用事例








役に立ちましたか?コメントしましょう!