もしそうなら、WindowsでPDFファイルを写真として保存する方法については、この資料に記載の方法をご参考してみましょう!
まず、PDFファイルを写真に変換するには、PDFから写真へのコンバータが必要とされています。
ここにWondershare PDFコンバータ「PDFelement 」をお勧めます。このソフト利用することで、わずか2ステップで、高速高品質ににPDFファイルとして写真を保存します。
それは、Windows PCでPDFとして写真を保存することがいかに簡単であるかを参照してください。下記から無料でPDFコンバーターをお試しください!
上記「無料ダウンロード」のボタンをクリックすると、「PDFelement 」をダウンロード開始します。そして、exeファイルをダブルクリックして、パソコンにインストールします。
まず、PDFelement を起動します。スタート画面の「PDF変換」をクリックしてPDFファイルを読み込みます。
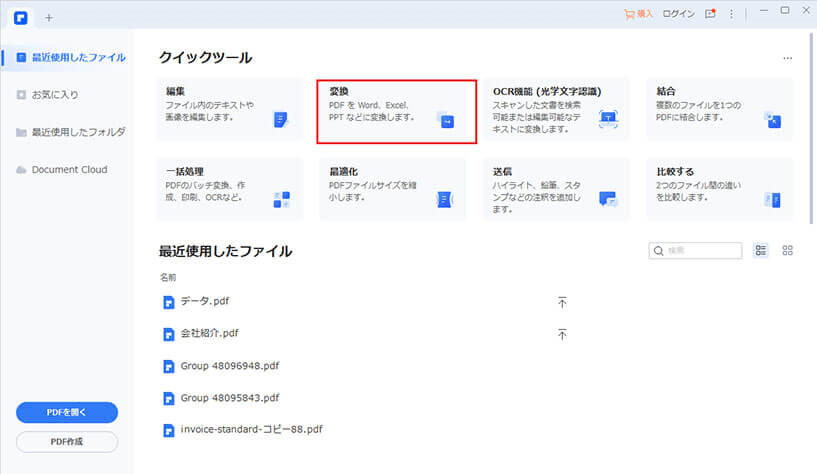
WindowsのPDFコンバータでは、ダイアログボックスで出力形式ドロップダウンリストから画像形式を選択します。
PDFを写真に変換する際に、写真形式を選択可能です:JPEG、PNG、BMP、GIF、TIFF形式が選択できます。
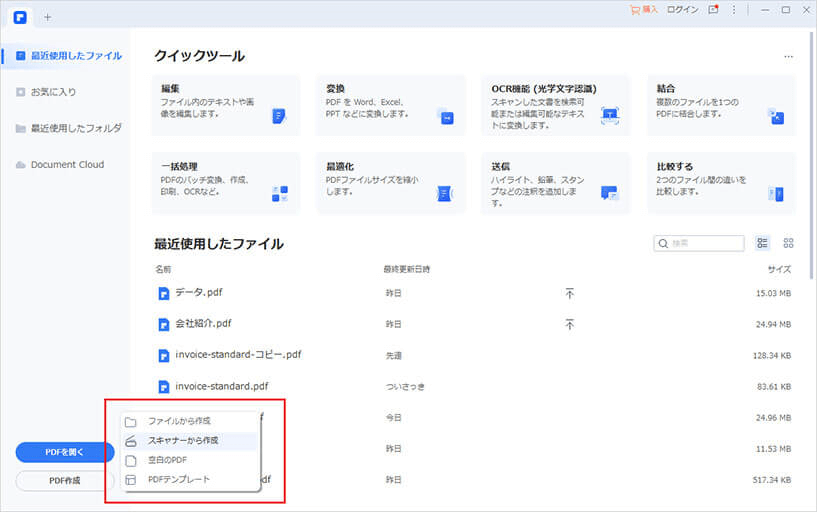
そして、画像の設定を明らかにするために事前設定ボタンをクリックします。「設定」の中でPDFを画像に変換する形式を選択します。
保存形式も3つ選択肢があります:
各ページを単一のイメージに保存
ページを一つの画像として抽出する
PDFからすべての画像を抽出して保存
関連記事:PDFファイルから各ページを単一のイメージに保存する方法
全部の準備ができたら、「保存」ボタンをクリックしてください。変換後、出力フォルダ内の画像を確認できます。
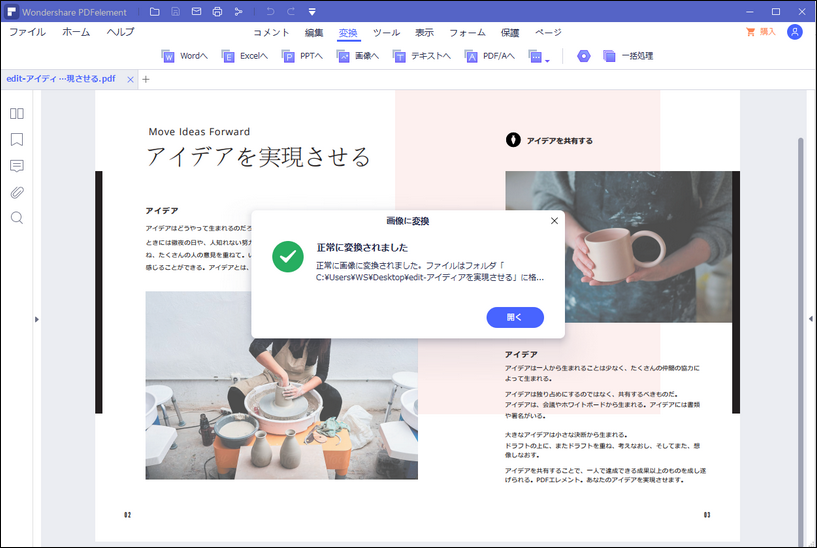
PDFelement はPDFファイルをWord、Excel、PPT、HTML、EPUBに変換にも対応!操作ほぼ同じで簡単です。
今すぐ無料試用版をダウンロードして体験しましょう!
関連記事:PDFをエクセルに変換する5つの方法・無料変換方法も紹介

スマートに、シンプルに、AI 搭載 PDF ソリューション
・ 第19回、24回、29回Vectorプロレジ部門賞受賞
・ 標準版からプロ版まで、幅広いのニーズに対応
・ Windows、Mac、iOS、Android、クラウドに対応
・ 7x12h体制アフターサービス
‘
この文書または製品に関するご不明/ご意見がありましたら、 サポートセンター よりご連絡ください。ご指摘をお待ちしております!
役に立ちましたか?コメントしましょう!