はじめに
デジタルで文書をやりとりすることが当たり前となった今、PDFファイルを活用することは多いでしょう。
PDFファイルをやりとっていて、前のバージョンと比較して変更点などを確認したい、といったときもあると思います。
今回は、PDFファイルを比較(コンペア)する方法以下の2つのソフトウェアで:
・Foxit PhantomPDF
比較(コンペア)する機能を使ってご紹介します。
最後までご覧いただき、業務の効率化にお役立てください!
目次:
1.Foxit PhantomPDF でPDFファイルを比較する方法
Foxit PhantomPDFは、Foxit 社の開発する高度な機能を備えたPDF編集ソフトです。 ここでは、まずFoxit PhantomPDFでPDFファイルを比較する方法をご紹介します。
▼複数のウィンドウでファイルを開き比較する
複数のPDFファイルを複数のウィンドウを起動して比較する方法です。
|
① Foxit PhantomPDFを起動して、環境設定をクリックします。 |
これで、PDFファイルをダブルクリックして開くたびに新しいウィンドウが立ち上がり、複数のファイルを開くことができます。
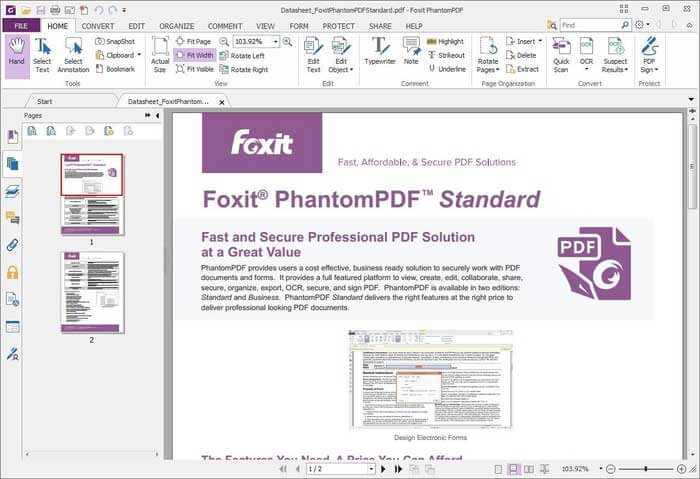
▼同じドキュメントの異なる部分を分割ビューで並べて比較する
同じドキュメント内の異なる部分を並べて比較・閲覧したいときに使う方法です。
|
① Foxit PhantomPDFでPDFファイルを開きます。 |
これで、1つのPDFファイルを分割して異なる部分を並べて比較することができます。
▼文書の比較機能で比較する
文書の編集前と編集後などの、バージョンの違うPDFファイルの内容を比較したいときにつかう、「比較機能」を使う方法です。
|
① Foxit PhantomPDFを起動します。 |
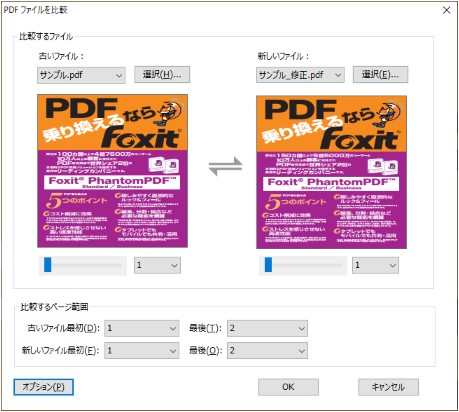
これで、バージョンの違うPDFファイルを比較することができます。
比較結果の表示は新しいPDFファイルとして出力されますので、保存して後から確認することも可能です。
2.PDFelementでPDFファイルを比較する方法
PDFelementはWondershare社の開発する高性能なPDF編集ソフトです。ここでは、PDFelementでPDFファイルを比較する方法をご紹介します。
▼マルチウィンドウ表示で複数のファイルを並べて、比較する
複数のPDFファイルを複数のウィンドウを起動して比較する方法です。
|
① PDFelementを起動します。 |
これで、複数のPDFファイルを「水平」または「垂直」方向に並べて閲覧することができます。
スクロール機能も有効ですので、滑らかにページを動かしながら内容を比較することができます。
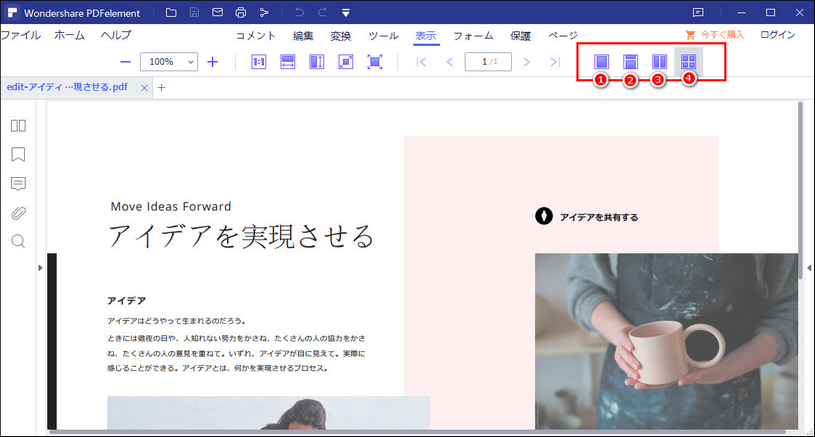
▼新機能・PDF比較を使う
新機能を搭載して新しくリリースされたPDFelement 8 for Macには「PDF比較」の機能も搭載されました。
ここでは、PDFelementの新機能を使ってPDFファイルを比較する方法をご紹介します。
|
① PDFelementを起動します。 |
すると、2つのファイルの差分がカンタンに表示されます!
差分が解析されたら、2つのPDFファイルが並べ表示され、削除や挿入、変更などの異なる部分は、色わけされて表示されます。
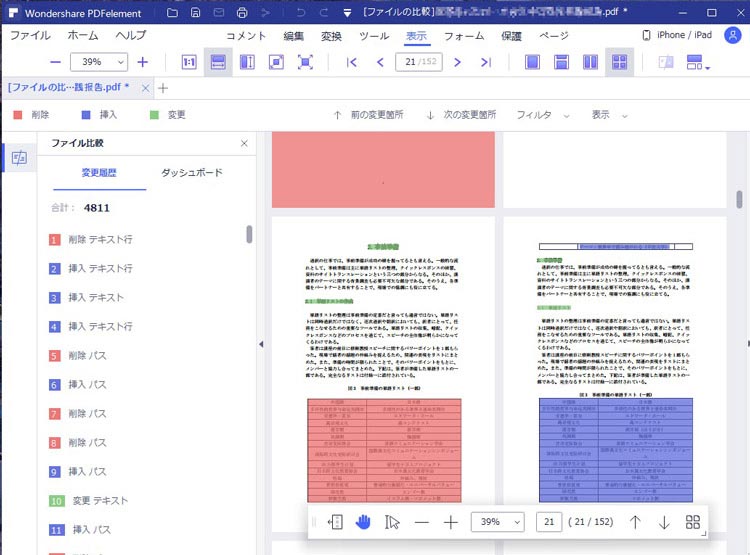
まとめ
今回は、Foxit PhantomPDFと PDFelementを使ってPDFファイルを比較する方法をご紹介しました。
PDFファイルを比較する際に、お役立てください!
また、進化してリリースされたPDFelement 8 for Macには、PDF比較の他にもダークモードやトラックパッドでの署名機能に対応するなど、他にもさまざまな新機能が搭載されています。
気になった人は、無料版もありますので、ぜひ試してみてくださいね!
 OCRソフトの紹介
OCRソフトの紹介 スキャン&PDF化
スキャン&PDF化 スキャンPDFの編集
スキャンPDFの編集 スキャンPDFの変換
スキャンPDFの変換 画像化のPDFデーダ抽出
画像化のPDFデーダ抽出 OCR機能活用事例
OCR機能活用事例



役に立ちましたか?コメントしましょう!