PDF変換の小技
OCR紹介&小技まとめ
 OCRソフトの紹介
OCRソフトの紹介 スキャン&PDF化
スキャン&PDF化 スキャンPDFの編集
スキャンPDFの編集 スキャンPDFの変換
スキャンPDFの変換 画像化のPDFデーダ抽出
画像化のPDFデーダ抽出 OCR機能活用事例
OCR機能活用事例
Adobe Readerというのは、PDFファイルを無料で閲覧することが出来るソフトです。Adobe ReaderはPDFファイルを閲覧するだけではなく、検索したり印刷したりすることが出来ます。PDFファイルの内容を参照したり紙媒体へ印刷をすることが出来るソフトです。
もともと、adobe Readerと呼ばれていましたが、バージョンDCよりacrobat Readerと呼ばれるようになっています。Adobe Readerは、OSやデバイスに関係なくどんなものでもPDFファイルを閲覧できるようにインストールすることが出来ます。iOSのデバイスはもちろんのこと、windowsパソコンでもインストールすることが出来ます。そのためiosであるiphoneやipadでもAdobe Readersアプリが用意されていてインストールすることが出来ます。では、ipad用のAdobe Readerをインストールしてから実際にPDFファイルをipadで閲覧する手順を見て生きたいと思います。
ipad用のAdobe Readerというのとパソコン用のAdobe Readerでは操作性などは同じですがまったく別ものなので、ipadでパソコン用のAdobe Readerをインストールすることは出来ません。ipadには、iPad用Adobe Readerをインストールしなければいけません。
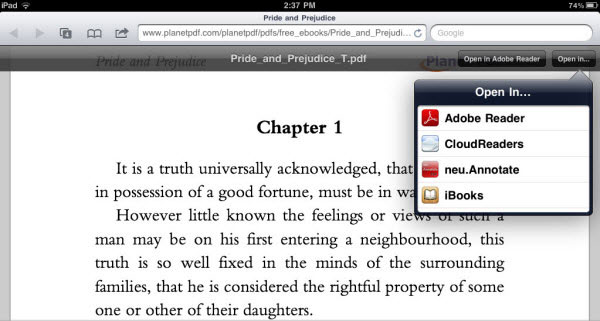
まずは、iPad用Adobe Readerをインストールしてから起動します。「文書」をタップしてからPDF文書一覧を表示します。表示された文書の中で読みたいPDFファイルをタップして読み込みます。中にはパスワード設定されている文書もありますが、パスワードを入力すれば普通に読み込むことが出来ます。基本的には、パソコンで閲覧するまでのPDFファイルの読み込みと大差ありません。
PDFファイルを開いたら、画面の左上にページ数が表示されて、右上に設定が、画面の下部にはスクロールバーが表示されます。ページの移動は指で上部にスワイプすることで改ページすることが出来ます。PDFの表示方法を変更することも出来て、「連続」「単一ページ」「自動」などページレイアウトを変更することが出来ます。あとは、電子メールでPDFファイルを送信することも出来ますし、印刷することも出来ます。PDFファイル内の文字を検索することも出来ます。
検索をするときには、画面上にソフトキーボードが表示されるので、キーボードを使ってから文字を入力してから検索すると、見つかった文字列へと移動します。PDFファイルを別のソフトで開くことも出来て、ソフトの一覧の中から指定して起動することが出来ます。すべて無料で使えるiPad用Adobe Readerなので、十分な機能が備わっています。iPad用Adobe Readerのトップ画面に戻ると、今まで参照したPDFファイルの履歴情報が残るので、同じファイルを開くときには、この履歴情報から開くことが出来ます。iPad用Adobe Readerだけではなく、iphone用のAdobe Readerも用意されていて、ipad版と基本的な機能はまったく同じものです。どちらか片方のAdobe Readerを使っていると、どちらでもPDFファイルを開いてから利用することが出来ます。

スマートに、シンプルに、AI 搭載 PDF ソリューション
・ 第19回、24回、29回Vectorプロレジ部門賞受賞
・ 標準版からプロ版まで、幅広いのニーズに対応
・ Windows、Mac、iOS、Android、クラウドに対応
・ 7x12h体制アフターサービス
この文書または製品に関するご不明/ご意見がありましたら、 サポートセンター よりご連絡ください。ご指摘をお待ちしております!
役に立ちましたか?コメントしましょう!