PDF変換の小技
OCR紹介&小技まとめ
 OCRソフトの紹介
OCRソフトの紹介 スキャン&PDF化
スキャン&PDF化 スキャンPDFの編集
スキャンPDFの編集 スキャンPDFの変換
スキャンPDFの変換 画像化のPDFデーダ抽出
画像化のPDFデーダ抽出 OCR機能活用事例
OCR機能活用事例
Safariという言葉を聴いたことがあると思います。 Safariというものは、実際にはどういうものなのでしょうか。 Safariとは、iphoneの標準ブラウザとして搭載されているアプリで、iphoneであればインターネットを見るときにはSafariを使って見ることになります。 そこで検索して出てきたPDFファイルを表示したいと思ってタップした場合、うまくPDFファイルを表示することが出来ないということが起こります。 Safariで直接PDFファイルを表示することは出来ません。 ただしSafariはiPhoneにはなくてはならないブラウザーアプリで、いろいろな機能が搭載されています。 ブックマーク登録をしたら、履歴アクセス情報を見てから同じサイトを表示したければ簡単に表示することが出来ます。 便利な機能を沢山持っているのでSafariを使う必要性が高く、その中でPDFファイルを読めないというのは致命的で、標準のインストール状態ではSafariでPDFファイルを読むことは出来ませんが、あることをすれば、普通にPDFファイルを読むことが出来ます。 実際に、Safariを使ってからPDFファイル表示する方法を見ていきたいと思います。
普通にSafariを使ってからPDFファイルを読むことは出来ませんが、今から説明する手順を踏んで行けば、PDFファイルをSafariで読むことが出来ます。 普通にPDFを開いても何も表示されないで無表示のままで終わってしまう場合は、設定を変えていけば、PDFファイルもその後自由に表示することが出来ます。 最初にiphoneの設定を確認します。 iPhoneの設定をタップしてからメニュー画面を表示します。
表示されている「一般」をタップしてから表示します。 表示されたメニューの中に「機能制限」というのがあるので、それがオンになっていませんか。 オンになっていれば、機能制限をオフにします。 機能制限をオンにしようとパスコードの入力待ちになりますので、パスコードを入力します。 すると機能制限一覧が表示されるので、その中の「WEBサイト」をタップします。 一覧で「すべてのWEBサイト」「アダルトコンテンツを制限」「指定したサイトのみ」が表示されるので、「すべてのWEBサイト」にチェックを入れてください。 これでPDFをSafariで表示することが出来るようになります。 設定はこれだけを1回行っておけば、PDFファイルをsafari上で表示することが出来ます。 その後は、意識することなく、自由にPDFファイルを読み込んでから表示してくれます。 PDFファイルを一旦ダウンロードしてから端末内にPDFファイルをOS X Mavericksでローカルで開くと、きれいにPDFファイルを表示することが出来ます。
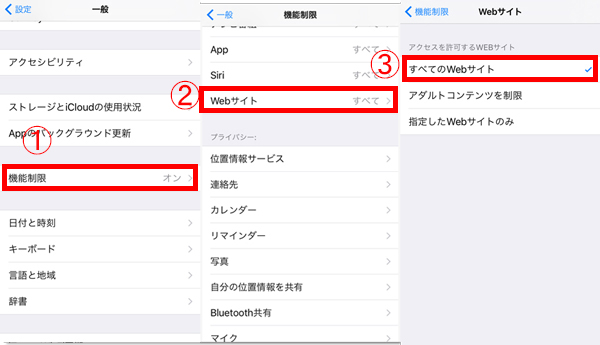
最後に、Safariを使わないでchromeをインストールしてからchromeでPDFファイルを開くときれいに表示することも出来ます。 このようにchromeを利用することで、iPhoneだけではなく、ios端末でpdfファイルを簡単に開くことができます。 このようにSafariでどうしてもPDFファイルを開きたい場合でも、設定を変えることでPDFファイルを表示することが出来ますし、Safari以外のブラウザーアプリを使ってからPDFファイルを開くことも出来ます。 どちらを使ってもpdfファイルを開くことが出来るので、自由にどちらか使いやすい方法でPDFファイルを開くようにすれば便利ではないでしょうか。

スマートに、シンプルに、AI 搭載 PDF ソリューション
・ 第19回、24回、29回Vectorプロレジ部門賞受賞
・ 標準版からプロ版まで、幅広いのニーズに対応
・ Windows、Mac、iOS、Android、クラウドに対応
・ 7x12h体制アフターサービス
この文書または製品に関するご不明/ご意見がありましたら、 サポートセンター よりご連絡ください。ご指摘をお待ちしております!
役に立ちましたか?コメントしましょう!