PDF変換の小技
OCR紹介&小技まとめ
 OCRソフトの紹介
OCRソフトの紹介 スキャン&PDF化
スキャン&PDF化 スキャンPDFの編集
スキャンPDFの編集 スキャンPDFの変換
スキャンPDFの変換 画像化のPDFデーダ抽出
画像化のPDFデーダ抽出 OCR機能活用事例
OCR機能活用事例
PDFで報告書を書いた後に間違いを発見してテキストを編集したくなることはありませんか?または、テキストを追加して、PDFを改善したいと思うこともあるかもしれません。通常、PDFはドキュメントの最終形で、それ以上編集できません。しかしそれでも、手直しを望む人はいます。この記事では、Adobe Acrobatを使ってPDFテキストを編集する方法を解説します。
Adobe Touchup Text Toolでは、PDFに最後の変更を加えることが可能です。以下に、Adobe Acrobat Touchup Text Toolを使ってテキストを編集する方法を記載します。
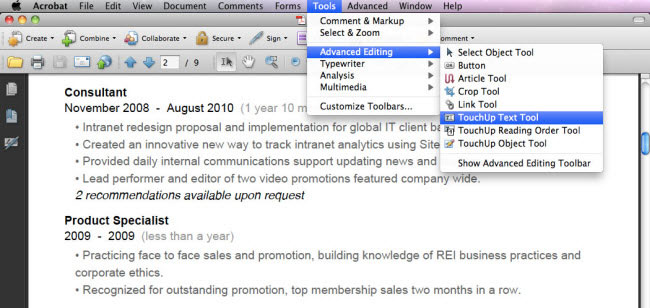
実際のところ、Acrobatは苦手です。処理に時間がかかります。Acrobatよりも軽いPDF編集ツール、Wondershare PDFelementの方が好みです。安くて多機能です。PDFのテキストを編集するときも、快適な処理速度で進みます。無料のお試し版をダウンロードして、試してみて下さい。
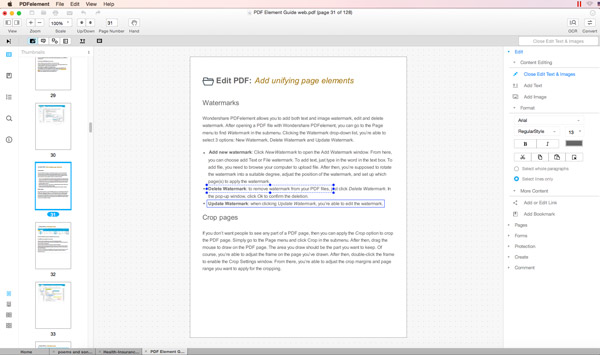

スマートに、シンプルに、AI 搭載 PDF ソリューション
・ 第19回、24回、29回Vectorプロレジ部門賞受賞
・ 標準版からプロ版まで、幅広いのニーズに対応
・ Windows、Mac、iOS、Android、クラウドに対応
・ 7x12h体制アフターサービス
この文書または製品に関するご不明/ご意見がありましたら、 サポートセンター よりご連絡ください。ご指摘をお待ちしております!
役に立ちましたか?コメントしましょう!