Googleスプレッドシートで作成したグラフや資料をPDF化すれば、オフライン環境のパソコンやスマホなどから見やすくなり、印刷も簡単にできるようになります。
しかし中には「GoogleスプレッドシートをPDF化する方法が分からない」、「PDF化に失敗してしまう」といった声が聞こえてくることも多いです。
今回は、GoogleスプレッドシートをPDF化する方法を誰にでも分かりやすく解説します。上手くいかないときの対処法も紹介していますので、PDF化で困ったときの参考にしてみてください。
Googleスプレッドシートは、オンラインでデータの入力・編集・共有ができる表計算ツールです。Googleスプレッドシートは便利な反面、そのまま印刷してしまうとレイアウトが崩れたり、重要な部分が見切れてしまったりなど、問題が起こりがちでもあります。
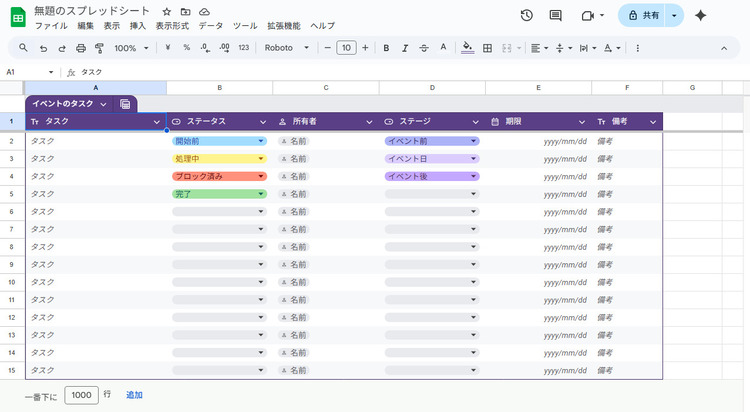
そんな場面に遭遇したら、GoogleスプレッドシートをPDF化するのがおすすめです。PDF化しておけば誰が見ても同じレイアウトで表示でき、印刷したりメールへ添付したりが簡単に行えるようになります。
GoogleスプレッドシートをPDF化するには少しコツが必要ですが、慣れればすぐにPDF化できるようになりますので、ここからご紹介する変換手順をマスターしてみましょう。
GoogleスプレッドシートをPDFに変換しておけば、さまざまな用途で活用できるようになります。具体的なPDF化操作方法を確認してみましょう。
Googleスプレッドシートではコンテンツを直接PDFとして保存できます。
まずは、PDFとして保存したいGoogleスプレッドシートを開いて上部メニューから「ファイル」を開きます。
「ファイル」メニューを開いたら、「ダウンロード」>「PDF」を選択してください。
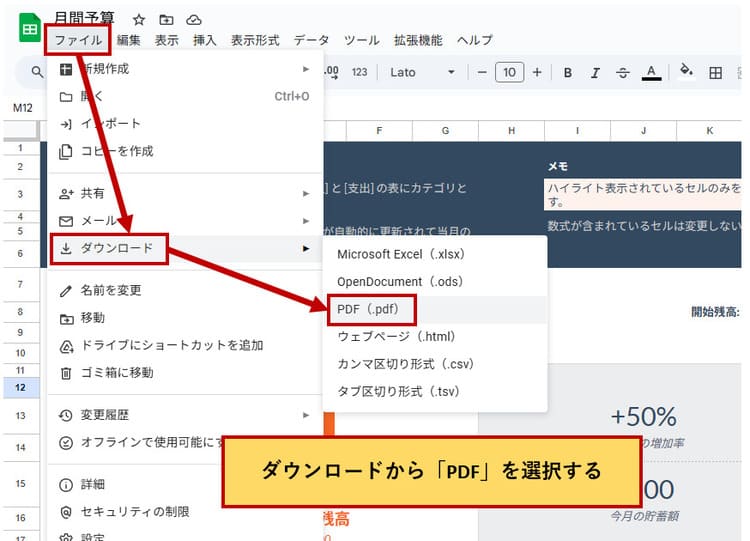
印刷設定の画面が表示されるので、この画面から用紙サイズや余白設定などの変更が可能です。
そのまま「エクスポート」を選ぶと、すべてのシートがPDFとして保存されます。
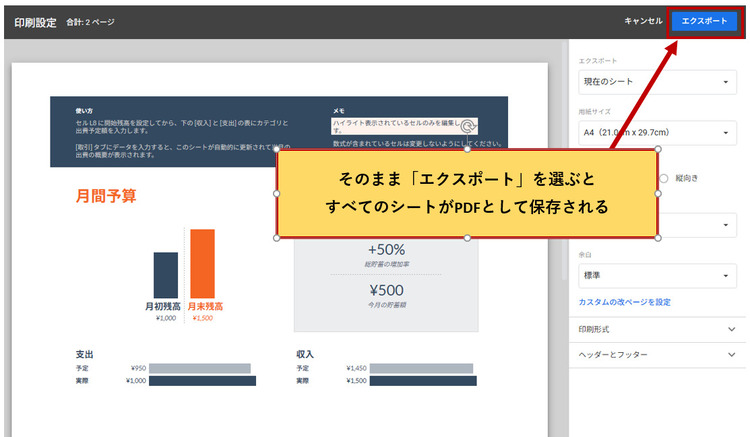
PCでGoogleスプレッドシートをPDFとしてダウンロードする方法は以上です。
Googleスプレッドシートでは、指定範囲のみをPDFに変換することもできます。
まず、PDF化した範囲を選択(セルの背景色が反転した)状態にしてください。
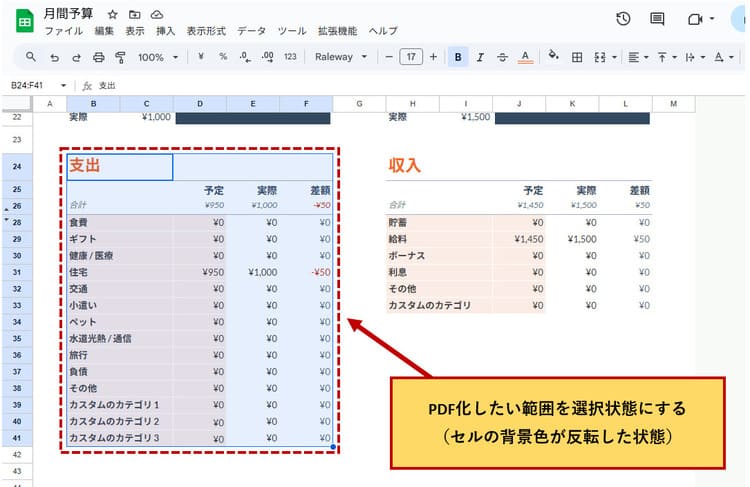
指定範囲を選択した状態のまま、上部「ファイル」>「ダウンロード」>「PDF」をクリックしてください。
印刷設定の画面が表示されたら、「エクスポート」の項目を『選択中のセル』に切り替えてください。
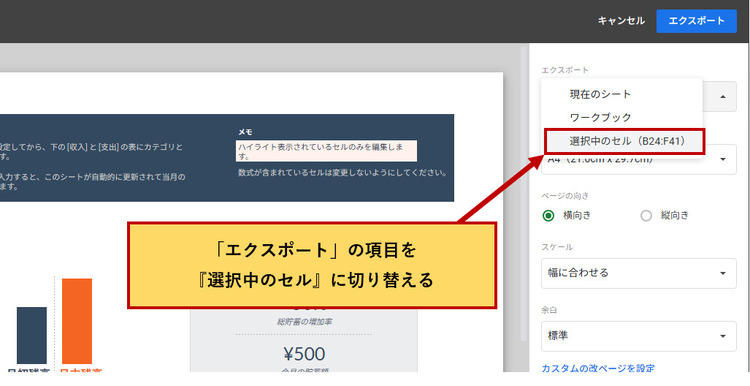
これで指定した範囲のみがPDF化の対象になるので、そのままエクスポートボタンをクリックすることでPDFに変換されます。
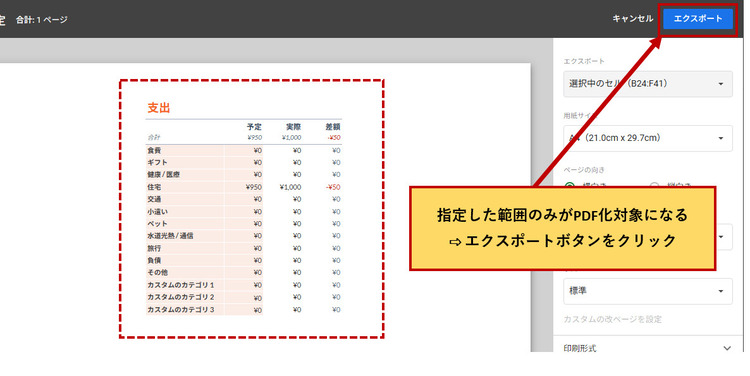
指定範囲のみをPDFに変換する方法は以上です。
指定範囲のみPDFに変換する方法と同様に、GoogleスプレッドシートのグラフのみをPDF化することもできます。
ただし、同一シートに他の数値データやグラフが混在しているとグラフのみPDF化することができないので、先にグラフを別シートへコピーしておきましょう。
まずはグラフを選択した状態で上部メニューの「編集」>「コピー」をクリックしてください。
画面下部の[+]ボタンから新たに空のシートを作成して、グラフを貼り付けます。
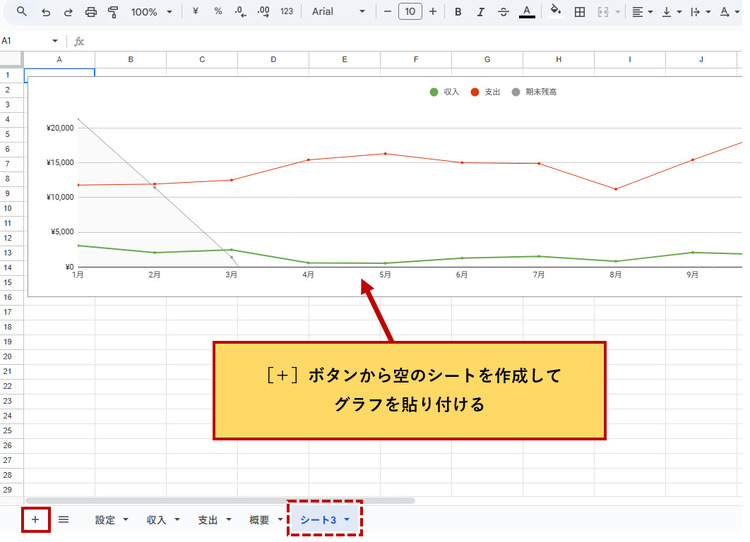
グラフを貼り付けたら、他の手順と同様に上部「ファイル」>「ダウンロード」>「PDF」をクリックしましょう。これでグラフのみPDF化することができます。
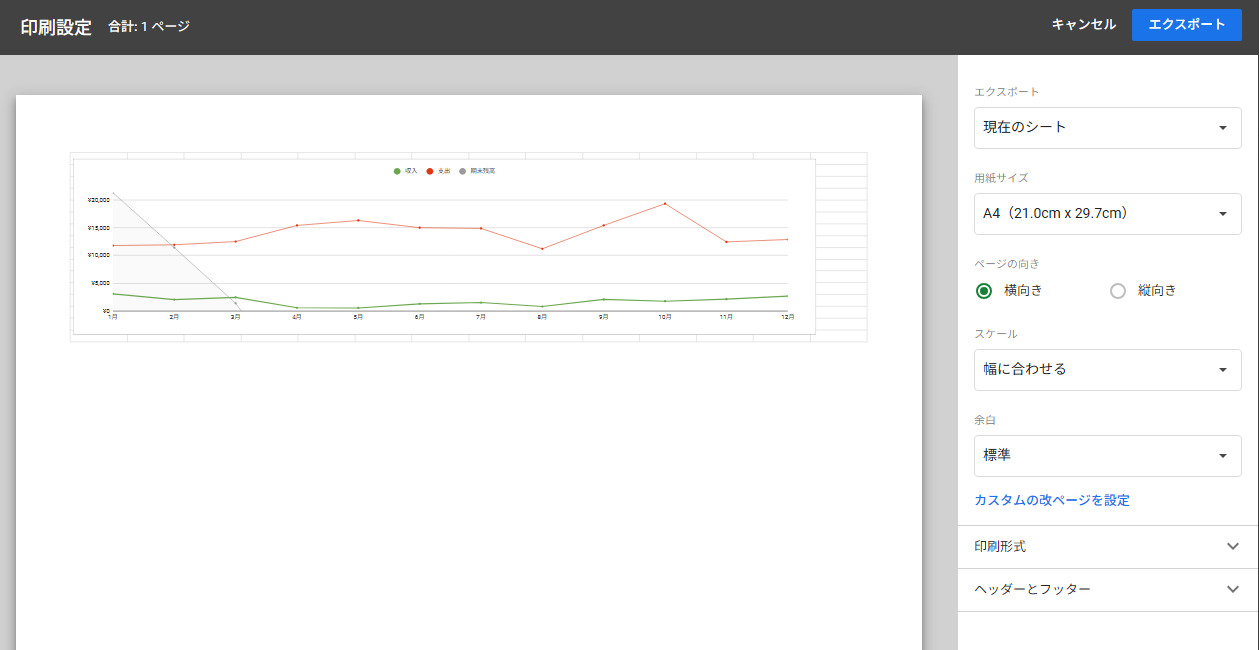
Googleスプレッドシートはスマホアプリからも開くことができ、PDFへの変換も可能です。
まずはアプリでPDF化したいシートを開いたら、「︙」ボタンから「共有とエクスポート」をタップしてください。
その後、「共有とエクスポート」メニューの中から「名前を付けて保存」を選んだら、ファイル形式で『PDFドキュメント』を選ぶことでPDFに変換することができます。
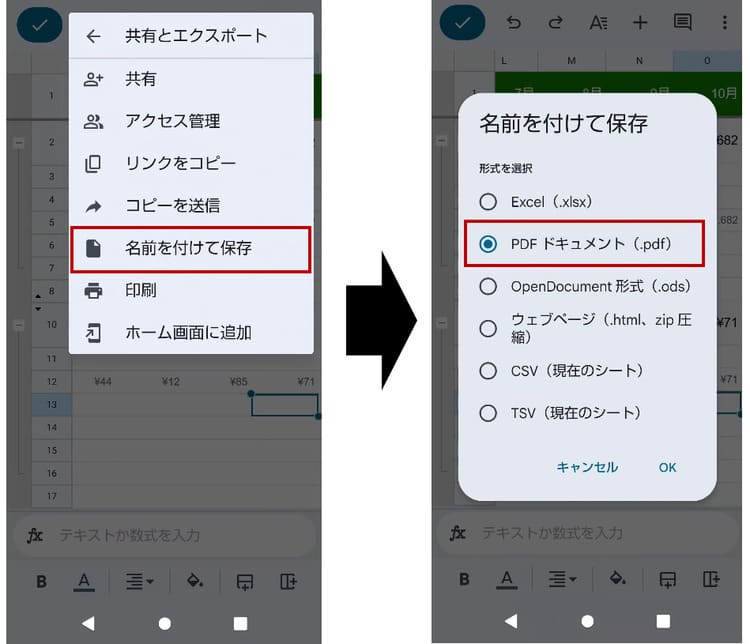
スマホを使ってGoogleスプレッドシートをPDFに変換する方法は以上です。
関連人気記事:【PDF Excel 変換】PDFをエクセルに変換する5つの方法・無料オンラインツールも紹介
GoogleスプレッドシートをPDF化を行っていると、時々うまく変換できないトラブルに遭遇することがあります。
ここではGoogleスプレッドシートのPDF化に失敗してしまうときの原因と対処法を、分かりやすく解説していきます。
Googleスプレッドシートは、作成者(オーナー)以外にはどこまで許可するのか権限を付与することができます。
権限の種類は主に「閲覧者」と「編集者」があり、閲覧者はその名の通りシートを閲覧することしかできません。新しくデータを入力したり削除したりはもちろん、印刷やダウンロードなども行えなくなります。
権限が「閲覧者」のままだとPDFへの変換もできないので、作成者(オーナー)へ連絡して編集者へ変更してもらうしか対処法はありません。
Googleスプレッドシートでは数式や関数の挿入、グラフ作成や画像の貼り付けなどが可能です。
便利なツールではありますが、すべての処理をオンライン上で行っているため、データ量が多すぎたり複雑な数式や画像が多用されていたりすると、PDFへの変換処理に失敗することがあります。
対処法としてはある程度のボリュームで複数のシートに分割したり、不要なデータや画像を削除したりしてみてください。シート構成がシンプルになれば、PDF変換も成功しやすくなるでしょう。
GoogleスプレッドシートのPDF化は印刷の仕組みを利用しているため、印刷設定やページ設定が正しくないと変換できないことがあります。
特にPDFへの変換はできているのに空白ページが含まれていたり、重要な部分が見切れたりしている場合は、これらの設定が原因である可能性が高いです。
PDF変換後に失敗していたことに気づかないためにも、印刷プレビューを確認するようにしましょう。複数ページに跨っている部分や見切れている箇所がないかをチェックし、必要に応じてページサイズや余白設定を調整してみてください。
GoogleスプレッドシートをPDFに変換できたら、そのPDFをさらに活用するために「PDFelement」を使ってみてはいかがでしょうか。
プライバシー保護 | マルウェアなし | 広告なし
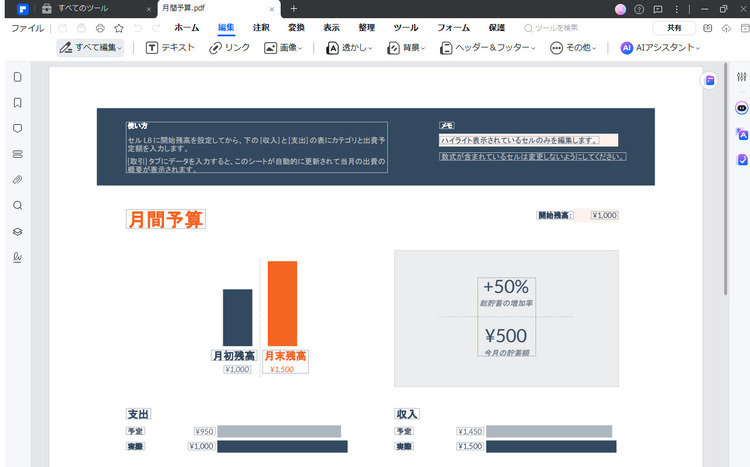
PDFelementは、PDFに関するあらゆる編集作業が直感的に行えるツールです。不要なページの削除やページの並べ替え、テキストやスタンプの挿入、AIによる文章要約など、このソフト1本があればPDFで行いたいことのほとんどに対応できます。
PDFelementはPCやスマホにインストールして利用できますが、ブラウザからの利用にも対応。手元にPCやスマホが無いときや、外出先で急遽PDF編集を行いたいときにも役立つでしょう。
ここからは、PDFelementの具体的な活用方法をいくつかご紹介します。
変換されたPDFページに不要な余白が含まれていたら、PDFelementを使ってトリミングできます。
PDFelementでPDF化されたファイルを開き、すべてのツール内の”編集”カテゴリから、「PDFをトリミング」を開きましょう。
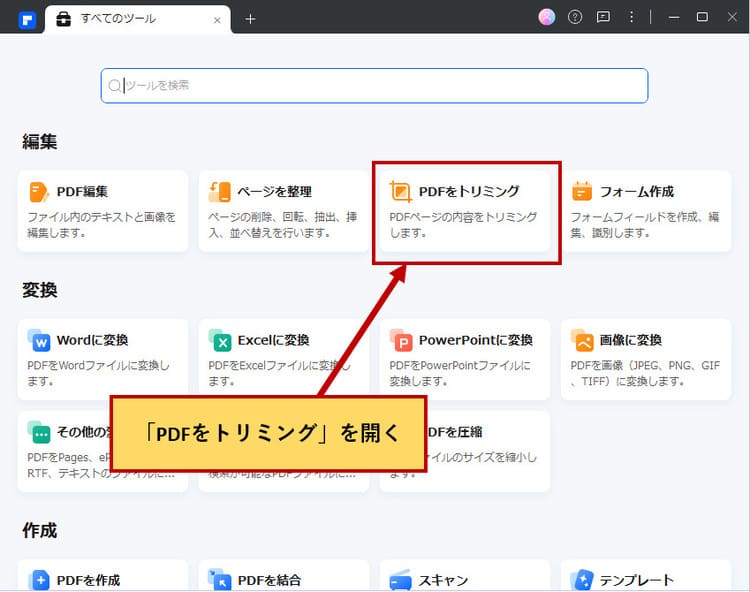
トリミングしたいPDFを指定したら、トリミングの設定画面が表示されます。
ここではクロップマージン(トリミング後の周囲に残る余白)をcm単位で調整したり、白い余白や枠外のコンテンツをまとめて削除できます。
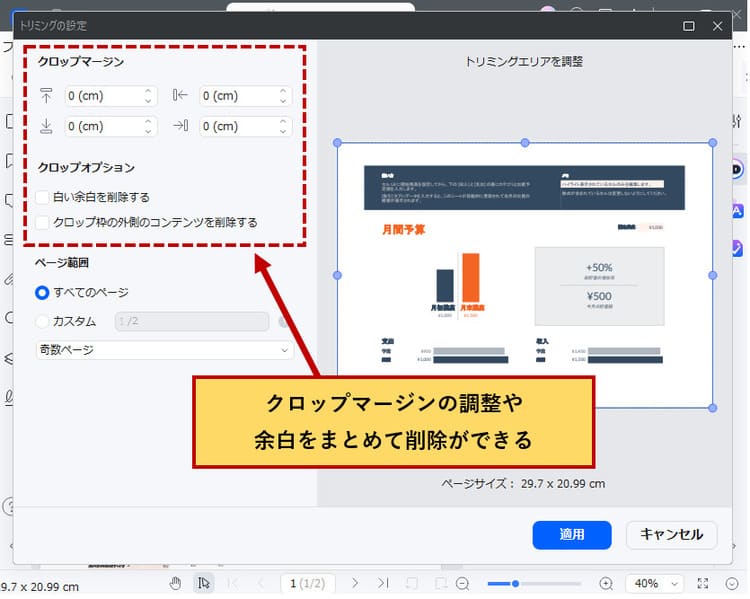
トリミングの設定ができたら、「適用」ボタンをクリックすることでトリミングが実行されます。
プライバシー保護 | マルウェアなし | 広告なし
PDFelementには高性能なOCR機能が標準搭載されており、OCRを活用することでPDFの内容を修正・再編集することができます。
PDFelementのOCR機能を使うときは、「すべてのツール」から「PDFのOCR処理」を開いてください。
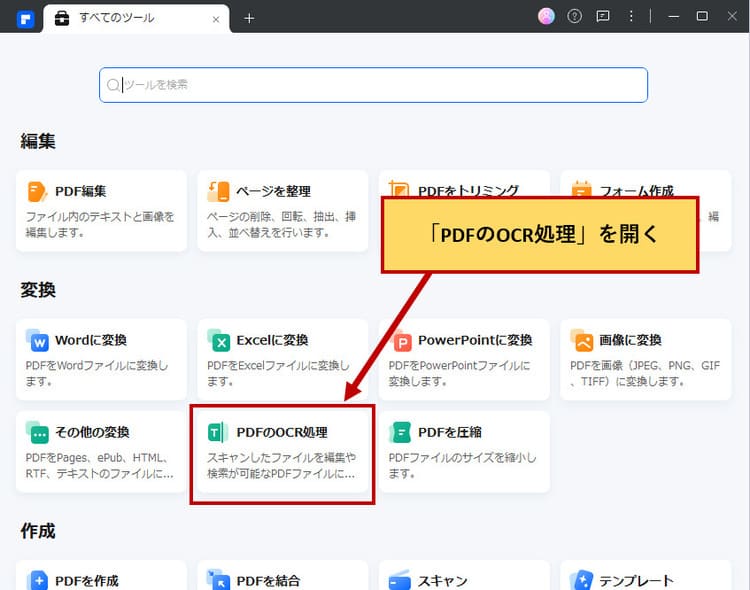
認識させる言語やページ範囲の設定画面が表示されるため、必要に応じて変更してください。
変更が完了したら「適用」ボタンをクリックすることで、OCR処理が開始されます。
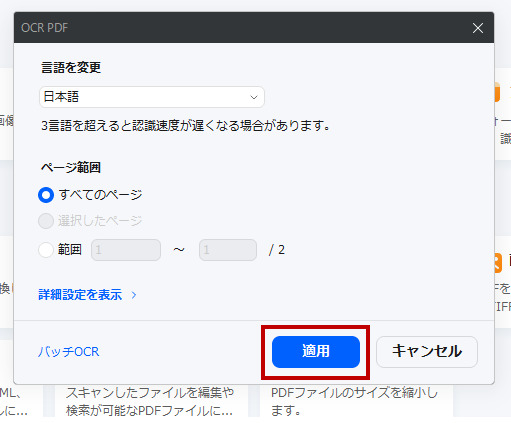
OCR処理が完了すると、シームレスにPDF編集画面へと切り替わります。
テキスト認識の結果、編集できる部分に枠がつくので直接PDFの編集が行えます。
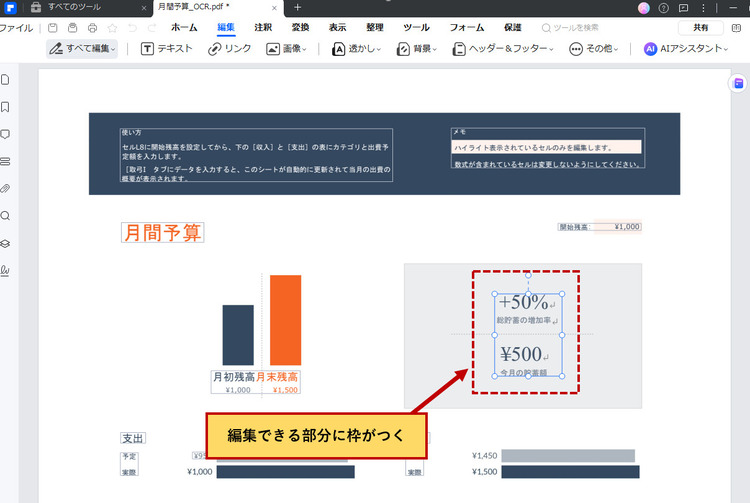
編集を加えたPDFを上書き保存すれば、PDFの修正・再編集の完了です。
プライバシー保護 | マルウェアなし | 広告なし
編集や加工されたくないPDFには、PDFelementを使ってパスワードをかけることもできます。
すべてのツール内の”編集”カテゴリから、「PDF編集」を開いてください。
ファイル選択画面からパスワードをかけたいPDFを選択したら、上部メニューの「保護」から「暗号化」をクリックしてください。
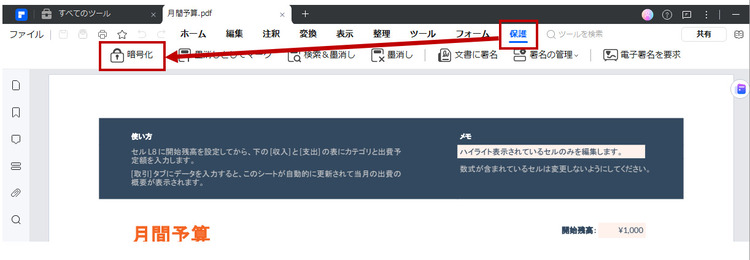
PDFelementでは、PDFに設定できるパスワードが2種類あります。
「文書を開くパスワード」だと、設定したパスワードを入力しないとPDF自体が開けません。
一方の「権限パスワード」では、印刷や変更など一部の操作だけをパスワードで制限する機能です。設定されたパスワードを入力することで、印刷や変更などが行えるようになります。
パスワードの種類とパスワードの文字列を入力したら、「保存」することでPDFにパスワードをかけることができます。
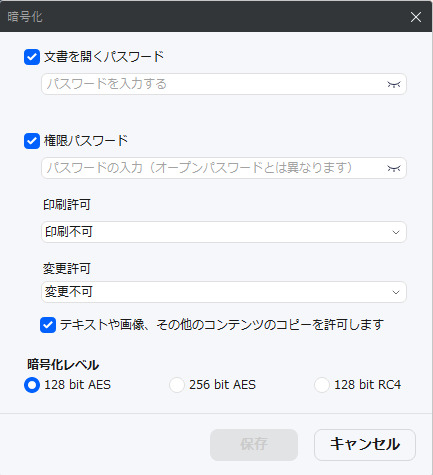
Googleスプレッドシートでは、作成したシートを簡単にPDFへの変換が可能です。シート全体だけでなく一部の指定範囲のみやグラフだけをPDF化したり、スマホからもPDF化が行えたりします。
GoogleスプレッドシートをPDFに変換したら、PDFelementを使ってPDFをもっと活用してみるのもおすすめです。PDFelementでは、ページの削除・並べ替え、文字の編集、パスワード設定といったPDFに必要なあらゆる加工が直感的な操作で簡単に行えます。
PC・スマホ・ブラウザなどさまざまなデバイスから利用できるため、PDF活用の幅を広げるためにもぜひ導入してみてはいかがでしょうか。
プライバシー保護 | マルウェアなし | 広告なし
この文書または製品に関するご不明/ご意見がありましたら、 サポートセンター よりご連絡ください。ご指摘をお待ちしております!
役に立ちましたか?コメントしましょう!