PDF変換の小技
OCR紹介&小技まとめ
 OCRソフトの紹介
OCRソフトの紹介 スキャン&PDF化
スキャン&PDF化 スキャンPDFの編集
スキャンPDFの編集 スキャンPDFの変換
スキャンPDFの変換 画像化のPDFデーダ抽出
画像化のPDFデーダ抽出 OCR機能活用事例
OCR機能活用事例
Android端末でWebサイトを閲覧する際に、印刷用のクーポンを保存しておきたい場合があります。短期間で削除されてしまう掲示板の魚拓を取っておきたい場面もあります。Android端末で閲覧しているWebサイトを保存する方法は、アドレスバーの右端にあるダウンロードボタン(下矢印のマーク)をタップすることです。ダウンロードボタンをタップすればアドレスバーに表示されているhtml形式のファイルと、ページ内に含まれる画像ファイルを一緒に端末内のストレージに保存することができます。ブラウザのメニュー画面で「ダウンロード」を選択すれば保存したWebサイトのファイルの一覧が表示され、オフラインでもページを閲覧することができます。ちなみにブラウザ画面のスクリーンショットを画像として保存する方法もありますが、ブラウザに表示されていない部分は保存することができません。携帯端末用のブラウザは画面が狭いので、ページ全体をブラウザで表示することは困難です。
パソコンや携帯端末のブラウザでWebサイトのページをダウンロードすると、html形式のファイルと一緒に大量の画像ファイル(JPEGなど)も一緒にストレージに保存されます。そのため、1枚のページをダウンロードするだけでもストレージの容量をかなり圧迫してしまいます。ダウンロードしたページ(htmlファイル)を閲覧する場合はブラウザを起動しなければなりません。ダウンロードしたWebページを手軽に閲覧したり印刷する場合には、html形式ではなく、PDFドキュメント形式のファイルに変換しておくと便利です。ドキュメント形式のファイルにしておけば使い慣れたPDFリーダーで手軽に閲覧することができますし、コピー機で簡単に印刷することができます。Android端末用のPDFリーダーには編集機能が付いているアプリもあるので、文章の部分を切り取ってワープロソフトで編集することもできます。ダウンロードしたWebページをPDFドキュメントにしておくことで、ページを個別に管理することができます。同じサイト内で複数のWebページをダウンロードすると、一緒にダウンロードされた画像ファイルが複数のhtmlファイルに共有されてしまいます。このような場合には、特定のページだけを個別に管理することができず、画像ファイルもまとめて一緒に保存しておかなければなりません。PDFドキュメントに変換しておけばページに含まれる画像ファイルを一緒に置いておく必要がないため、簡単に管理することができます。
Android端末用の「Adobe Acrobat Reader」アプリを利用すれば、Webサイトをダウンロードして保存したhtml形式のファイルをPDFドキュメントに変換して、手軽に閲覧することができます。「Adobe Acrobat Reader」アプリを端末にインストールしてから、アプリ内でAdobe PDF Packに登録しておきます。PDFelement Cloudにログインしてから右にスワイプして、「Tool Switcher」を開きます。すると、書類のマークのボタン(コピー)が表示されrので、これをタップします。次に「+」マークのボタンをタップすると、フォルダ選択画面が表示されます。ダウンロードされたhtmlファイルは「ページ」フォルダにあるので、フォルダを開いて該当するファイルを長押しして選択します。「変換」をタップすればPDF形式のドキュメントとしてPDFelement Cloudにアップロードされて保存されます。
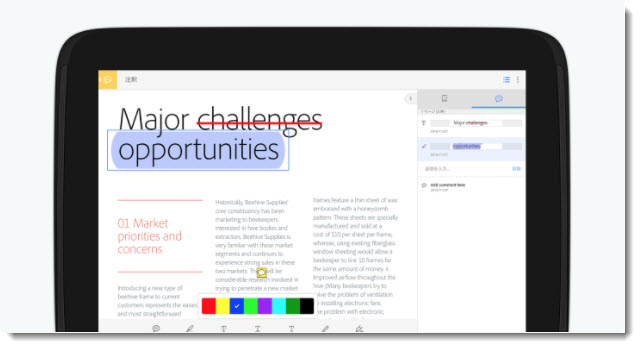
Google Readerの記事をPDFファイルに変換する場合には、アドオンツールを利用します。ブラウザにアドオンツールをインストールしておけば、Webページも簡単にPDFファイルに変換して保存することができるようになります。ダウンロードしたWebページを保存しておく際は、PDFファイルに変換しておいた方が便利です。「Adobe Acrobat Reader」アプリを利用すれば、ダウンロードしたhtmlファイルから簡単にPDFドキュメントを作成することができます。

スマートに、シンプルに、AI 搭載 PDF ソリューション
・ 第19回、24回、29回Vectorプロレジ部門賞受賞
・ 標準版からプロ版まで、幅広いのニーズに対応
・ Windows、Mac、iOS、Android、クラウドに対応
・ 7x12h体制アフターサービス
この文書または製品に関するご不明/ご意見がありましたら、 サポートセンター よりご連絡ください。ご指摘をお待ちしております!
役に立ちましたか?コメントしましょう!