PDF編集基本&方法まとめ
 PDF編集--直接編集
PDF編集--直接編集 PDF編集--透かし・背景
PDF編集--透かし・背景 PDF編集--注釈追加
PDF編集--注釈追加 PDF編集--ページ編集
PDF編集--ページ編集
IT・情報処理・ネット関連業界は情報の共有が常に付いて回り、記録は最重要視されます。そして企業の資料は基本的に知的財産となりますので、社歴が長いほど紙面で残している技術的な仕様書や記録簿等は膨大になります。特に情報処理関連のプログラムのソース等は、膨大な文字が何百ページも続くことが普通で、印刷時間や紙とインクのコストを考えると、どうしても無駄が出てきます。ですが紙も傷みが無いという事は無く、湿気でカビが生えてくる、日焼け等で経年劣化が始まり変色や文字と画像の擦れ等が起きます。
いつまでも綺麗な形で残したいが、紙の記録は資源問題や保管場所にも問題を抱えており、再利用したい時に探すのも一苦労です。また古い資料であれば新しい技術の導入により「書き換え」「変更」「追加」が常に付いて回り、新しく書き始めても、どの箇所に挿入するかとなれば悩む所になります。この事は書類整理としてスマートと言えないでしょう。最近では資料のペーパーレス化が進んでおり、電子化されたPDF資料の活用が中心になっています。
Microsoft WordとExcelで作成した資料は、比較的新しいバージョンであればPDF形式に変換する機能が最初から付いています。しかし複雑な罫線表や図形描画などが沢山使われている文書は、そのままWord Excelの形式で保存するとファイルの容量が大きくなります。その為、メールに添付すると受信に時間がかかり、また送信先でMicrosoft Officeがインストールされていなければファイルを開くことが出来ません。そして紙媒体で持ち運ぶのは大きさと重量が煩わしくなるものです。PDF形式に変換する事により、資料の容量は縮小され、記録の扱い易さを格段に上げてくれます。USBメモリ等に入れておけば持ち運びもずっと楽になります。
改ざん等の誤った情報を操作される事無く、自分と相手は同じ内容の紙面を見る事になりますので間違いの無いやり取りが可能になります。送信先がスマートフォン又は無線LANや外部通信機能を持ったタブレットであれば、メールやメッセージ機能で送信が出来、パソコンの無い外出先でも内容を確認する事が可能です。ファイルメニューの「名前をつけて保存」内にある保存形式を「PDF」にするだけで簡単にPDF文書を作成することが出来ます。
先に述べたようにPDF形式の文書は、Microsoft Officeがインストールされているパソコンであれば簡単に作成する事が可能ですが、一度完成させると、後で編集をするのが難しいという欠点があります。例えばファイルの受信者が数字や文字の修正を行おうとすると、PDFからWordやExcelの形式に戻すことは基本的には出来ません。修正箇所を手書きで指定し、郵送やFAXで送るというのも結構な手間になりますし、電話で伝えるのも正確な話が通じるかどうかわからない事もあります。
これでは企業のIT化でネットに繋がったパソコンを使っている意味がありません。そして出来上がったPDF文書を編集するのにも割高な専用ソフトを新たに購入するような事も考えなければいけなくなります。一見、便利そうな事なのに、自由度はそれほど高くありません。
PDF文書を全体の書式を変えるのではなく、部分的な修正を安価で簡単に行いたいと思った時に Wondershare 社が発売している「PDFelement Pro」をお奨めします。
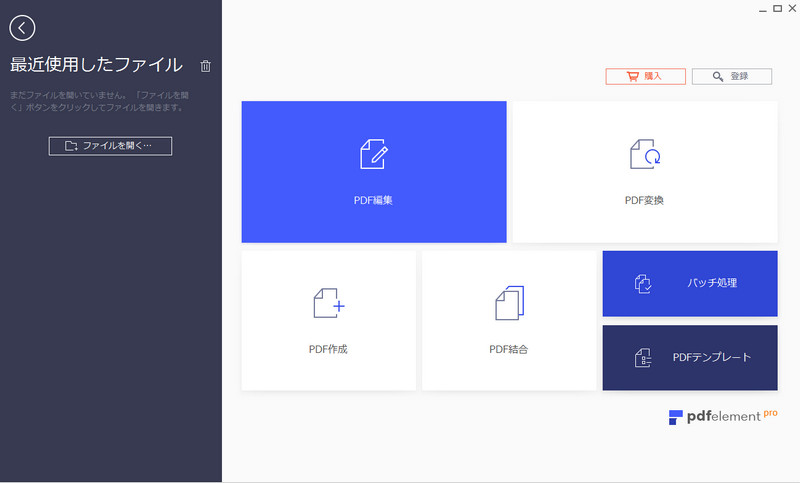
このソフトはPDF文書を読み込み、中に書いてある文書レイアウトを崩すことなくブロック別に自動テキスト化を行い、部分的な修正を可能にします。罫線表や図形、描画は細かくパーツ化され、一箇所だけの余計な線を削除する事も出来ます。また数ページにわたる紙資料をスキャナで読み込み、これをPDF化、中身の分析を行いページの編集・追加・削除も簡単に出来ます。早速その使い方の一部を紹介しましょう。
PDFelement Proをインストールした後、PDF文書はAdobe Acrobat Reader DCで読み込むのではなくアイコン表示が変わり全てがPDFelement Proで読み込むように変更されます。またPDFelement Proを起動してからPDF文書を読み込む事も出来ます。デスクトップのアイコンをダブルクリックすると、メインパネルから「PDF編集」をクリックします。次にファイルの選択画面になるので、フォルダとファイル名をクリックしていきます。ファイルが開かれると、元のPDF文書から文字が細い線に囲まれた表示になります。ここで既にPDFの編集画面になりました。後はWord Excelのテキストボックスや図形描画と同じ感覚で細い枠線内をクリックし、修正を行うことが出来ます。
印刷様式の向きや書式が全く違うPDF文書を1つのファイルとして纏めることがPDF結合です。最初のパネル画面にある「PDF結合」をクリックするとPDFファイルをドラッグ&ドロップで選択します。いくつかのPDFファイルを追加した後、右下の「次へ」ボタンをクリックすると自動的に結合が始まり1つに纏まったPDF文書が完成します。
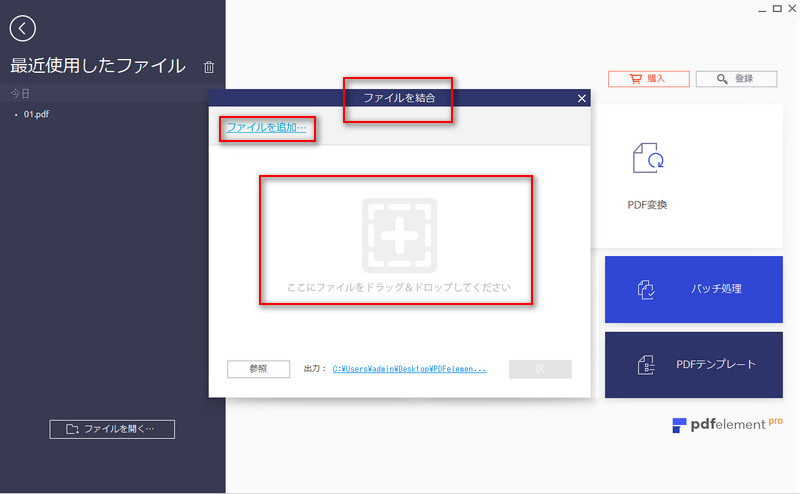
紹介した機能は一部で、注釈を入れる、ブックマークの挿入等、他にも沢山の機能があり、日頃からMicrosoft Officeで様々な文書を作成して慣れている方なら簡単にPDFファイルの編集操作が出来るようになります。無償ダウンロード版は機能制限がかけられていますが、使い心地を試すのも購入の参考になると思います。価格も手頃なので、お求めになってはいかがでしょうか。
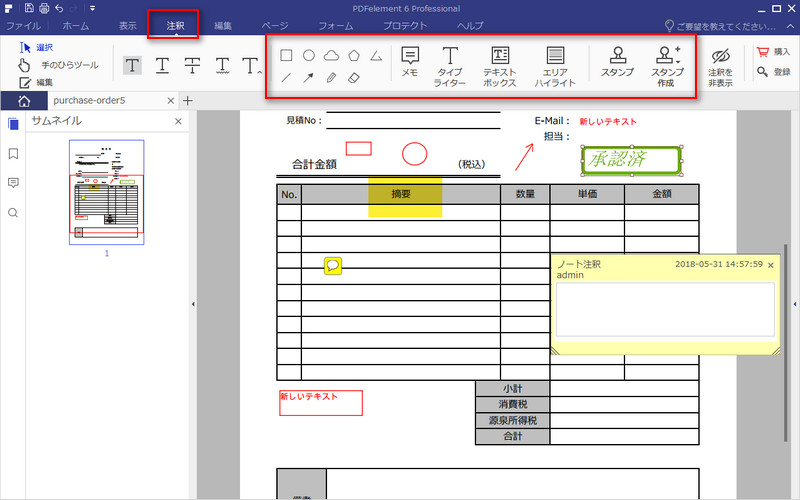

スマートに、シンプルに、AI 搭載 PDF ソリューション
・ 第19回、24回、29回Vectorプロレジ部門賞受賞
・ 標準版からプロ版まで、幅広いのニーズに対応
・ Windows、Mac、iOS、Android、クラウドに対応
・ 7x12h体制アフターサービス
この文書または製品に関するご不明/ご意見がありましたら、 サポートセンター よりご連絡ください。ご指摘をお待ちしております!
役に立ちましたか?コメントしましょう!