はじめに
「WordとExcelをつかった年賀状の宛名印刷をしたいのですが、やり方がわかりません。その手順と他にもおすすめの方法があれば教えてください」
この記事は、こんな疑問を抱えている方が対象。
結論からいうと、年賀状の宛名印刷ができるおすすめの方法は以下の3つです。
- WordとExcelを使用する方法
- 年賀状専用ソフトを使用する方法
- 年賀状の印刷サービスを使用する方法
いずれもやり方は簡単なので、手順さえマスターすれば初心者でも実行できます。
この記事では、そんな年賀状の宛名印刷の方法についてまとめました。
これから年賀状の宛名印刷をしようと思っている方は、ぜひ参考にしてみてください。
目次:
1. WordとExcelを使って宛名印刷をする
宛名印刷はMicrosoft WordとExcelを併用することで、かんたんに作成することができます。
手順は以下のとおりです。
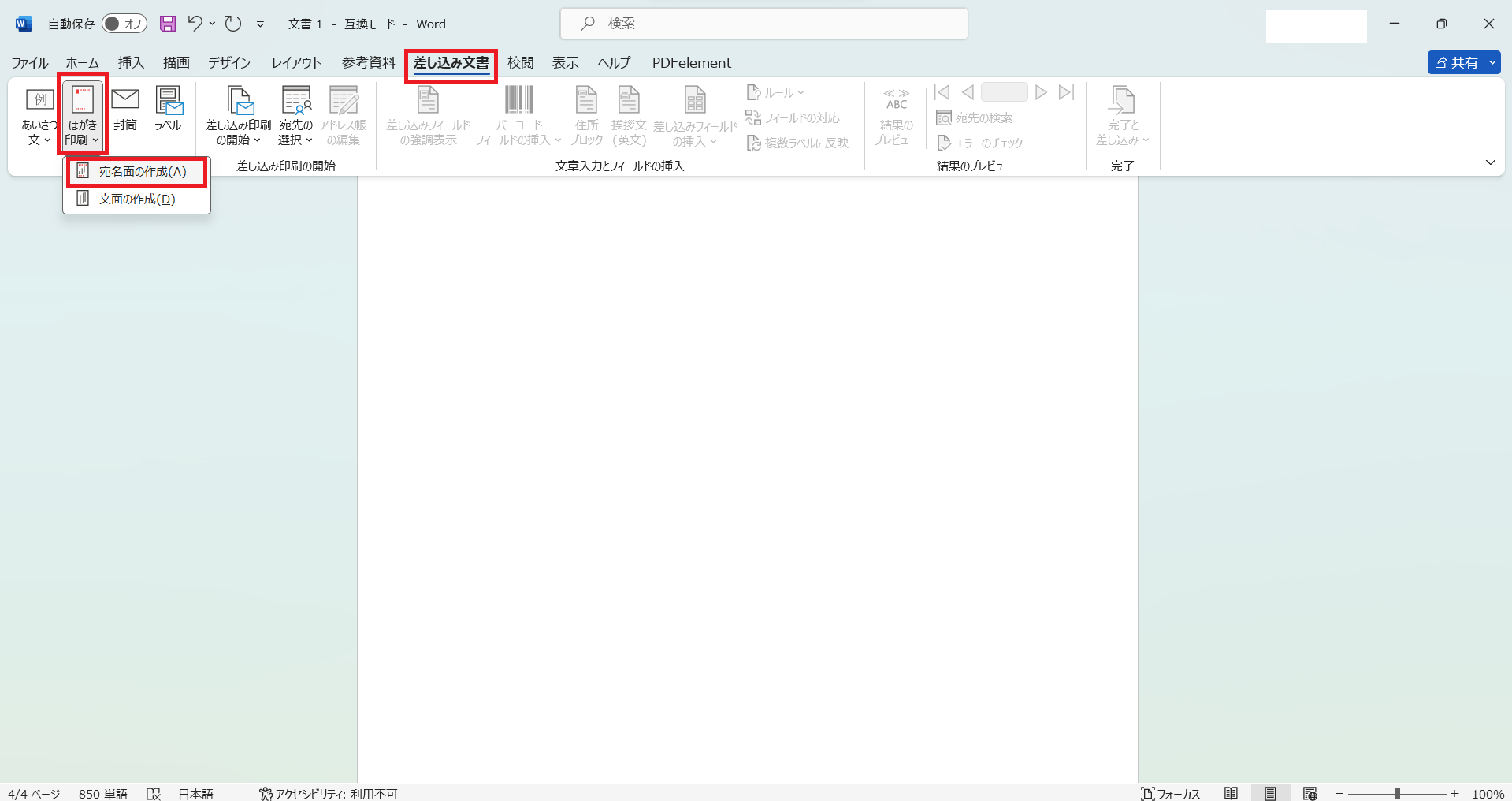
1. Excelで住所録を作成
まずはExcelで住所録を作成します。各列に「氏名」、「住所」、「郵便番号」などの項目を設定します。完成したらファイルを保存します。
2. Wordの新規文書を開く
続いてはMicrosoft Wordを起動し、新しい空白文書を作成します。
3. 差し込み印刷を開始
上部メニューの一覧にある「差し込み文書」から「はがき印刷」をクリックします。その後は「年賀/暑中見舞い」を選択し、縦書き/横書きやフォントをお好みで設定しましょう。
4. 受信者リストの選択
「受信者の選択」をクリックし、「既存のリストを使用」を選択します。Excelで作成した住所録のファイルを探して選択し、「開く」をクリックしましょう。
5. 差し込みフィールドの挿入
文書に差し込みたい情報(例えば「氏名」や「住所」)の場所をクリックして挿入します。
6. 差し込み印刷のプレビュー
「差し込み印刷のプレビュー」をクリックして、宛名が正しく表示されているか確認します。必要に応じてレイアウトの調整を行いましょう。
7. 印刷
すべてを正しく設定できたら、「差し込み印刷の完了」をクリックし、「印刷」してください。
これらの手順を実行することで、Excelで作成した住所録をWordで効率的に宛名印刷できます。
2.年賀状専用ソフトを使って宛名印刷をする
宛名印刷は年賀状専用ソフトを使用することでも作成できます。
ここでは、有料・無料別でおすすめの年賀状専用ソフトをまとめました。WordやExcel以外で宛名印刷をしたい方は、ぜひ参考にしてみてください。
2-1.有料の年賀状専用ソフト3選
宛名印刷が可能なおすすめの有料年賀状専用ソフトは以下のとおりです。
|
ソフト名 |
特徴 |
宛名印刷の手順 |
|
ソースネクスト 筆まめ Select2023 |
年賀状作成に特化しており、機能・素材を厳選したソフト。簡単な3ステップで年賀状作成ができる。 |
デザイン選択 → 写真差し替え → 印刷 |
|
ジャングル 筆ぐるめ 30 |
操作画面の指示に従い進めるだけで簡単に年賀状を作成できる。また、俳句機能搭載で個性的な年賀状が作成可能。 |
レイアウト選択 → 住所録作成 → 印刷 |
|
あつまるカンパニー 筆結び2023 |
WindowsとMac両方で使える多機能ソフト。住所録の読み込みやはがきの送受記録がかんたんにできる。 |
デザイン選択 → 住所録読み込み → 印刷 |
これらの有料ソフトは、宛名印刷を含む便利な機能がたくさん搭載されています。
初心者から上級者まで幅広く利用できるのも魅力です。
2-2.無料の年賀状専用ソフト2選
宛名印刷ができるおすすめの無料年賀状専用ソフトは以下のとおり。
|
ソフト名 |
特徴 |
宛名印刷の手順 |
|
はがき作家17 Free |
宛名データのリアルタイムプレビュー機能を搭載しているほか、文字数によるフォント自動調整、CSVファイルのインポートが可能。 |
差出人を設定する→ 宛 名 データ ( 住 所 録 ) を入力・保存する→印刷 |
|
Aprint |
はがきや封筒、ラベルシール等に印刷可能。JIS規格の19種類の封筒サイズに対応し、フォーマット指定もできる。 |
編集したcsvファイルを開く→必要に応じて情報を編集→印刷 |
これらの無料ソフトは、年賀状の作成と宛名印刷に役立つさまざまな機能を提供しています。
利用者のニーズに応じて選べるほか、初心者や予算を抑えたい方におすすめです。
3.年賀状の印刷サービスを使って宛名印刷をする
ここでは、年賀状の宛名印刷をする手順について解説します。
今回は印刷サービス「しまうまプリント」をベースに、一般的な手順について説明するので、その他サービスと比較したうえで最適なものを選んでください。
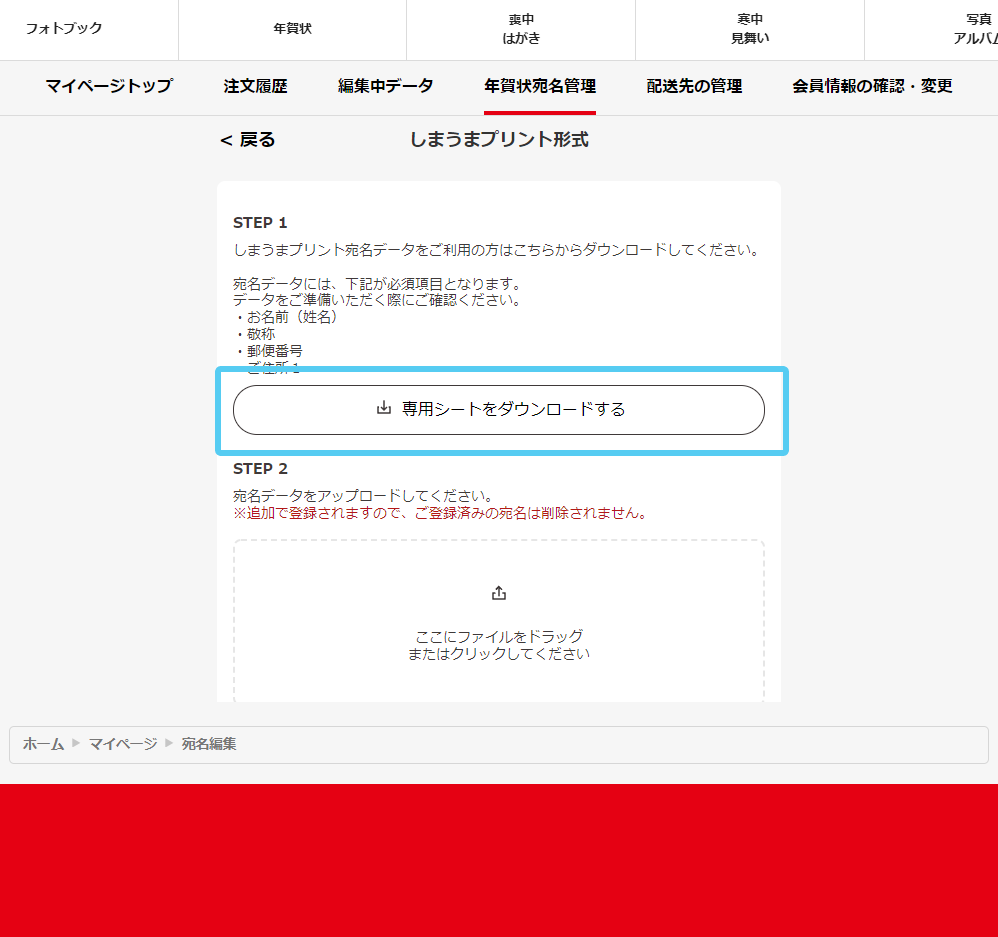
出典:年賀・喪中・寒中(PC・スマホブラウザ)宛名登録用のエクセルシートはどこからダウンロードできますか? – よくあるご質問 | 写真プリント・フォトブック・年賀状 ・アルバム【しまうまプリント】
1. サービスの選定とアカウント作成
まずは宛名印刷サービスのWebサイトにアクセスし、アカウントを作成します。
2. 宛名データの準備(Excelなどの表計算ソフトで作成)
エクセルなどの表計算ソフトを使用して、宛名データを準備し、宛先の名前、郵便番号、住所などを記入します。
3. デザインの選定
サービス内で提供されている年賀状のデザインを選びます。個人的なタッチを加えたい場合は、写真の挿入やメッセージの編集を実行しましょう。
4. 宛名データのアップロード
準備した宛名データを印刷サービスのWebサイトにアップロードします。
5. 印刷オプションの選択
印刷の種類、用紙の種類、枚数などを選択します。
6. 確認と注文
デザインと宛名が正しく配置されているかを確認します。問題がなければ、注文を確定しましょう。
7. 支払いと発送
クレジットカードなど、お好みの支払い方法で料金を支払います。注文が完了すると、印刷された年賀状が指定した住所に発送される仕組みです。
年賀状の宛名印刷サービスは、このような手順で利用できます。
操作や機能は各サービスによって異なるため、利用するサービスのガイドやヘルプを参照しておきましょう。そうすることでスムーズな宛名印刷が実行可能です。
4.それぞれの方法を比較してみる
宛名印刷におけるそれぞれの方法を比較してみました。
|
方法 |
メリット |
デメリット |
|
WordとExcelでの宛名印刷 |
- 自宅で手軽に印刷できる - データのカスタマイズが容易 - 初期コストが低い |
- 印刷の品質が変動する可能性がある - 大量印刷には時間がかかる - 宛名の配置やフォーマットの調整が必要 |
|
年賀状専用ソフトでの宛名印刷 |
- 宛名印刷に特化した機能がある - デザインテンプレートの利用が可能 - 宛名の配置が容易 |
- ソフトの購入費用がかかる - ソフトによっては操作が複雑になることも - パソコンの性能に依存する |
|
年賀状の印刷サービスでの宛名印刷 |
- 高品質な印刷が可能 - 大量印刷でも時間と労力を節約できる - デザインのバリエーションが豊富 |
- 単価が高くなることがある - 注文から受け取りまでに時間がかかる - インターネット接続が必要 |
これらの方法を選ぶ際は、以下のポイントに注目しましょう。
- 印刷する枚数
- 予算
- 品質の要求
- 利用できる機器やソフトウェア
- 作業にかけられる時間
いずれにしても、自身の状況に合わせて最適な方法を選択することが重要です。
5.最適な宛名印刷ツールを選ぶためのポイント
宛名印刷ツールを選ぶ際のポイントは以下のとおりです。
1. 利用目的と印刷量
• 印刷枚数: 大量に印刷する場合と少数の場合で適したツールが異なります。
• 使用頻度: 年に一度の利用か、頻繁に利用するかによって選ぶべきツールは変わります。
2. 利用可能な機器とソフトウェア
• パソコンの性能: 高性能なソフトウェアを使用する場合、パソコンのスペックも重要です。
• 既存のソフトウェア: WordやExcelが既に使える場合、追加のコストなしで利用できます。
3. コスト
• 初期投資: 専用ソフトやサービスの利用には初期投資が必要な場合があります。
• 単価: 大量印刷の場合、単価が重要なファクターになります。
4. 操作のしやすさ
• ユーザーインターフェース: 直感的で使いやすいインターフェースを持つツールが望ましいです。
• 機能性: 必要な機能(宛名の自動配置、テンプレートの利用など)が備わっているか確認しましょう。
5. 印刷の品質
• 印刷品質: プロ並みの印刷品質が求められる場合は、専門の印刷サービスを選びましょう。
• デザインの自由度: デザインの自由度も重要な要素です。
6. 納期と利便性
• 納期: 急ぎの場合、自宅で印刷するか、迅速なサービスを選ぶ必要があります。
• 利便性: オンラインで完結するサービスは、外出する必要がなく便利です。
これらのポイントを考慮して、ニーズに合った宛名印刷ツールを選択しましょう。
6.そのまま使える!年賀状のPDFファイル形式をダウンロードしたいなら、PDFelementがおすすめ
年賀状を作成するための専用ツールは沢山ありますが、PDFファイル形式で作成と編集を行いたい場合はPDFelementがおすすめです。
PDFelementは年賀状の無料テンプレートを豊富に提供しています。
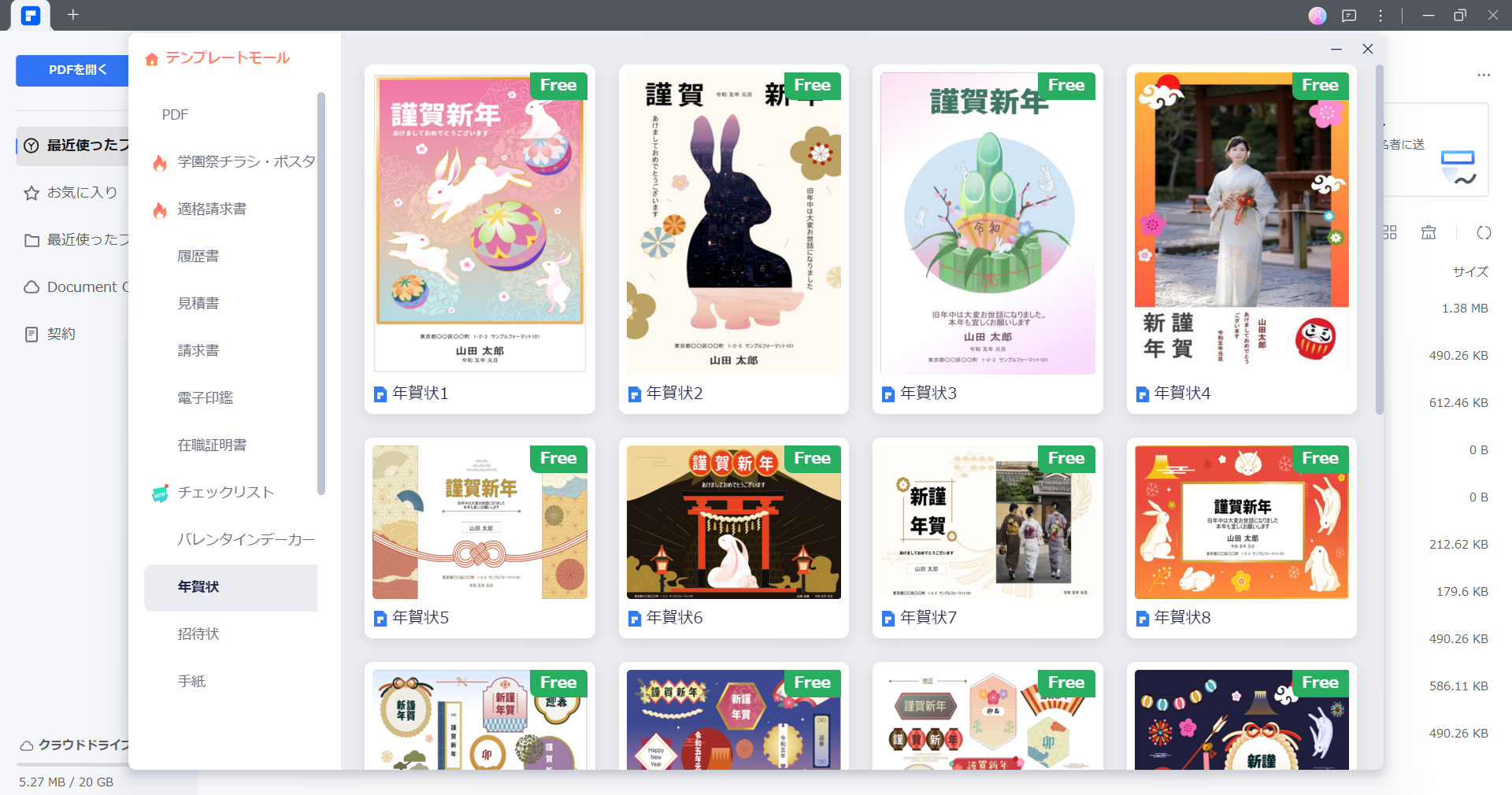
さらには以下の機能を使用して、年賀状テンプレートを自由自在に編集できます。
|
機能 |
説明 |
|
PDFの編集 |
テキストや画像を編集・追加・削除し、PDFのレイアウトを自由に調整 |
|
PDFの変換 |
PDFをWord、Excel、PowerPointなどのフォーマットに変換 |
|
OCR機能 |
スキャンした文書を編集可能なテキストに変換 |
|
注釈の追加 |
ハイライト、メモ、図形などの注釈をPDFに追加 |
|
AI機能 |
高度なAIを利用して文書の分析や自動化された処理を実行 |
PDFelementはPDFビューアーとしてだけでなく、多種多様な編集機能を備えています。これらのツールを使えば、Microsoft Wordと同等の年賀状作成が可能です。
たとえばテキストの編集や画像の挿入、フォントのカスタマイズなど、Wordで行う基本的な編集作業はPDFelementでも実行できます。
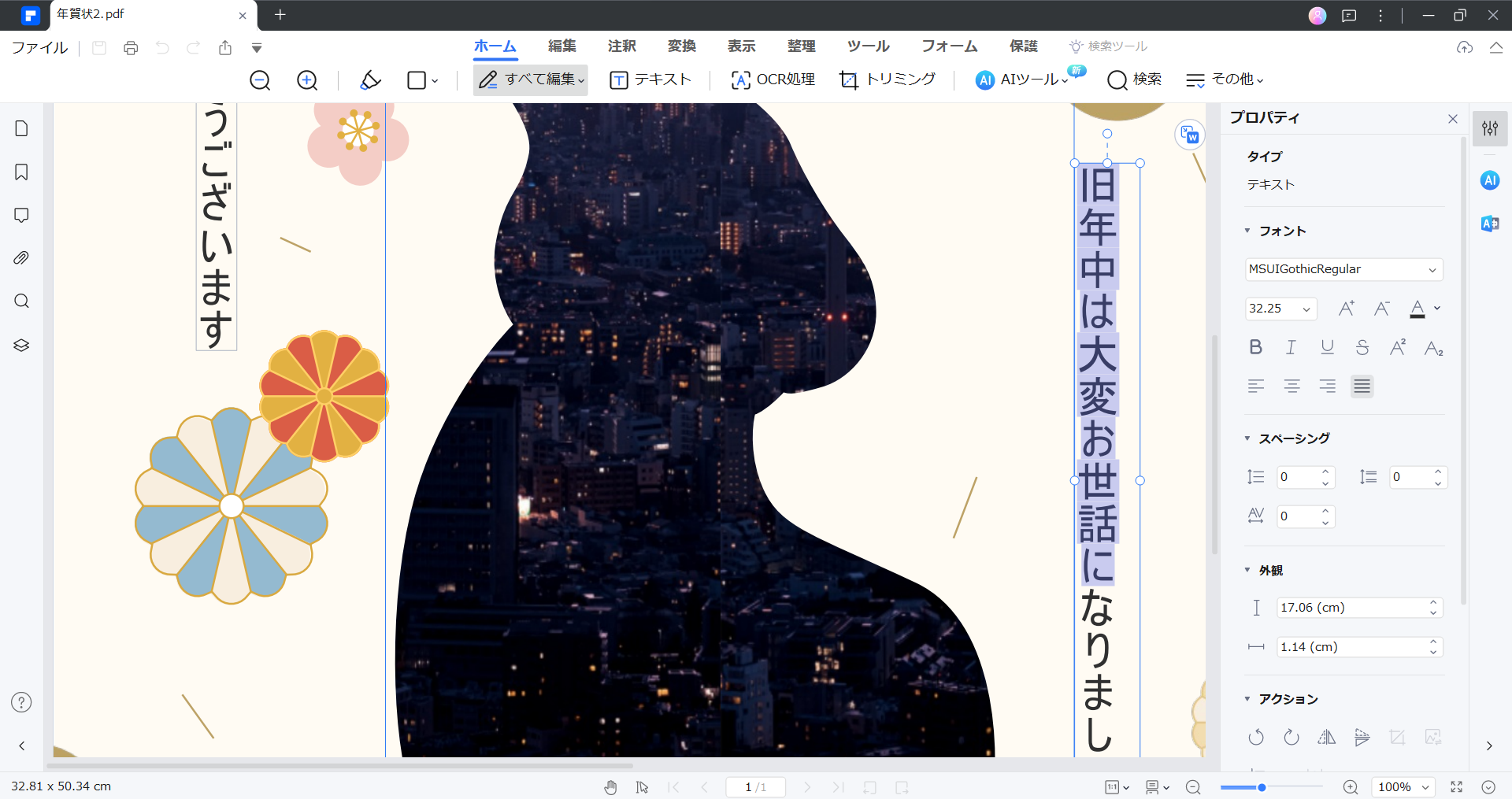
また、PDFelementは使いやすいインターフェースを採用しているため、初心者でもかんたんに年賀状を作成することが可能です。
このようにPDFelementは年賀状のテンプレートが豊富なだけでなく、Wordと同様の編集機能を持ち合わせています。
Wordで作成したデータをPDF出力すれば、さらに高度な年賀状の作成が可能です。完成度の高い年賀状をもとめる場合は、ぜひ無料で試用してみてください。
7.年賀状の宛名印刷に関するよくある質問
年賀状の宛名印刷に関するQ&Aをまとめました。
疑問を解消したい方は、ぜひ参考にしてみてください。
Q1: 宛名印刷にはどのようなソフトが適していますか?
A: WordやExcelは基本的な宛名印刷に適していますが、より専門性のある機能が必要な場合は、年賀状専用ソフトやオンライン印刷サービスがおすすめです。
Q2: 宛名のデータはどのように準備すればよいですか?
A: Excelで郵便番号、住所、氏名などを表形式で整理し、それを宛名印刷ソフトウェアにインポートするのが一般的です。
Q3: 自宅のプリンターで宛名印刷をする際の注意点は?
A: 用紙の種類を正しく選び、プリンターの設定を確認してください。また、印刷前にテスト印刷を行い、配置や印刷品質を確認することが大切です。
Q4: 大量の年賀状を印刷する場合、どの方法が効率的ですか?
A: 大量印刷の場合、手間と時間を節約するためにオンライン印刷サービスの利用を検討することをおすすめします。これらのサービスは大量の印刷に適しており、高品質な仕上がりを提供します。
Q5: 宛名印刷でよくあるトラブルとその対処法は?
A: よくあるトラブルには、文字の切れ、不鮮明な印刷、間違った宛名の配置などがあります。これらはテスト印刷を行い、プリンターの設定を調整することで解決される可能性が高いです。
まとめ
年賀状の宛名印刷ができるおすすめの方法について解説しました。
重要なポイントをおさらいします。
- 宛名印刷はさまざまな方法で作成できる
- それぞれの方法にはメリット・デメリットがある
- 宛名印刷ができるツールに要求するものを明確にする
理想の宛名印刷を実現するためにも、あなたにとって最適なツールを見つけましょう。
関連記事:年賀状もDX化!PDFelementで年賀状の作成方法とメールの送り方を紹介!>>
関連記事:【Wordで年賀状を作成】作り方やフリー素材のダウンロード方法まとめ>>
 PDF編集--直接編集
PDF編集--直接編集 PDF編集--透かし・背景
PDF編集--透かし・背景 PDF編集--注釈追加
PDF編集--注釈追加 PDF編集--ページ編集
PDF編集--ページ編集










役に立ちましたか?コメントしましょう!