はじめに
「Wordで年賀状を作りたいのですが、どうすればいいかわかりません。初心者にもわかる作り方を教えていただけないでしょうか」
この記事は、こんな疑問を抱えている方が対象。
結論からいうと、Wordで年賀状を作る場合は以下の手順を踏めばOKです。
1. 無料のテンプレートを入手する
2. テンプレートを編集する
3. 印刷する
Wordでの年賀状作成はテンプレート選びがポイントといっても過言ではありません。あなたにとって理想のテンプレートを探して、テキストを書き換えましょう。
この記事では、Wordで年賀状を作る方法についてまとめました。
いますぐに作り方をマスターしたい方は、ぜひチェックしてみてください。
目次:
1.Wordで年賀状を作成する方法とは
Microsoft Wordを使用して年賀状を作成する方法は、以下のとおりです。
1. テンプレートをダウンロードする
• インターネットで無料配布されている年賀状テンプレートをチェック
• さまざまな年賀状テンプレートが表示されるので、好みのものを選ぶ
• お気に入りのテンプレートをダウンロードする
2. テンプレートを編集
• Wordでテンプレートを開く
• テキストボックスをクリックして文言を変更する
• 必要なら文字のフォントやサイズ、色を変更してオリジナリティを出す
3. 印刷設定
• 編集が完了したら、「ファイル」タブから「印刷」を選択
• 「印刷」画面で用紙サイズや印刷の向き(横または縦)を確認し設定する
• 年賀状用紙の種類に応じて、プリンターの設定を調整する
4. 印刷する
• 設定が完了したら印刷プレビューを確認
• 問題がなければ印刷
この手順に従えば、誰でもかんたんにオリジナルの年賀状を作成できます。
1-1.Wordで年賀状を作成するメリット
Wordで年賀状を作成するメリットは以下のとおり。
1. その他ソフトに比べて扱いやすい
Wordは直感的な操作で編集できるので、初心者でもかんたんに年賀状を作成できます。
2. 無料テンプレートを入手しやすい
Word形式の年賀状テンプレートは、インターネット上に数多く配布されています。さまざまなデザインの中から選べるほか、独自のアレンジを加えることも可能です。
3. 編集しやすい
テキストのフォント、サイズ、色など細かい部分のカスタマイズがかんたんに行えます。また、写真やイラストの挿入、配置の調整も自由自在です。
4. 印刷の柔軟性
自宅のプリンターで簡単に印刷できます。
5. コストパフォーマンスに優れている
専用ソフトを購入する必要がなく、Wordそのものを活用できます。したがって経済的です。
6. 時間を節約できる
デザインから印刷までを自宅にいながら一貫して行えるため、外出して作成するよりも時間を節約できます。
1-2.Wordで年賀状を作成するデメリット
Wordで年賀状を作成するデメリットは以下のとおりです。
1. デザインには限界がある
Wordは専用の年賀状作成ソフトに比べると、デザインの自由度や専門的な機能が限られる場合があります。また、高度なグラフィックデザイン機能は搭載されていないため、複雑なデザインを望む場合には不向きです。
2. テンプレートが他人と被る可能性がある
提供されている無料の年賀状テンプレートは種類が限られているため、他人とデザインが被る可能性があります。また、最新のトレンドや独自性の高いデザインを求める場合、選択肢が限定される可能性が高いです。
3. 印刷におけるトラブル
プリンターによっては印刷の際に設定が複雑になることがあり、用紙の調整や印刷品質の問題が生じる場合があります。また、正確な位置合わせが必要な場合は、Wordだけでは対応が難しいこともあるでしょう。
4. ファイルサイズと共有の問題
写真やグラフィックを多用するとファイルサイズが大きくなり、メールでの共有や他のデバイスへの移動が困難になることがあります。また、ファイルの形式が他者との互換性を欠くことがあるので、異なるバージョンのWord間では互換性の問題が発生する可能性が高いです。
5. Microsoft officeを購入する必要がある
Wordを使用するためには、Microsoft Officeがインストールされている必要があります。場合によっては追加のコストが発生する可能性があるほか、最新機能を使用するためには、定期的なソフトウェアの更新が必要です。
6. 印刷の精度
自宅のプリンターを使用する場合は、プロの印刷と比べて印刷品質にばらつきが生じる可能性があります。また、インクの消費量が多くなる可能性があり、特に大量印刷の場合はコストがかかる可能性があるので注意しましょう。
2.年賀状におけるイラストやフォントの選び方と使い方
年賀状を作成するうえで重要になるのは、以下の2つです。
- イラスト
- フォント
これらは年賀状だけに限らず、さまざまなデザインを作成するうえで重要です。したがって、イラストやフォントの選び方を間違えると、それなりの完成度になります。
初心者でもたしかな年賀状を作成できるように、ここではイラストとフォントの使い方・選び方をまとめました。
年賀状を作成するうえで参考にしてみてください。
2-1.イラストの選び方と使い方
イラストの選び方と使い方のポイントは以下のとおりです。
1. テーマに合わせる
年賀状のテーマやメッセージに合ったイラストを選びます。例えば、和風のデザイン、動物(特にその年の干支)、自然の風景などが一般的です。
2. サイズとバランス
イラストは年賀状の全体的なバランスを考慮して配置します。大きすぎると圧迫感が出る可能性があります。
3. 色使い
イラストの色は年賀状の全体的なカラースキームに合わせて選びます。派手すぎる色よりも、落ち着いた色や温かみのある色が好まれます。
4. オリジナリティ
可能であれば、オリジナルのイラストや個性的なデザインを取り入れましょう。そうすることで、受け取った人に良い印象を残すことができます。
2-2.フォントの選び方と使い方
フォントの選び方と使い方のポイントは以下のとおりです。
1. 読みやすさを優先する
年賀状は何よりもメッセージが重要なので、読みやすいフォントを選びます。明朝体やゴシック体などが一般的です。
2. テーマに合わせる
和風のデザインなら行書体や草書体など、テーマに合わせたフォントを選ぶと良いでしょう。
3. フォントサイズ
フォントサイズは年賀状のサイズに合わせて調整します。あまり小さすぎると読みにくくなるので注意しましょう。
4. フォントの色
フォントの色も重要です。背景とのコントラストを考えて、視認性の高い色を選びましょう。
3.年賀状のイラストやフォントを無料でダウンロードできるサイト
年賀状のイラストやフォントを無料でダウンロードできるサイトは沢山あります。
そのなかでも特におすすめできるサイトは以下のとおりです。
■ 年賀状のイラストとフォントを無料でダウンロードできるおすすめサイト3選
|
サイト名 |
特徴 |
|
和風フォントやカジュアルな手書きフォントなど、様々なスタイルの無料フォントを提供しているサイト。線幅が細めで墨のかすれを再現したフォントや、読みやすい行書体などが特徴です。 |
|
|
ブラザー年賀状特集2024 |
年賀状デザインテンプレートや素材が1000種類以上あり、すべて無料でダウンロードできます。SDGsに貢献するコンセプトを掲げ、ビジネスや和風デザイン、シンプルなものから写真フレームを含むさまざまなスタイルを提供するサイトです。 |
|
年賀状テンプレートと素材を多数提供している定番のサイト。おしゃれでかわいいイラストやシンプルなビジネス用テンプレートなど、多彩なデザインが用意されています。 |
これらのサイトは無料で使用できるうえに、さまざまなイラストやフォントをダウンロードできます。
オリジナルの年賀状を作成する際に役立つので、あなたが思い描くデザインにあわせて有効活用しましょう。
4.Wordを使って年賀状を作る際によくある質問
Wordを使って年賀状を作成する際のQ&Aをまとめました。
疑問の解消や情報収集にお役立てください。
Q1: Word形式の年賀状のテンプレートはどのように見つけたらいいですか?
A1:インターネットで「年賀状テンプレート 無料 Word」と検索してみてください。すると該当するサイトがいくつかヒットします。
Q2: Wordで自分の写真を年賀状に追加するにはどうすればいいですか?
A2: 「挿入」タブをクリックし、「画像」を選択しましょう。
あとは追加したい自分の写真を選ぶだけです。
なお、写真のサイズや位置は自由に調整できます。
Q3: Wordで年賀状のテキストをカスタマイズする方法は?
A3: テキストボックスをクリックしましょう。
するとツールバーが表示されるので、フォントのスタイル、サイズ、色などを変更できます。また、新しいテキストボックスを追加することも可能です。
Q4: Wordで作成した年賀状を印刷する際の注意点は?
A4: 印刷するときの注意点は、用紙の種類やサイズ、印刷の向き(横または縦)を正しく設定することです。
そして、印刷を実行する前にプレビューで最終確認を行いましょう。
Q5: Wordで年賀状のデザインを保存する方法は?
A5: 「ファイル」→「名前を付けて保存」を選択してください。
ファイル形式は一般的に「Word文書」で保存しますが、PDF形式で保存することも可能です。あなたが望むファイル形式で保存しましょう。
5.そのまま使える!年賀状のPDFファイル形式をダウンロードしたいなら、PDFelementがおすすめ
年賀状を作成するための専用ツールは沢山ありますが、PDFファイル形式で作成と編集を行いたい場合はPDFelementがおすすめです。
PDFelementは年賀状の無料テンプレートを豊富に提供しています。
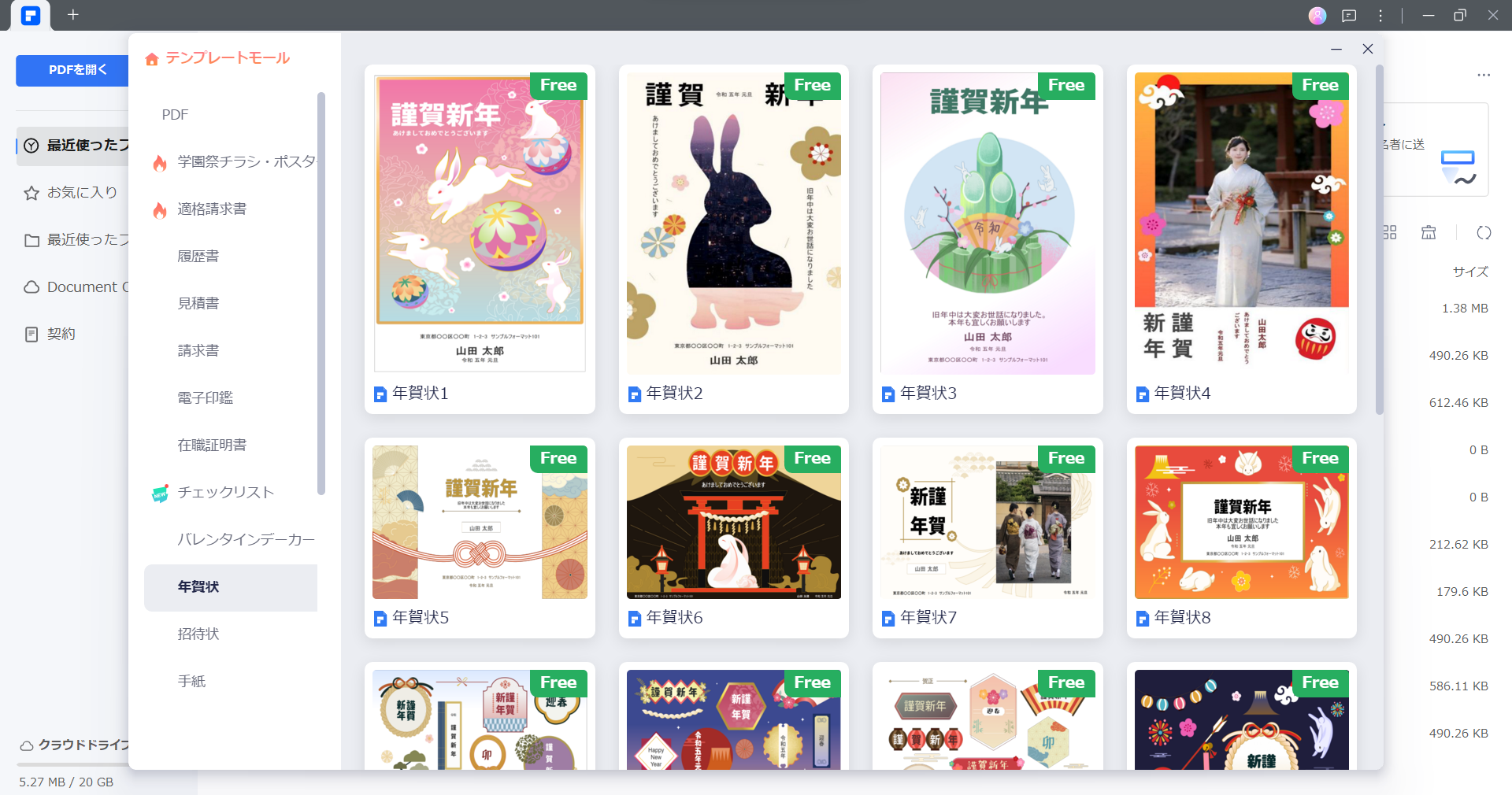
さらには以下の機能を使用して、年賀状テンプレートを自由自在に編集できます。
|
機能 |
説明 |
|
PDFの編集 |
テキストや画像を編集・追加・削除し、PDFのレイアウトを自由に調整 |
|
PDFの変換 |
PDFをWord、Excel、PowerPointなどのフォーマットに変換 |
|
OCR機能 |
スキャンした文書を編集可能なテキストに変換 |
|
注釈の追加 |
ハイライト、メモ、図形などの注釈をPDFに追加 |
|
AI機能 |
高度なAIを利用して文書の分析や自動化された処理を実行 |
PDFelementはPDFビューアーとしてだけでなく、多種多様な編集機能を備えています。これらのツールを使えば、Microsoft Wordと同等の年賀状作成が可能です。
たとえばテキストの編集や画像の挿入、フォントのカスタマイズなど、Wordで行う基本的な編集作業はPDFelementでも実行できます。
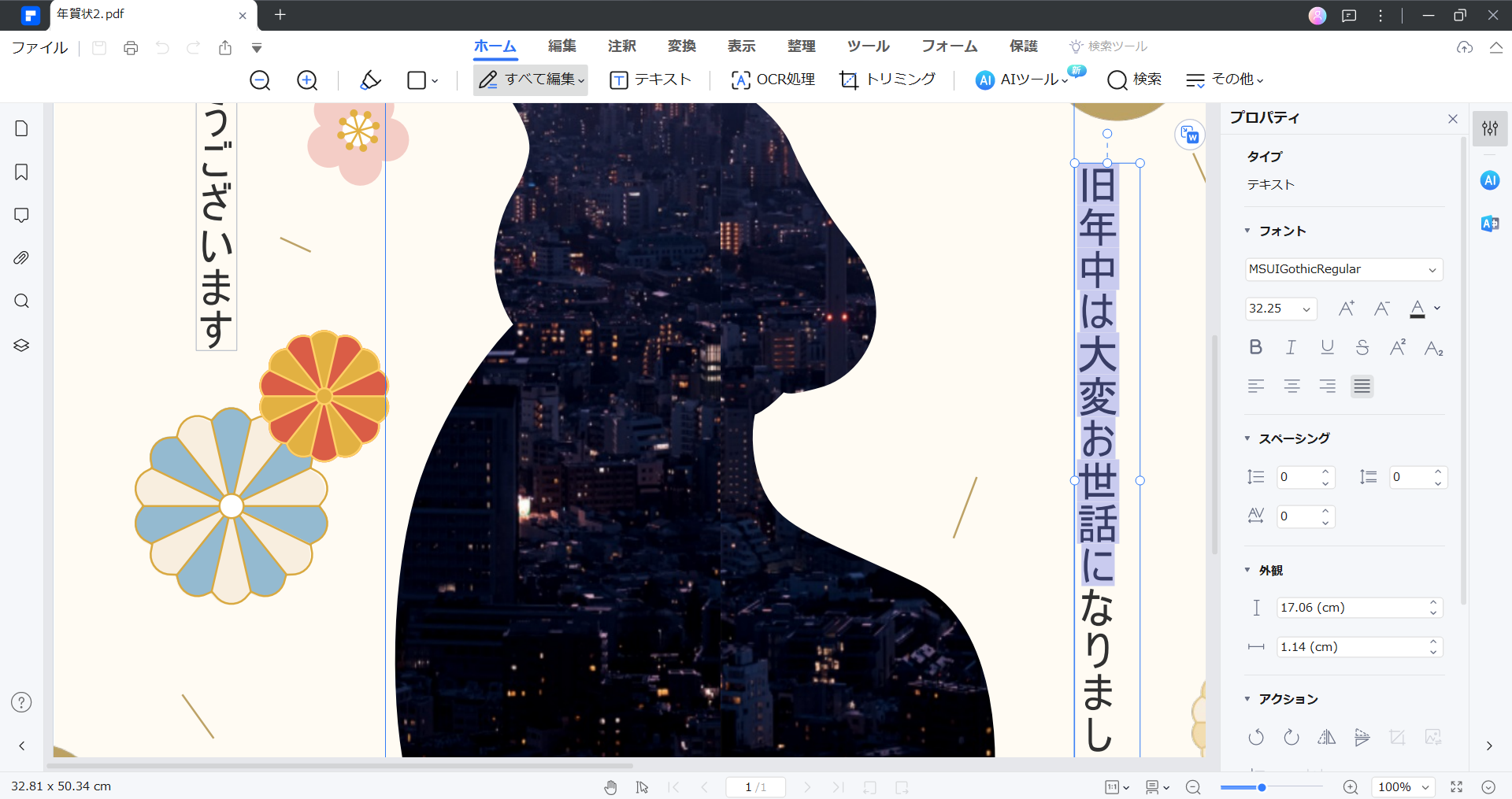
また、PDFelementは使いやすいインターフェースを採用しているため、初心者でもかんたんに年賀状を作成することが可能です。
このようにPDFelementは年賀状のテンプレートが豊富なだけでなく、Wordと同様の編集機能を持ち合わせています。
年賀状の作成には非常に適したツールなので、PDF形式での作業を好む方はぜひ無料で試用してみてください。
まとめ
Microsoft Wordを利用した年賀状の作成について解説しました。
重要なポイントをおさらいします。
1. テンプレートのダウンロード
インターネット上から無料の年賀状テンプレートをダウンロードする
2. テンプレートの編集
選んだテンプレートを開き、テキストボックスをクリックしてメッセージを入力。必要に応じてフォントや色を変更します。
3. 写真やイラストの追加
「挿入」タブから写真やイラストを追加し、年賀状に個性を加えます。
4. 印刷設定
「ファイル」から「印刷」を選択し、プリンターの設定と用紙の向きを確認します。
5. 印刷する
設定を確認しプレビューをした後、年賀状を印刷します。
Wordを使用すれば、手軽にオリジナルの年賀状が作成できます。編集や印刷もかんたんなので、テンプレートを活用して理想の1枚を完成させましょう。
関連記事:
年賀状もDX化!PDFelementで年賀状の作成方法とメールの送り方を紹介!>>
無料の年賀状テンプレート・イラスト素材サイトおすすめ15選>>
横書きは失礼?上司や目上の人に年賀状を送る際のマナーまとめ | 書き方と添え書きの例文も解説>>
 PDF編集--直接編集
PDF編集--直接編集 PDF編集--透かし・背景
PDF編集--透かし・背景 PDF編集--注釈追加
PDF編集--注釈追加 PDF編集--ページ編集
PDF編集--ページ編集










役に立ちましたか?コメントしましょう!