はじめに
PDFファイルをアクセシビリティ対応にしよう。
アクセシビリティの概要や、設定の方法を詳しくお伝えします。
政府も推奨している、ウェブアクセシビリティを実践しましょう。
目次:
1. ウェブアクセシビリティとは
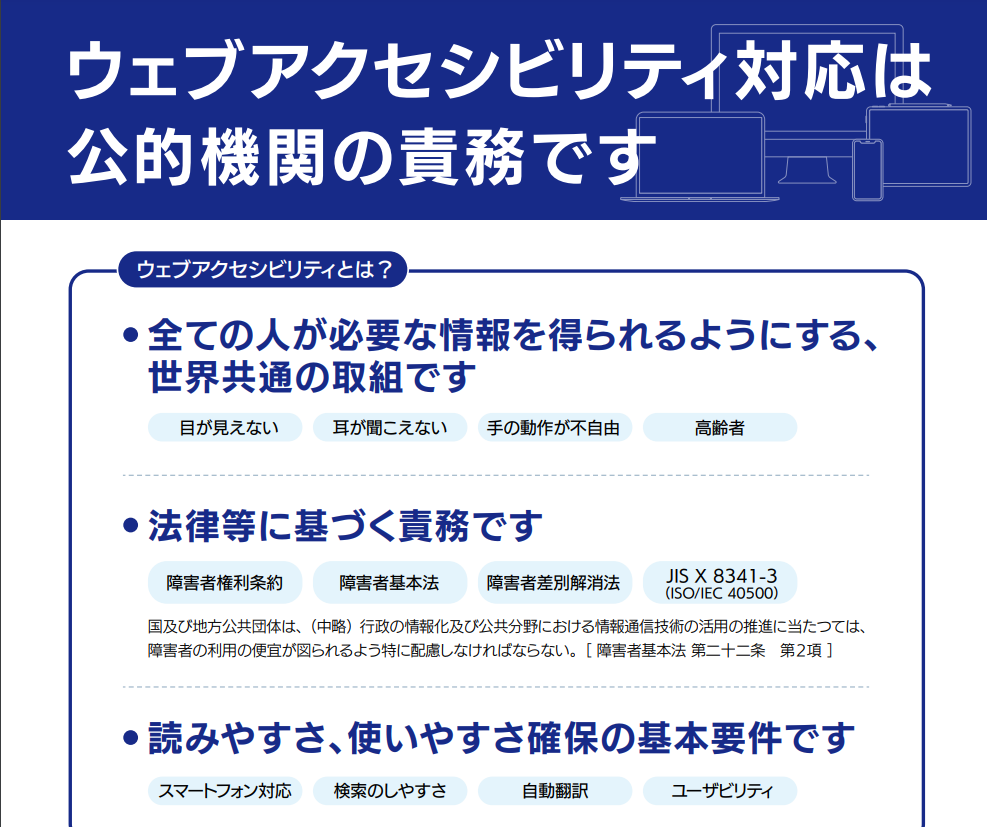

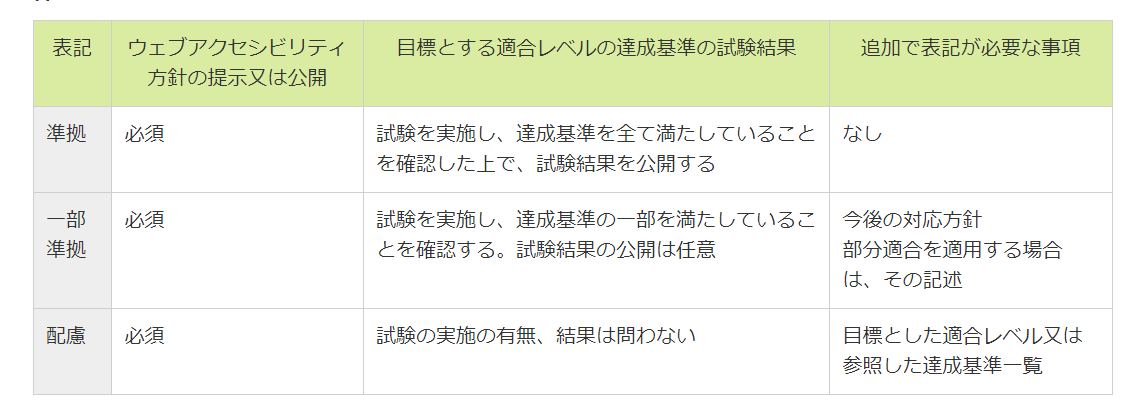
ウェブアクセシビリティとは何なのでしょうか。
ウェブアクセシビリティとは障害のある人が障害に関わらずインターネットを不自由なく利用できることを言います。
障害者だけなく、高齢者などハンディを背負った人すべてが対象です。
近年のインターネット社会においては、多くのサービスがスマホに対応しています。
また、スマホの利用だけでなくインターネット上のドキュメントを利用することも多いもの。
そんな時に、操作1つにしてもネット上のコンテンツにしても健常者にとって簡単なことができにくいこともあるのです。
高齢者にとってはアクセスができない、聴覚障碍者においては動画の音声が聞こえず内容が分からない。
社会における弱者がこのような思いをすることがあると思ったら非常に不憫でなりません。
そこで、インターネット上でこれらの障壁をなくすための機能を付けるというもの。
例としては、
文書の読み上げ機能
字幕を付ける
コンテンツの文字を大きくする
などです。
政府によるガイドラインには、もう少し具体的な対策が書かれています。
スマートホン利用に対応させる
画像に代替テキストを挿入する
入力フォームにラベル付け、文字の種類を明記する
見出し要素を利用して内容が分かるようにする
操作に時間制限を設けてはならない
キーボード操作だけでサービスの全機能が利用できる
動画の自動再生は利用しない
などです。
政府のガイドラインはこちらのアドレスから閲覧可能です。
https://www.soumu.go.jp/main_sosiki/joho_tsusin/b_free/guideline.html
このように政府はホームページを公開する上での基準を定めています。
企業のホームページなどは社内のメンバーが複数関わることになります。
一度アクセシビリティを見直すべく、必要性を共有することが大事です。
2024年4月からすべてのHPに対して義務とされることになります。
現状公開しているHPについて、見直しやアクセシビリティ対応をする必要があります。
更に、アクセシビリティについて日本工業規格によりJIS X 8341-3:2016という規格があり
ホームページごとにA、AAなどの企画が与えられます。
政府のガイドラインによるとすべてのページにAA準拠を求めていますけど未達成でも罰則はありません。
会議資料や書類などがクラウド上で管理され、紙媒体のものを扱わなくなりました。
今のデジタル社会においてこそ、ひとにやさしく接することが必要なのです。
情報を取得できない人が発生することを防ぐことで住みやすい社会が構築されるのです。
2. PDFファイルとアクセシビリティ
デジタル化で、障害のある人がネットワークを利用して情報に触れる機会も多いです。
中でも、PDFファイルは文字と画像情報が同じファイルに入っていたりするもの。
説明書や冊子などはネットワーク上でPDFファイルとして扱うことが多いです。
PDFファイルにこそ、アクセシビリティ対応が必要なのです。
PDFファイルに簡単に設定ができる方法があります。
次の見出しでは、アクセシビリティに対応するためのツールをご紹介します。
3. アクセシビリティなPDFファイルを作成するためのツール
バリアフリーなファイルを目指すためのPDFファイルを作成します。
アクセシビリティ対応をすることで、障害のあるなしに関わらずすべての人にメリットがあります。
以下、アクセシビリティ設定アシスタントを利用した設定方法です。
使用するソフトウェアはAdobeAcrobatReaderのProです。
編集メニューからアクセシビリティ設定アシスタントを選択します。
ここで、スクリーンリーダーのオプションを設定、拡大鏡のオプションを設定、すべてのアクセシビリティオプションを設定の選択が出ます。
もしくは、推奨設定を使用してセットアップをスキップを選択することもできます。
ここではすべて個別設定することにします。
次へを押下すると2つ目の画面になり具体的に設定していきます。
文書テキストのコントラストカラーの設定
テキストの色を変えて、文書全体の背景の色を濃い色に設定します。
ハイライト表示の色を個別設定することも可能です。
テキストのスムージングを無効にする
ビューワー上で文字をなめらかに表示する機能を無効としてより文字が見やすくします。
カーソルを表示する
ビューワー上に文字を選択するカーソルを表示します。
3つ目のページの設定項目
文書読み上げの順序
タグ付けされていない文書の読み上げ順序を設定します。
タグ付けされていない文書は、論理構造が確立されていないため理解できる順序で読み上げが行われない可能性があるためです。
タグ付き文書の読み上げ順序を上書きする
タグ付けされている文書の読み上げ順序を上で選択したものに上書きします。
タグ付けする際の確認
タグをつけて文書を保存する際に使用する設定を確認するメッセージを出力します
4つ目のページの設定項目
読み上げるページの範囲設定
大容量のページの文書を読み上げる設定をします。
表示されているページのみにするか、全体を読み上げるかを選択します。
ページレイアウトの上書き設定
文書の表示を1ページまたは2ページに表示するかを設定します。
ズーム設定
ビューワー上で表示するズーム倍率を設定します。
5つ目のページの設定項目
自動保存の無効
自動保存を有効にすると文書を再度立ち上げた時に最初から読み上げなおすことになります。
自動保存を無効に設定します。
前回表示したページを表示
文書を再び開く際に前回終了したページから始めます。
WEBブラウザで表示
ビューワーで開くか、ブラウザで表示するかを選択します。
以上で、アクセシビリティ設定は完了です。
これらの環境設定は、編集→環境設定の設定画面からも設定することができます。
主に、上記でお伝えした設定とほぼ同じですけど副音声の読み上げやテキストキャプションを表示するなどの設定も可能です。
なお、設定を適用せずにキャンセルした場合はビューワーのデフォルト設定となり推奨されていません。
4. ウェブにアップロードしたPDFファイルのアクセシビリティをテストする方法
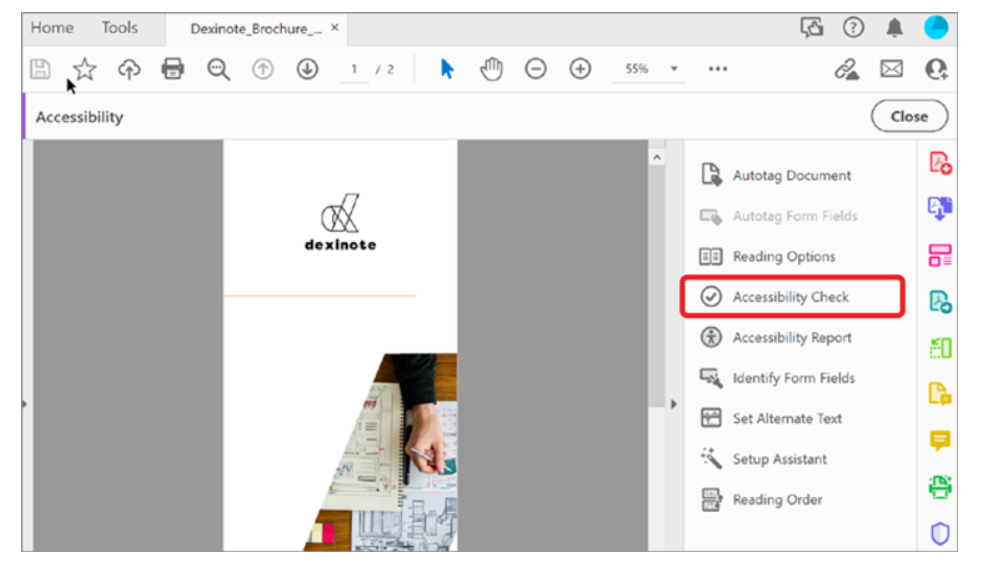
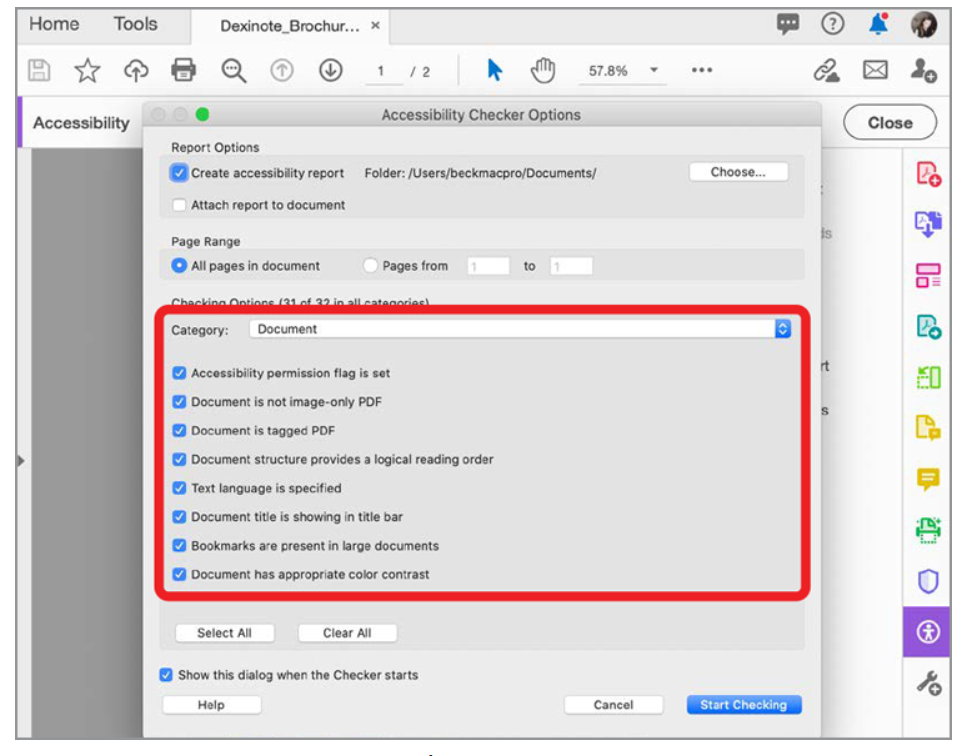
WEBで公開したPDFファイルのアクセシビリティをチェックする方法です。
ソフトウェアは同じAdobeAcrobatReaderのPro版を使用します。
PCでもスマホでも対応しています。
① AdobeAcrobatReaderでファイルを開く
② すべてのツール→さらに表示→アクセシビリティを設定を選択
③ 左パネルのメニューからアクセシビリティチェックを選択
④ オプションを選択してチェックを開始する
⑤ 結果が表示される
合格であれば、PDFファイルを安全に閲覧できます。
また、チェックの詳細レポートを左パネルから確認できるので参考にしていただければ幸いです。
チェックツールで合格となっても、細かい部分の検証については見切れない部分もあります。
なので、コンテンツの内容を人の目で確かめましょう。
ガイドラインに記載されている基準は多岐にわたり、すべて満たすことは難しいかもしれません。
見直しを重ねてベストな状態に近づけましょう。
まとめ
ウェブアクセシビリティというものは、世界基準で定められた情報にアクセスするための基準です。
PDFファイルはビジネスで、ネット上でもよく使われるため対応が必須となります。
読み手、聞き手の読みやすさ、聞きやすさを意識した文書を目指すことが肝要です。
 OfficeデータをPDFに
OfficeデータをPDFに PDF作成ソフト・方法
PDF作成ソフト・方法 写真をPDF化
写真をPDF化
 印刷物をPDF化
印刷物をPDF化










役に立ちましたか?コメントしましょう!