Excelで作成した表をPDFに保存する際、「1ページに収めたいのに複数ページになってしまう…」という経験はありませんか?
特に表の一部だけが2ページ目にずれてしまうと、資料としての見栄えも悪くなってしまいます。
この記事では、「ExcelをPDFで1ページに収める」ための具体的な方法を、Excelの標準機能とおすすめツール「PDFelement」を活用して紹介します。
目次
方法1. 印刷設定からExcelをPDFで1ページに収める
Excelの印刷オプションを正しく設定すれば、簡単にPDFに1枚で収めることができます。
ステップ1:ExcelからPDFプリンターの選択
Microsoft Excelを起動し、対象ファイルを開きます。「ファイル」>「印刷」をクリックして、プリンターの選択肢から 「Microsoft Print to PDF 」を選択します。
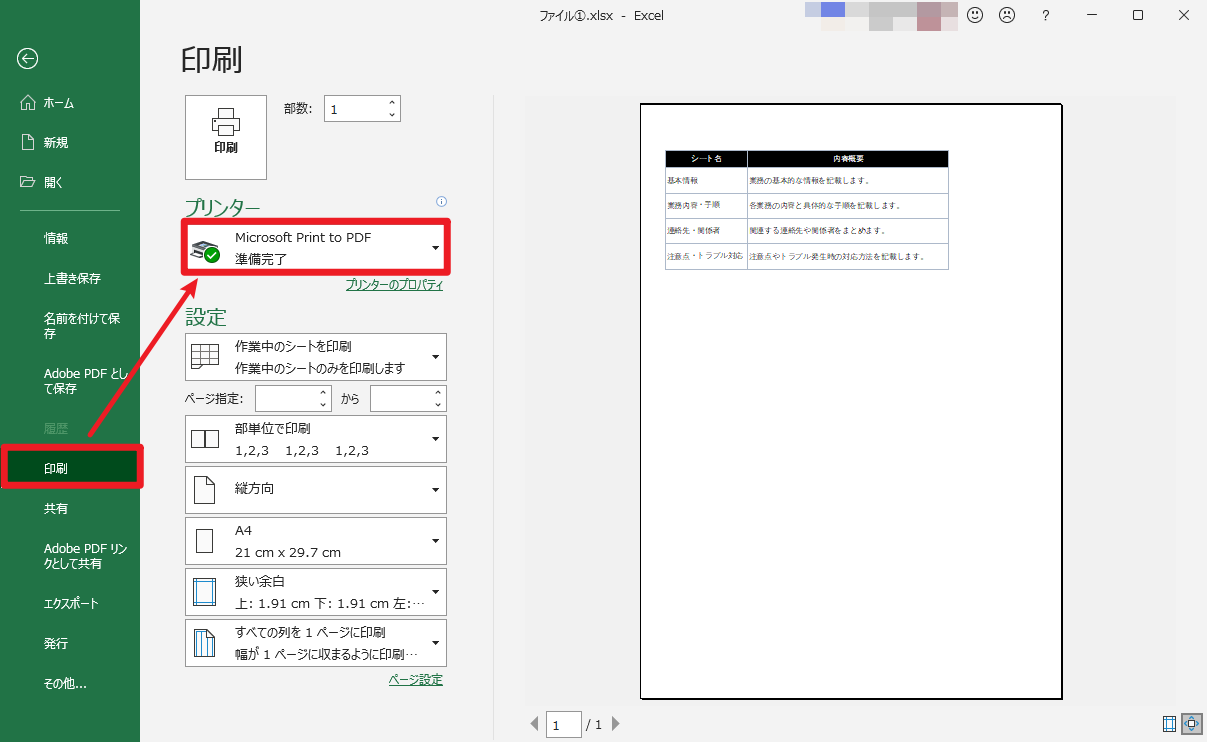
PDFelementをインストールしている場合は、プリンターとして「Wondershare PDFelement」を選択できます。変換後のPDFをすぐに編集・調整できるので便利です!
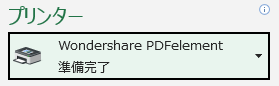
また、PDFelementでは次のような機能も利用できます:
✅ 表やグラフのレイアウトを保ったままPDFに変換
✅ ファイルサイズの圧縮や、パスワードによる保護設定も簡単に
✅ AIを活用してPDFの内容を要約・翻訳・リライト
ステップ2: 印刷時に1ページに収める設定
「設定」で「シートを1ページに印刷」を選びます。その後、「印刷」をクリックしてPDFとして保存します。
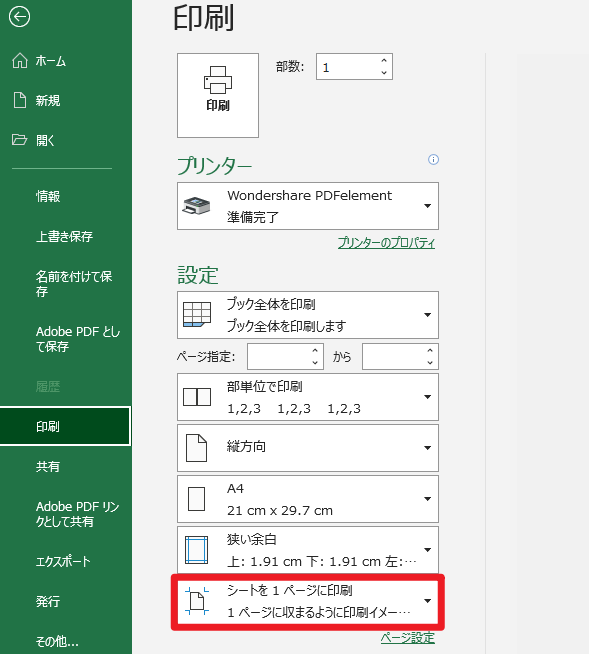
方法2. ページ設定で調整して1ページに収める
印刷前に Microsoft Excelの「ページ設定」を活用しておくと、より細かくレイアウトを調整できます。
ステップ1: ページ設定の設定を開く
Microsoft ExcelでExcelファイルを開いたとします。「ページレイアウト」タブをクリック します。右下の「ページ設定」アイコンを開きます 。
ステップ2: Excelを1ページに合わせる
「ページ」タブを選択し、「拡大縮小印刷」で「次のページ数に合わせて印刷」を選択します。「横:1、縦:1 」と設定すれば、強制的に1ページに収められます
ステップ3: PDF形式で保存
「ファイル」>「名前を付けて保存」から、保存形式をPDFに指定して保存します
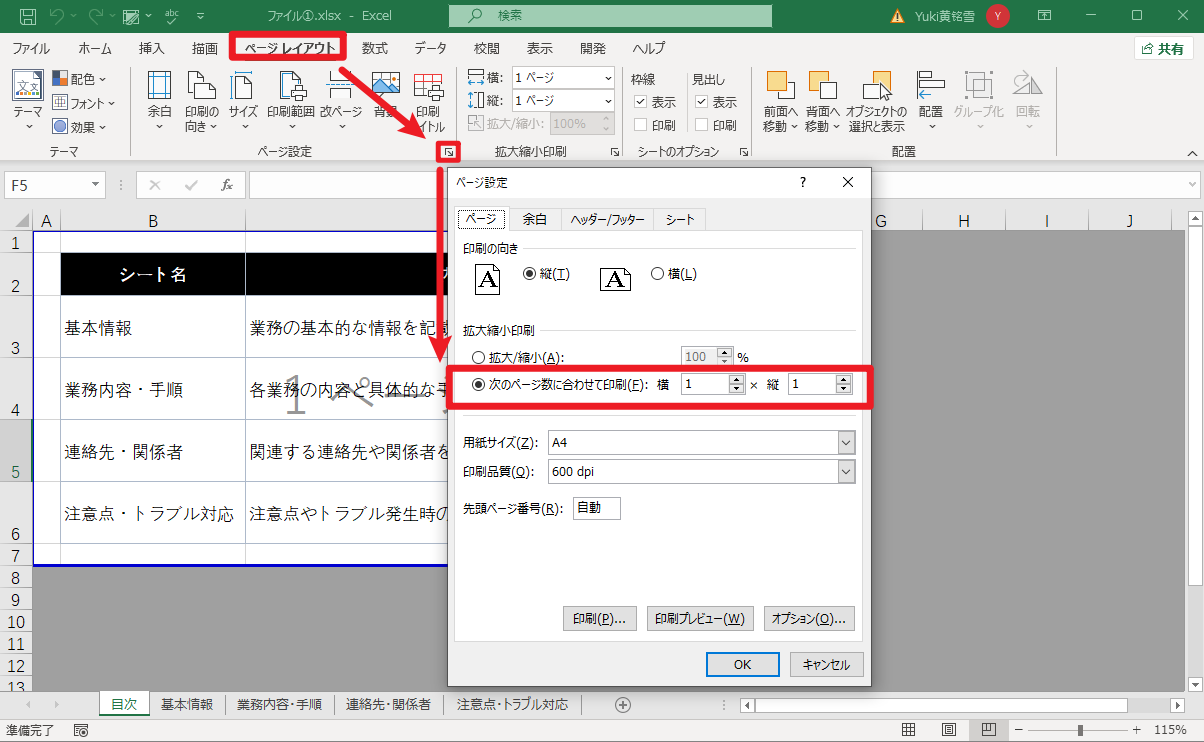
それでも表計算ドキュメントのすべてのコンテンツが1ページに収まらない場合は、方法3 に従って改ページを調整して問題を解決してください。
方法3. 改ページプレビューで手動調整してPDF化
内容が多くて自動では1ページに収まりきらない場合は、改ページを手動で調整するのがおすすめです。
ステップ1: 改ページプレビューを開く
「表示」>「改ページプレビュー」に切り替えます。ブルーの線が表示され、どこでページが分割されるかが分かります。
ステップ2: 改ページの位置をドラッグして調整
青い線をクリック&ドラッグして、1ページに収まるよう配置を調整しましょう 。最後に「ファイル」>「印刷」で「PDFとして保存」を選べば完了です。
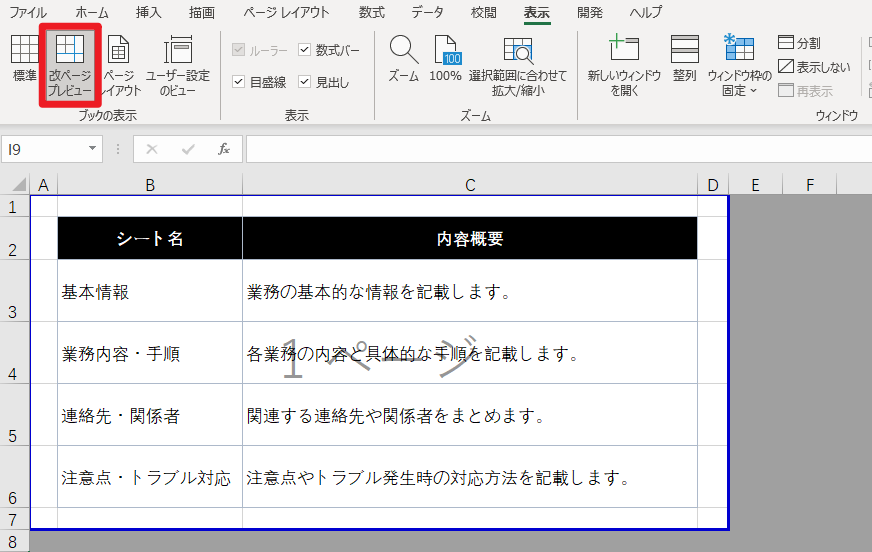
方法4. 複数のExcelシートを1枚のPDFにまとめて印刷
複数のシートを1ページのPDFにまとめたい場合は、PDFelementの活用が便利です。
PDFelementを使えば、ExcelファイルをPDFに変換するだけでなく、変換後のPDFをそのまま編集・注釈追加・画像挿入できるのが大きな特徴です。また、複数のシートを1ページにまとめてレイアウトしたり、PDFフォームを作成して情報入力を効率化したりといった機能も充実しています。さらに、AI機能を活用すれば、PDFの内容を自動で要約・翻訳・言い換えできるため、文書の確認や共有もスムーズに行えます。
ステップ1: PDFelementのダウンロードとインストール
以下のボタンからPDFelementをダウンロードしてインストールします。
ステップ2: Excelファイルを読み込む
「PDFを作成」メニューからExcelファイルを選択し、PDFelementで開きます。
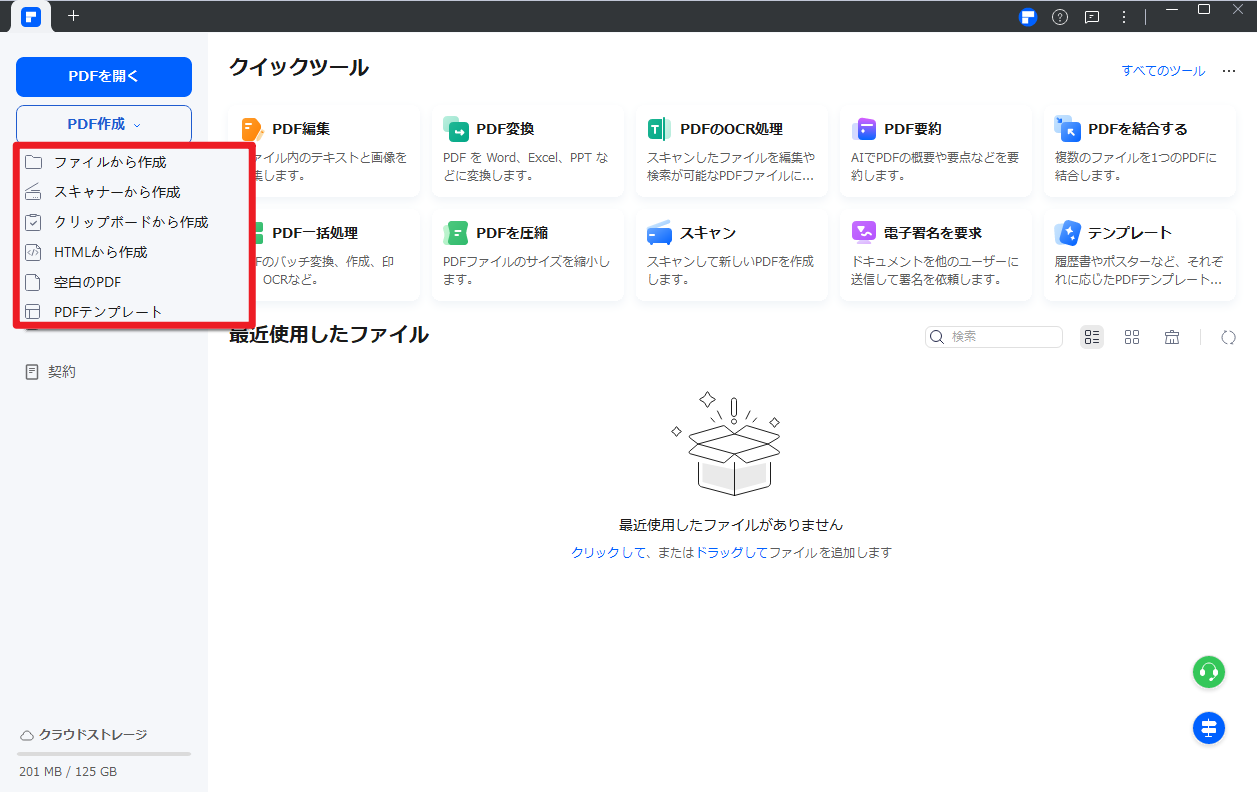
ステップ3: ページ設定を調整して保存
印刷設定で「シートごとのページ数」を調整して、保存します。
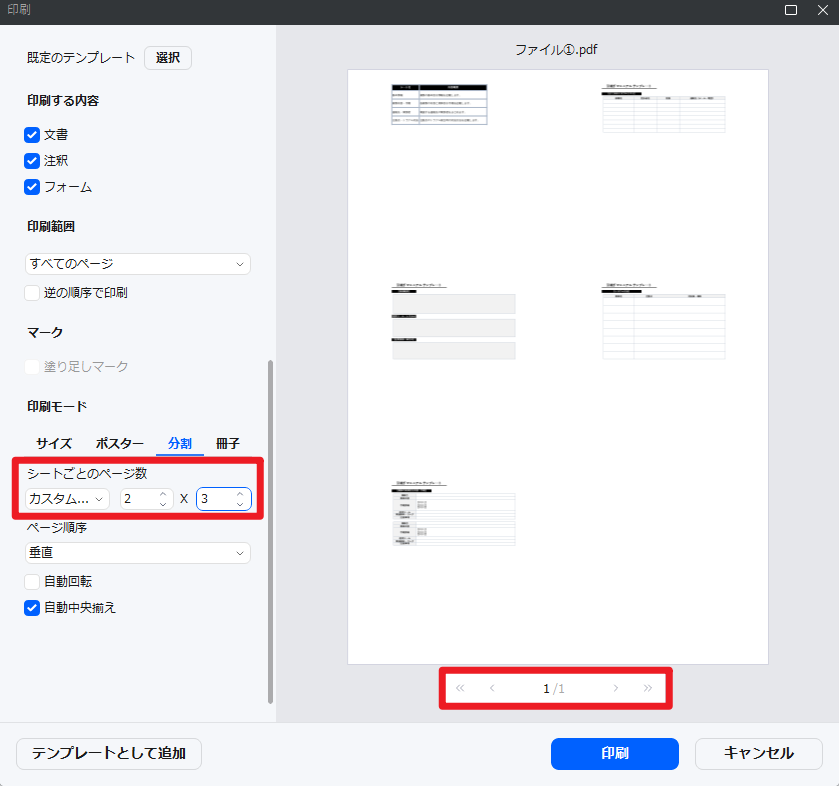
補足:1ページに収めるための便利な小技
ExcelドキュメントをPDF形式で印刷しようとすると、ページの下部や余白が失われることがあります。この問題を解決するには、コンテンツが改ページで区切られていないことを確認し、印刷範囲を設定するために含めるすべてのコンテンツを選択する必要があります。いずれも役に立たない場合は、次の調整を試してみてください。
1. 印刷品質を600dpiに調整
一部のユーザーはページ品質を600dpiに改善することで問題を解決している。「ファイル」>「印刷」をクリックします。[ページ設定]を開き、[印刷品質]オプションで600dpiに設定します
2. 別のフォントに切り替えるか、フォントサイズを変更
一部のユーザは、テキストを別のフォントに変更したり、スペースを節約するために小さいフォントを使用することが役に立つことを発見しました。空き容量が増えると、Excel表を切り捨てずにPDF形式で保存できます。
まとめ:エクセルをPDFで一枚に収めて、見やすくスマートな資料に
エクセルを 一枚に収めるには、Excelの設定を活用する方法と、PDFelementのような専用ツールを併用する方法があります。特に業務用途で頻繁にPDF変換を行う方には、編集・注釈・変換がオールインワンのPDFelementが非常におすすめです。
以下のボタンから無料でダウンロードできますので、ぜひ試してみてください!
 OfficeデータをPDFに
OfficeデータをPDFに PDF作成ソフト・方法
PDF作成ソフト・方法 写真をPDF化
写真をPDF化
 印刷物をPDF化
印刷物をPDF化










役に立ちましたか?コメントしましょう!