はじめに
Wordで画像を編集する方法は、追加のツールや設定を一切必要とせずにできるアイデアです。wordと統合でき、wordでjpegファイルを編集する方法についての質問に効果的に答えることができるプログラムはたくさんあります。このアイデアの一番いい部分は、複雑なプロセスを伴わないことです。同じ結果になるプロセスはたくさんあります。ここでは、Word文書内で画像を編集する方法についての質問に答える最も簡単なプロセスを紹介します。
目次:
1. Wordで画像を編集する方法
まず画像を単語に追加することをお勧めします。フォーマット・ツールバーは、画像をクリックしたときにのみ表示されます。画像を追加するには、次の手順に従います。
1.Wordに画像を挿入
- ワードの上部にある「挿入」タブをクリックすると、ワードで写真を編集する方法を理解するためのセクションが表示されます。
- 「ピクチャ」をクリックして、単語にピクチャを追加します。表示されたダイアログページから、システム内の画像を選択します。

2.Wordで画像の背景を削除
「背景を除去」画像をクリックして、画像の背景が完全に除去されていることを確認します。
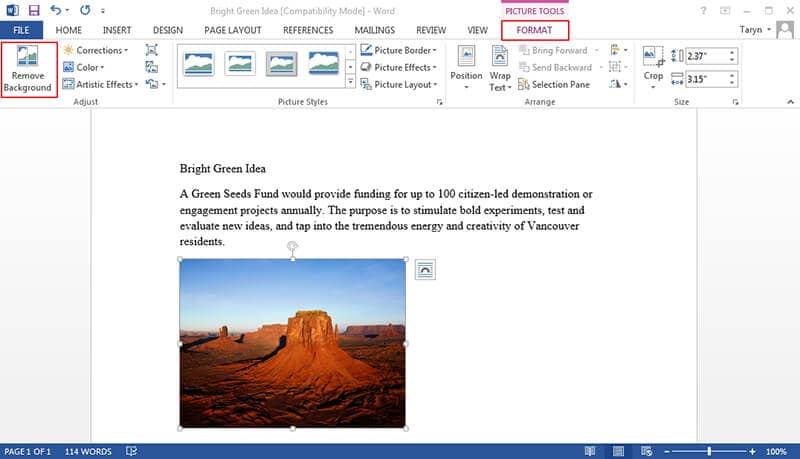
除去する領域にマークを付けます。これにより、Microsoftで画像を編集する方法がわかります®字。変更内容を保持してバックグラウンドを除去し、処理を完了します。

3.画像の修正
次の手順に従って、画像を変更します。
- 画像をクリックすると「フォーマット」タブが表示されます。
- 「修正」オプションを押して、ドロップダウンリストを表示します。これにより、wordで画像テキストを編集する方法がわかります。
- 必要な修正を適用して、プロセスを完全に完了します。また、word 2007で画像を編集する方法もわかります。

4.絵の芸術的効果
以下の手順で作業を完了します。また、wordで画像を編集する方法についても答えを見つけることができます。
- 画像をクリックすると「フォーマット」タブが表示されます。
- 「アートエフェクト」をタップして作業を完了すると、プロセス全体が完全に完了します。

5.Wordで画像を圧縮
このプロセスに関わる手順は以下のとおりである。
- 画像をクリックすると「フォーマット」タブが表示されます。
- この作業を完了するには「画像を圧縮」をクリックし、このプロセスを完全に完了します。

6.Wordで画像をリセット
最終的な結果を得るには、次の手順に従います。
- 追加した画像をクリックすると、「フォーマット」ツールバーが表示されます。
- 「画像のリセット」をクリックして画像の値をリセットします。
- 「修正」タブをクリックして続行します。
- 表示されるダイアログボックスで、画像の明るさ、コントラスト、シャープネスを変更します。ワードで画像を編集する方法についての質問に答えます。
2. PDFファイルのメリット
PDFは、あらゆるレベルでWordを超えたフォーマットの1つです。多くの企業がこのような形態に非常に夢中になっている。これは安全で信頼性が高く、使用率の高いフォーマットです。ワード形式のように簡単に編集することはできません。また、wordのすべての編集機能を備えているので、PDFは汎用的な形式であるとユーザは考えています。ワードと比較すると、PDFはサイズが小さく、スペースとリソースが非常に少なくて済みます。
PDFelementが最もよく使われているフォーマットであり、需要が高い。インタフェースから使い方まで、プログラムはすべて揃っています。このプログラムで素晴らしいPDF文書を作ることができます。PDFコンテンツの操作は、このプログラムほど簡単ではありません、チュートリアル全体を見るにはこちらこれは非常に手頃で安全で迅速な作業です。
- pdfを開いたり、保存したり、マークしたり、印刷したりします。
- パスワードを適用してPDFを保護します。
- 文書の承認と署名をデジタルで行います。
- OCRテクノロジを使用してテキストをロック解除します。

3. PDF形式の画像を編集する方法
ステップ1:PDFファイルを開く
「+」をクリックしてプログラム内のPDFファイルを開き、プロセスを開始します。

ステップ2:PDF形式の画像の編集
「編集」タブをクリックして、イメージ編集を開きます。画像を右クリックすると、切り取り、コピー、貼り付け、回転を行うことができます。サイズもニーズやニーズに合わせて調整できる。

ステップ3:変更を保存
PDF文書内の画像を編集した後、「ファイル」をクリックし、「保存」をクリックするだけで、最新の変更内容を保存できます。
 OfficeデータをPDFに
OfficeデータをPDFに PDF作成ソフト・方法
PDF作成ソフト・方法 写真をPDF化
写真をPDF化
 印刷物をPDF化
印刷物をPDF化










役に立ちましたか?コメントしましょう!