はじめに
画像を編集するときに、画像内のテキストを変更する必要がある場合があります。これを行うには、画像を編集可能なWordテキストに変換します。切迫した締め切りがあり、JPG形式の画像が大量にある場合は、効率的に要件を満たすためのソリューションが必要になるかもしれません。
市場には、お客様の問題を解決するためのさまざまなツールがあります。オプションの範囲はオフラインからオンラインまでで、さまざまな使用手順が必要です。この文書では、次の手順を実行する方法について説明しますMicrosoft Wordを使用した画像の編集可能なテキストへの変換、デスクトップ画像からテキストへの変換-PDFelementオンラインOCRツールがあります。
目次:
1. Microsoft Wordで画像をテキストに変換する方法
Microsoft Wordには、画像からテキストを抽出できる機能が用意されています。追加のソフトウェアをダウンロードすることなく操作できます。
Microsoft Wordで画像をテキストに変換するには、次の手順に従います:
ステップ1Microsoft Wordを開いて画像を挿入する
まず、空白のWord文書を開きます。次に、画像をWordドキュメントにドラッグ&ドロップします。または、画像をファイルに直接挿入することもできます。
PDFとして保存
次に、ファイルをPDF形式で保存します。
ステップ3Microsoft WordでPDFファイルを開く
Wordに戻ります。選択やすり 開いている.PDFファイルを検索して開いている.
ステップ4PDFファイルのテキストへの変換

wordはPDFを自動的に編集可能なテキストに変換します。上の図に示すように、文書の操作を求めるプロンプトが表示されます。クリックするとOK 始めましょう。
ステップ5テキストのチェック
Wordのテキストを元の画像と比較し、必要に応じて情報を変更します。
2. Microsoft Wordのメリットと制限事項
Microsoft Wordでは、画像を編集可能なテキストに変換できます。前のセクションで説明した方法を使用すると、簡単に短時間で画像を編集可能な文書に変換できます。コンピュータに別のアプリケーションをダウンロードしたり、変換料を支払ったりすることなく、画像を編集可能なテキストに変換できます。
ただし、次の制限に注意すると役立ちます。まず、Microsoft Wordを使用して複数の画像を1つのWordファイルに変換することはできません。2つ目は、出力の正確性が保証されないことだ。Wordには光学式文字認識(OCR)機能はない。画像が傾いている場合は、認識されたテキストは乱雑に表示される.
ということで、最も信頼できる画像をテキストに変換するには、OCRツール.
3. 画像をテキストなしのテキストに変換するには(OCRを使用)
PDFelementは、画像ファイルを編集可能なテキストに変換し、TXT、Word、Excel、またはパワーポイント形式に書き出すことができる使いやすいプログラムです。
PDFelementを使用すると、JPGファイルやPDFファイルをWord文書に数秒で変換できます。PDFelementで提供されているインターフェイスと説明は明確でわかりやすい。OCRを使用して画像ファイルをテキストに変換するには、次の手順に従います:
ステップ1PDFファイルの作成
PDFelementデスクトップアプリケーションを起動します。メインページのインターフェイスの空白部分に画像を直接配置します。すると、PDF形式の画像を得ることができます。
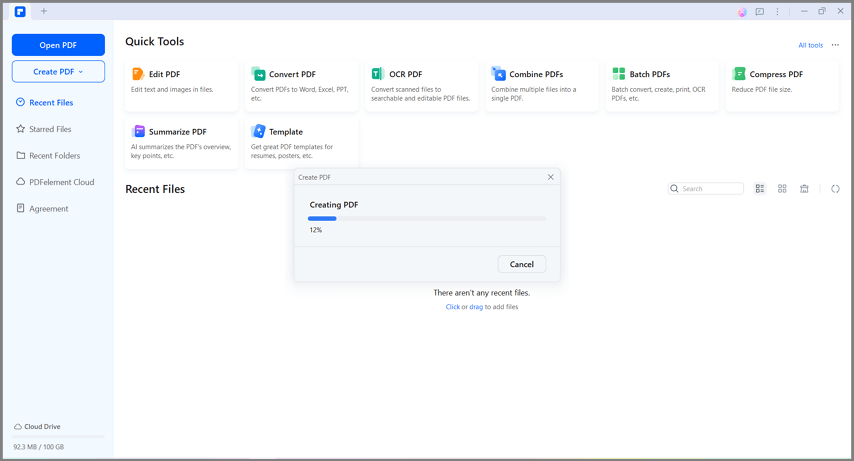
ステップ2画像の編集可能テキストへの変換
編集可能ファイルを作成するには、OCRを使用する必要があります。アプリケーションは、ファイルが画像であるかどうかを検出することができる。クリックOCRの実行プロンプトでタスクを処理します。

次に、OCR設定を構成します。選択可能な編集可能なテキストをスキャン or 検索可能なテキストイメージをスキャン.必要に応じてページ範囲を変更します。使用可能なオプションからドキュメントの言語を選択します。終了したら適用エクスポート。
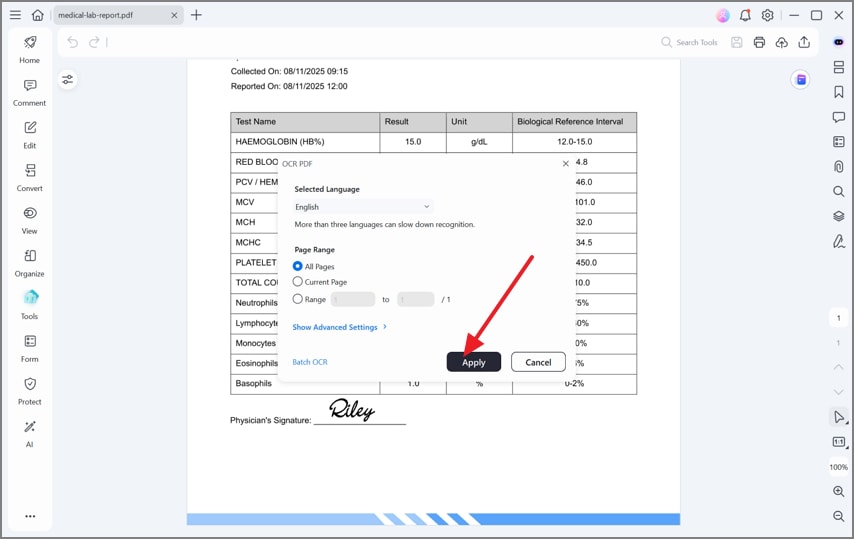
ステップ3PDFからWordへの変換
ページの右上にある青い変換アイコンを探します。クリックするとPDFからWordへ.プロンプトに従って、ファイルを保存するフォルダを指定し、保存ファイルをエクスポートします。

ステップ4ドキュメントのチェック
変換が完了すると、Wordファイルは指定したフォルダに自動的に保存されます。ファイルを開き、情報を確認します。その後、テキストを自由に編集することができます。
他にPDFファイルを使って何ができるのか
PDFelementは、文書フォーマット変換とテキスト抽出に加えて、高度な文書処理ツールを提供しています。一般的な機能のいくつかにはOCR、pdfの編集、ファイルの変換、pdfページの整理、ファイルの圧縮、文書の署名を行うことができます。
PDFelementまた、ユーザーは複数のpdfを一括編集することもできます。これにより、生産性が大幅に向上し、同時に出力を作成することができます。
ドキュメントを編集した後、ドキュメントをPDFelement Cloud、クラウドストレージサービス。この機能により、ファイルを永続的に保存したり、重要なファイルを安全な場所に保存したりすることができます。
4. Word Onlineなしで画像をテキストに変換する方法
一部のユーザーにとって、Microsoft Wordで変換を実行する方法を習得するのは難しいかもしれません。ユーザーによっては、ファイル形式の変更を繰り返すのは無駄な時間になることがあります。HiPDFHiPDFはより直接的なツールであり、ユーザーに明確な説明を提供するので、これらのユーザーにとってより良い選択となります。
HiPDFを使用して画像をテキストに簡単に変換するには、次の手順に従います:
ステップ1新しいタスクを開始
HiPDFオンラインページに移動します。HiPDFのホームページでは、JPGからの変換在る画像ツールタブをクリックします。クリックして新しいプロジェクトを開始します。
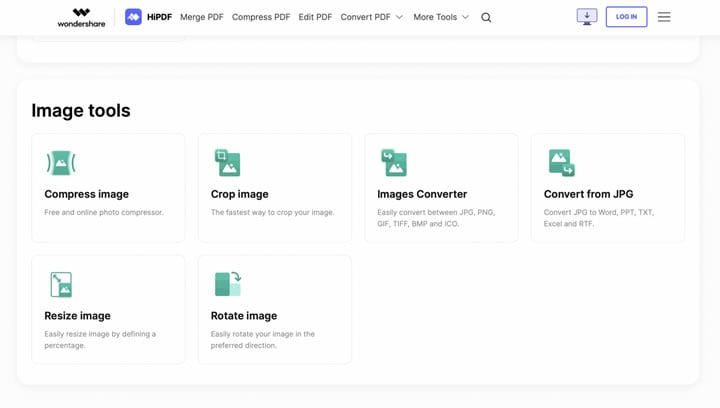
ステップ2画像のアップロード
プロンプトに従って、画像をボックスに入れることができます。または、ファイルを選択コンピュータ上のイメージを選択します。
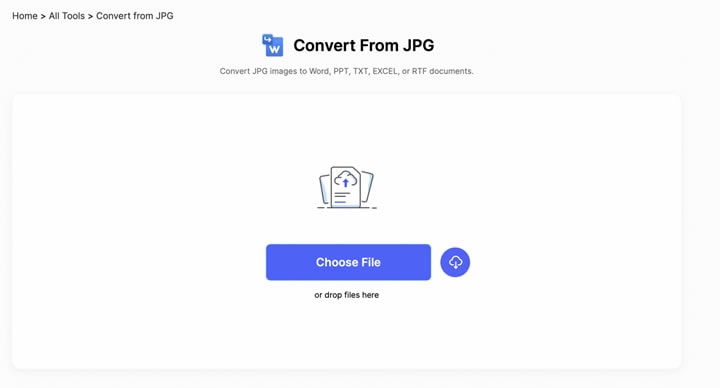
ステップ3イメージの割り当てと変換
をクリックして+アイコンをクリックします。そして、必要に応じて文書言語を指定する。デフォルトでは、変換フォーマットはOCRなし.拡張オプションにアップグレードして、OCRソリューションを使用して編集可能な出力を作成します。
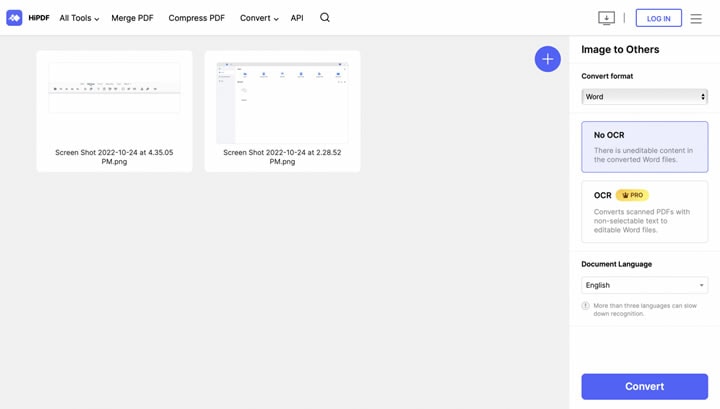
ステップ4ファイルのダウンロード
当変換完了が表示されたら、ダウンロードファイルを保存します。ファイルはWebページからデフォルトのフォルダに自動的にダウンロードされます。
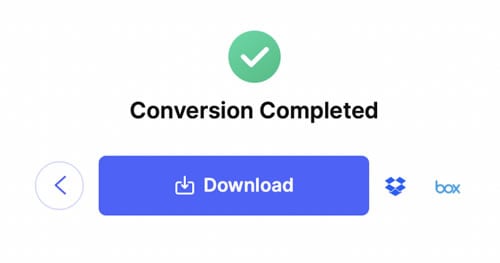
HiPDFのメリットとデメリット
HiPDFは、Wordおよび画像ツールを含むPDFタスク用のオンラインツールキットです。HiPDFには、次の利点と欠点があります:
利点
使いやすいインターフェイス:無料のHiPDFプログラムには、さまざまなツールと詳細な手順が用意されています。Webページ上のドキュメントを簡単に変換および編集できます。
複数のプラットフォームをサポート:HiPDFは、Windows上のさまざまなブラウザをサポートします。このサイトには、Chrome、Firefox、Safariなどのブラウザを使ってアクセスできます。
多言語対応:世界的に普及しているツールであるHiPDFには、さまざまな言語バージョンがあります。言語は、英語、イタリア語、フランス語などから選択できます。
欠点
HiPDFを使用すると、JPG形式の画像やスキャンしたPDFファイルからテキストを抽出できます。HiPDFの機能を使用する前に、Proライセンスにアップグレードする必要があります。
ファイル変換の有効性は、インターネットの速度に影響されます。
5. Microsoft Wordでの画像のテキストへの変換に関するFAQ
Q1.Microsoftで画像をテキストに変換する方法を教えてください。
Microsoftアプリケーションで画像をテキストに変換するには、次の簡単な手順に従います:
1.iOSまたはAndroidデバイスでMicrosoft 365アプリを開く。アプリケーションがデバイスのカメラにアクセスできることを確認します。
2.ナビゲーションバーにアクセスするには、画面の下部付近を4本の指でクリックします。「Actions,tab」というメッセージが表示されます。画面をダブルクリックして「アクション」タブを開きます。
3.「画像からテキストへ」が表示されるまで右にスワイプし、ダブルクリックしてカメラモードをアクティブにします。
4.必要に応じて、「抽出するテキストの言語」が聞こえるまで左にスワイプして抽出するテキストの言語を変更します。画面をダブルクリックし、右にスワイプして希望の言語を選択します。
5.デバイスのカメラを使用して画像を撮影するか、保存済みの画像をフォトギャラリーから選択します。
6.必要に応じて、画像を切り抜いてテキストのみを表示できます。トリミングに満足したら、「確認」が表示されるまで右にスワイプし、画面をダブルクリックします。Microsoft 365アプリが画像の処理を開始する。
7.テキスト抽出が完了すると、抽出されたテキストの最初の行とともに音声プロンプトが表示されます。右にスワイプしてすべてのテキストを読みます。
8.テキストをコピーするには、「テキストのコピー」が表示されるまで右にスワイプし、ダブルクリックしてテキストをコピーし、他のアプリケーションで貼り付けや編集ができるようにします。
Q2.画像をテキストに変換するには?
PDFelementを使用して画像をテキストに変換するには、次の3つの手順を実行します:
1.PDFelementを開く:コンピュータでPDFelementを起動します。イメージファイルをソフトウェアインターフェイスにドラッグアンドドロップしてインポートします。
2.OCRを実行する:PDFelementの「OCR」ボタンをクリックします。これにより、光学式文字認識(OCR)ツールが起動し、文書をスキャンして画像からテキストを抽出します。
3.画像をテキストに変換:最後に、「To TXT」ボタンをクリックして画像を編集可能に変換します。txt形式。これにより、画像が編集しやすいテキストに変換されます。
4.これらの簡単な手順に従って、PDFelementを使用して画像をテキストにすばやく変換できます。
Q3.画像からテキストを抽出してWordに貼り付けるにはどうすればいいですか?
画像からテキストを抽出してWordにペーストするには、PDFelementを使用して次の手順に従います:
1.PDFelementを開く:PDFelementを起動し、抽出するテキストを含む画像ファイルをインポートします。
2.OCRの実行:メニューから「ツール」をクリックし、「OCR」を選択してOCR機能を有効にします。PDFelementの高度なOCRエンジンは、画像からテキストを正確に抽出します。
3.テキストの編集またはコピー:テキストが認識されると、PDFelementでテキストを直接編集したり、クリップボードにコピーしたりできます。
4.Wordに貼り付け:Microsoft Wordを開き、新規文書を作成します。PDFelementから抽出したテキストをWord文書に貼り付けます。PDFelementの変換機能を使用して、画像をWordファイルに変換することもできます。これで、必要に応じてテキストを編集したり、書式設定したりすることができます。
5.これらの簡単な手順を踏むと、PDFelementを使って画像からテキストを効率的に抽出し、Wordにシームレスに貼り付けて、さらに編集したりフォーマットしたりすることができます。
結論
ほとんどの設計作業や作業では、画像からデータを抽出する必要があります。ニーズに合った効率的なツールを選択することが重要です。これは時間を節約し、さまざまな方法で創造性を豊かにするのに役立ちます。PDFelementを今すぐダウンロードして、文書を簡単に編集できます!
 OfficeデータをPDFに
OfficeデータをPDFに PDF作成ソフト・方法
PDF作成ソフト・方法 写真をPDF化
写真をPDF化
 印刷物をPDF化
印刷物をPDF化










役に立ちましたか?コメントしましょう!