PDFページの表示サイズを変更し全体を見ることでミスを減らしてスムーズなPDF編集が可能になっております。作業効率をアップすることによって時間の浪費を押さえています。
PDFファイル編集ソフトの「PDFelement」実際に使用していき、PDFファイル編集画面にてPDFファイルの表示サイズを変更する方法を詳しく細かくご解説・ご説明してまいりますので、参考になっていただければこちらとしても、大変うれしく思い幸いでございますのでよろしければ、ぜひ一度お試しくださいませ。
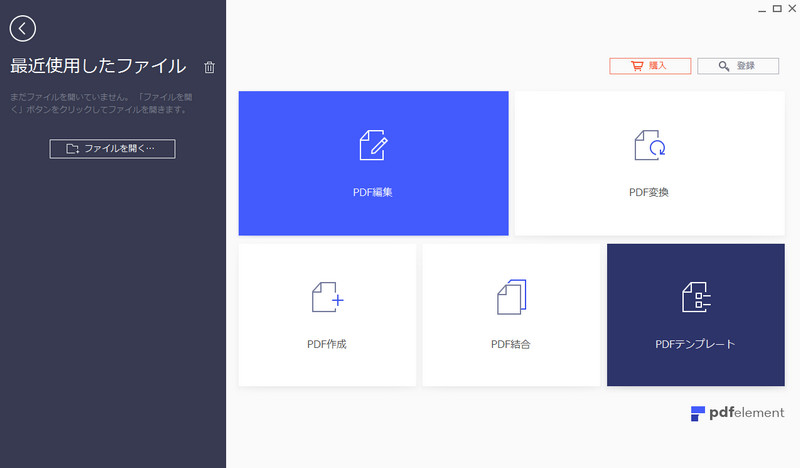
PDFファイル編集ソフトの「PDFelement」を起動してみてくださいませ。起動を行っていただくと、「PDFelement」のホーム画面が表示されますので、無事表示されましたら、ダウンロードは完了になります。
ホーム画面には五つの項目のメニュー一覧が表示されていると思われますが、その中の一つの編集という項目をマウスカーソルを合わせてクリックを行ってみてくださいませ。
クリックを行っていただくと、編集を行いたいPDFファイルの選択ウインドウが表示されると思いますので、ご自身で編集を行っていきたいPDFファイルの選択を行い次へと進んでいきましょう。
選択をしていただくと、PDFファイル編集ソフトの「PDFelement」のPDFファイル編集画面に移行いたしますので、ご自身で選択したPDFファイルの読み込みと表示がしっかりと行われているかをご確認くださいませ。
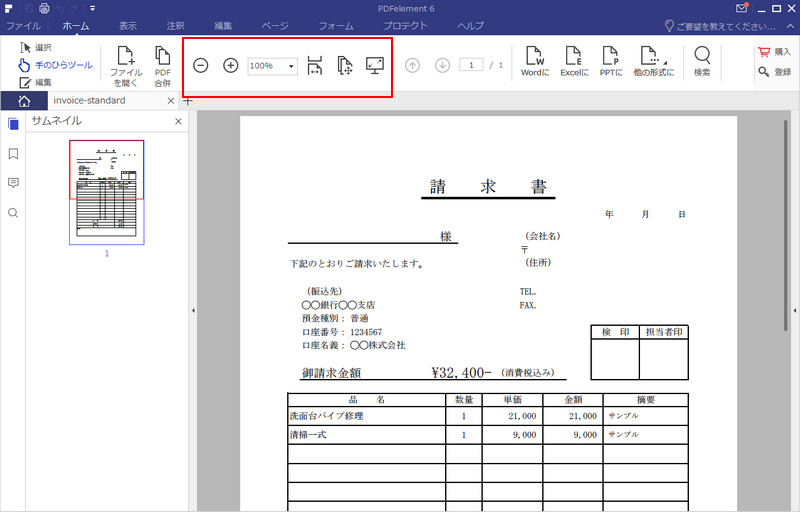
ご確認していただき、問題がなければ編集を行っていきましょう。
編集画面の上部にメニュー一覧がありますので表示というタブをクリックしましょう。
クリックしていただくとPDFファイルの表示サイズを変更が可能になっております。

スマートに、シンプルに、AI 搭載 PDF ソリューション
Officeライクの操作感覚 初心者もすぐ使える
PDF変換、作成、編集、OCR、注釈、フォーム、保護…
・ 第19回、24回、29回Vectorプロレジ部門賞受賞
・ 標準版からプロ版まで、幅広いのニーズに対応
・ Windows、Mac、iOS、Android、クラウドに対応
・ 7x12h体制アフターサービス
この文書または製品に関するご不明/ご意見がありましたら、 サポートセンター よりご連絡ください。ご指摘をお待ちしております!
役に立ちましたか?コメントしましょう!