自宅以外で外出先などでパワポで資料作成などをした時に、そのままパワポの資料を印刷したいと考える人は多いでしょう。
外出先でパワポのデータを印刷できれば、外出先でも作業が捗ったり、取引先にデータを持ち運びできたりして便利です。
また、自宅や会社以外でも全国にあるコンビニでパワポのデータを印刷可能です。
今回は、コンビでのパワポ印刷時にかかる料金や印刷手順などを紹介します。コンビニでパワポのデータを印刷したい人は、ぜひ参考にしてみてください。
目次:
Part1. 各コンビニが対応可能のファイルフォーマットを確認しよう
コンビニでパワポのデータを印刷する前に、事前に利用したいコンビニの対応可能なファイルフォーマットを確認しておきましょう。
一般的に、コンビニで印刷できるファイルフォーマットは、次のフォーマットです。
●PDF ●JPEG ●TIFF ●PNG ●BMP ●DOCX ●XLSX
コンビニによっては、パワポファイル(PPT、PPTX)も印刷できる場合があります。大手コンビニチェーンである3社は、いずれもパワポファイルの印刷に対応しています。
しかし、コンビニチェーンによってパワポファイルの印刷時に制限があるため、次の表を参考にしてみてください。
| コンビニ名 | 制限 |
| セブンイレブン | かんたんnetprint及びnetprintからのプリントが可能 |
| ファミリーマート | ネットワークプリントの会員登録の必要あり |
| ローソン | ネットワークプリントの会員登録の必要あり |
セブンイレブンは特に会員登録なしでも、かんたんnetprintを利用することでパワポも印刷できます。
一方、ファミリーマートとローソンは、パワポを印刷したい場合には会員登録が必要です。ファミリーマートやローソンと比較して、セブンイレブンを利用すれば会員登録不要で便利ですが、ファイルの登録期間が短いです。
ファミリーマートやローソンは最大30日間保存できますが、セブンイレブンはプリント予約日から1日となっています。
すぐに印刷する予定がある際には問題ありませんが、印刷まで時間がある時には再度登録する手間があります。
Part2. コンビニでの印刷料金
大手コンビニチェーン3社での印刷料金は次の表の通りです。
● セブンイレブン
| コピーの色/コピーサイズ | B5、A4、B4 | A3 | はがき | Lサイズ | 2Lサイズ |
| 白黒 | 20円 | 20円 | 20円 | なし | なし |
| カラー | 60円 | 100円 | 60円 | 40円 | 100円 |
● ファミリーマート
| コピーの色/コピーサイズ | B5、A4、B4 | A3 | A4光沢紙 | はがき | Lサイズ | 2Lサイズ |
| 白黒 | 10円 | 10円 | 40円 | 20円 | なし | なし |
| カラー | 50円 | 80円 | 80円 | 60円 | 80円 | 220円 |
● ローソン
| コピーの色/コピーサイズ | B5、A4、B4 | A3 | A4光沢紙 | はがき | Lサイズ | 2Lサイズ |
| 白黒 | 20円 | 20円 | 80円 | 30円 | なし | なし |
| カラー | 60円 | 100円 | 120円 | 70円 | 30円 | 80円 |
コンビニによって印刷料金が異なるので、自分が利用したいファイルによってコンビニを変更するのがおすすめです。
また、どのコンビニでも写真用紙のLサイズと2Lサイズの白黒は利用できないため、注意が必要です。
Part3. コンビニでパワポを印刷する方法と手順
コンビニでパワポを印刷する方法と手順を紹介します。コンビニで印刷する場合には、メモリーメディアとネットプリントのどちらかで印刷をおこなえます。
しかし、メモリーメディアとネットプリントで印刷する場合で異なります。それぞれの手順に加えてメリットとデメリットも紹介するので、ぜひ参考にしてみてください。
3.1 メモリーメディアの場合:印刷前PDFに変換する必要がある
メモリーメディアの場合は、パワポやWordなどを直接印刷をすることができません。
メモリーメディアを利用してパワポを印刷したい場合は、印刷前にパワポのデータをPDFに変換しておく必要があります。
そのため、事前にメモリーメディア内のデータをPDFへ変換する手間がかかります。しかし、ネットプリントと比較して大きいファイルサイズでも印刷できるのがメリットです。
メモリーメディアでパワポを印刷する手順は次の手順です。今回はセブンイレブンでの印刷手順を紹介しますが、他のコンビニでも大まかな流れは同じです。
手順1. マルチコピー機のメニュー画面からプリントを選択して、普通紙プリントをタップします。
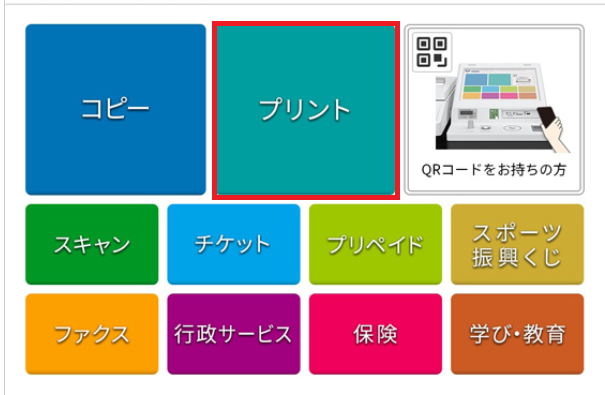
出典元:https://www.sej.co.jp/services/multicopy/print.html
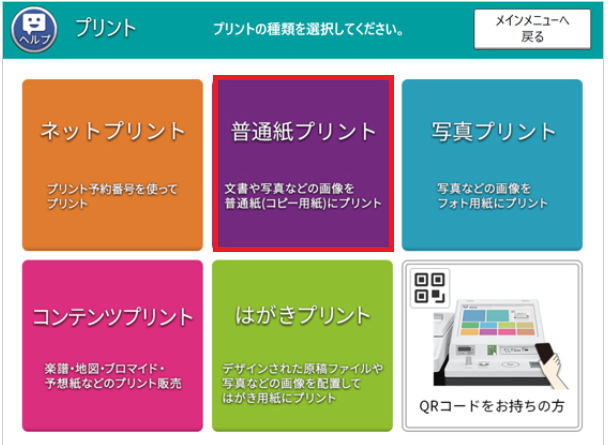
出典元:https://www.sej.co.jp/services/multicopy/print.html
手順2. 利用規約に同意して、画面の指示に従い持ち込んだメディアを選択して、メディアを挿入します。
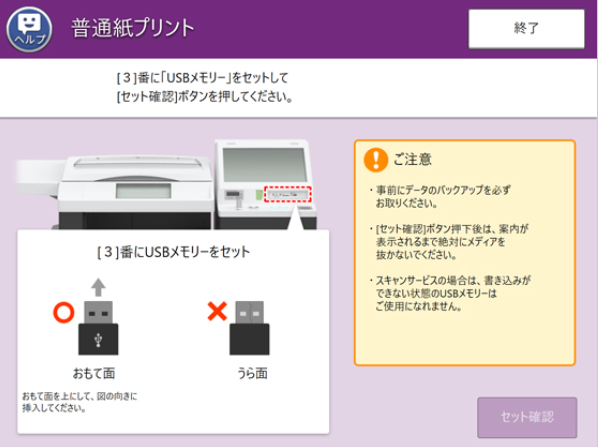
出典元:https://www.sej.co.jp/services/multicopy/print.html
手順3. プリントの種類の選択画面になりますので、ふつうのプリントまたはまとめてプリントを選択します。
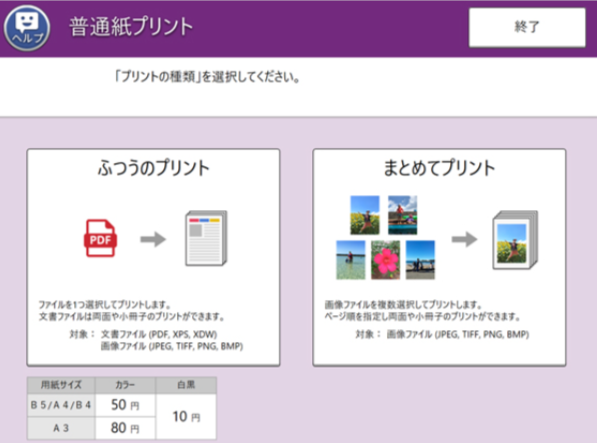
出典元:https://www.sej.co.jp/services/multicopy/print.html
手順4. プリントしたいファイルを選択して、現金またはnanaco支払いを選択して、プリントスタートボタンをタップします。
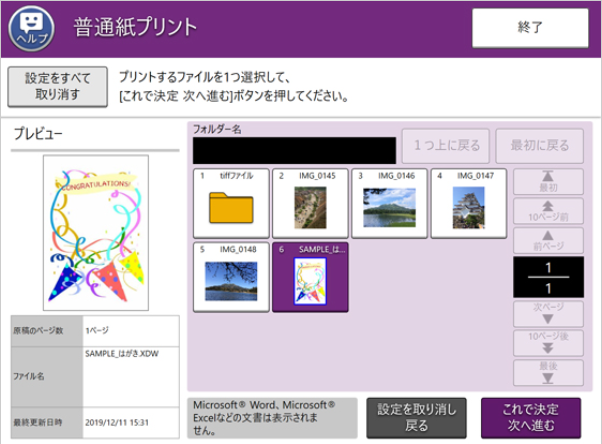
出典元:https://www.sej.co.jp/services/multicopy/print.html
3.2 ネットプリントの場合:パワポファイル対応
ネットプリントの場合は、事前にPDFに変換する必要はありません。
PDFに変換しなくてもネットプリントは、パワポのファイルに対応しています。しかし、メモリーメディアよりも対応しているファイルサイズが小さい点には注意が必要です。
ネットプリントで、パワポのファイルを印刷する手順は次の手順です。今回はセブンイレブンでの印刷手順を紹介しますが、他のコンビニでも大まかな流れは同じです。
|
手順1. アプリまたはwebサイトにアクセスして、印刷したいパワポファイルを選択します。 netprintを利用する時には会員登録が必要ですが、かんたんnetprintをおこなう際には必要ありません。 手順2. パワポファイルを選択すると印刷の詳細画面が表示されます。 手順3. 用紙サイズやカラーまたは白黒を選択など印刷の設定をおこない、登録を選択します。 手順4. 文章をアップロードすると予約番号が表示されます。 手順5. 印刷機で予約番号を入力して印刷すれば完了です。 |
Part4. コンビニでパワポを印刷する際によくある質問と解決法
コンビニでパワポを印刷する際によくある質問と解決法を解説します。
コンビニでパワポを印刷できるのはとても便利ですが、注意しておくべき点もあります。コンビニでパワポを印刷したい時には、ぜひ参考にしてみてください。
4.1 印刷の時にパワポのコメントを表示する方法
印刷の時にパワポのコメントを表示する場合には、コメントの印刷にチェックマークを入れるだけです。
実際にコメントの印刷にチェックマークを入れる手順は次の手順です。
手順1. 上のタブグループから「ファイル」を選択します。
手順2. 「印刷>フルページサイズのスライド」をクリックし、「コメントの印刷」を選択します。
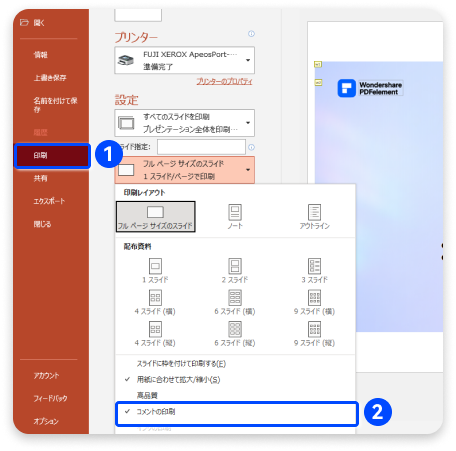
1枚にまとめて印刷することはできない点には注意が必要です。
4.2 ファイルが大きすぎてアップロードできない
コンビニごとに対応しているファイルサイズの容量は決まっています。
大手コンビニチェーン店である3社について対応しているファイル容量を表にまとめました。
| コンビニ名 | 対応しているファイル容量 |
| セブンイレブン | 10MB |
| ファミリーマート | 1ファイル当たり30MBまで(複数ファイルの場合は100MBまで) |
| ローソン | 10MB |
セブンイレブンとローソンはどちらも10MBまでのファイルに対応しています。
一方、ファミリーマートは30MBまでと対応しているファイル容量が大きいです。セブンイレブンやローソンで印刷できない場合は、まずはファミリーマートで印刷できないかを試してみましょう。
また、コンビニで印刷する際にはファイル分割機能は搭載されていないため、自動でファイルを分割して登録してくれたりはしません。
そのため、ファイルサイズが大きくてアップロードできない場合は、次の対処法を試してみてください。
● 事前にファイルを分割してから登録する
● USBメモリにファイルを入れて印刷する
● PDFに変換してページを分割する
・事前にファイルを分割してから登録する
ファイル容量を見て印刷できないファイル容量の場合は、事前にファイルを分割してから印刷するのがおすすめです。
印刷するページ数が増えてしまい、印刷する手間が増えますが、ファイルを分割することでも効率よく印刷することが可能です。
・USBメモリにファイルを入れて印刷する
USBメモリにファイルを入れて印刷すれば、印刷できるファイル容量が増えますが、PDFに変換する必要がある点には注意しましょう。
PDFに事前に変換する必要がありますが、一度に印刷できるファイル容量が増えるので、印刷する回数を減らしたい場合にはおすすめです。
・PDFに変換してページを分割する
PDFに変換しても問題ない場合は、PDFに変換かつページも分割することで、印刷できる可能性が高いです。他の方法と比較しても手間がかかりますが、一番問題なく印刷できる可能性があり、何度もコンビニ行く手間が省けます。
もし、上記の方法で解決しない場合は、PDFelementを利用してみてください。
以下はPDFelementを利用してPDFファイルを圧縮した結果です。
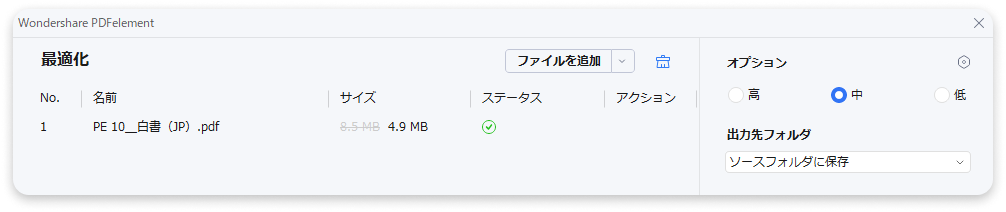
PDFelementはPDFファイルの編集や変換ができるPDF用のソフトです。ファイルが大きすぎてアップロードできない場合は、PDFelementを活用してPDFファイルを圧縮してみましょう。
プライバシー保護 | マルウェアなし | 広告なし
4.3 パワポの一部だけ印刷する方法
パワポの一部だけを印刷したい場合は、事前にパワポからPDFに変換する時に調整するか、コンビニの印刷機の操作画面で指定することが可能です。
パワポからPDFに変換する時に調整する場合は次の手順でおこないます。
手順1. PDFelementを開き、開きたいファイルを選択してPDFを開きます。
手順2. 上のタブの整理から抽出を選択します。
手順3. ページ範囲の指定画面が表示されるので、印刷したい部分を選択してOKをクリックします。
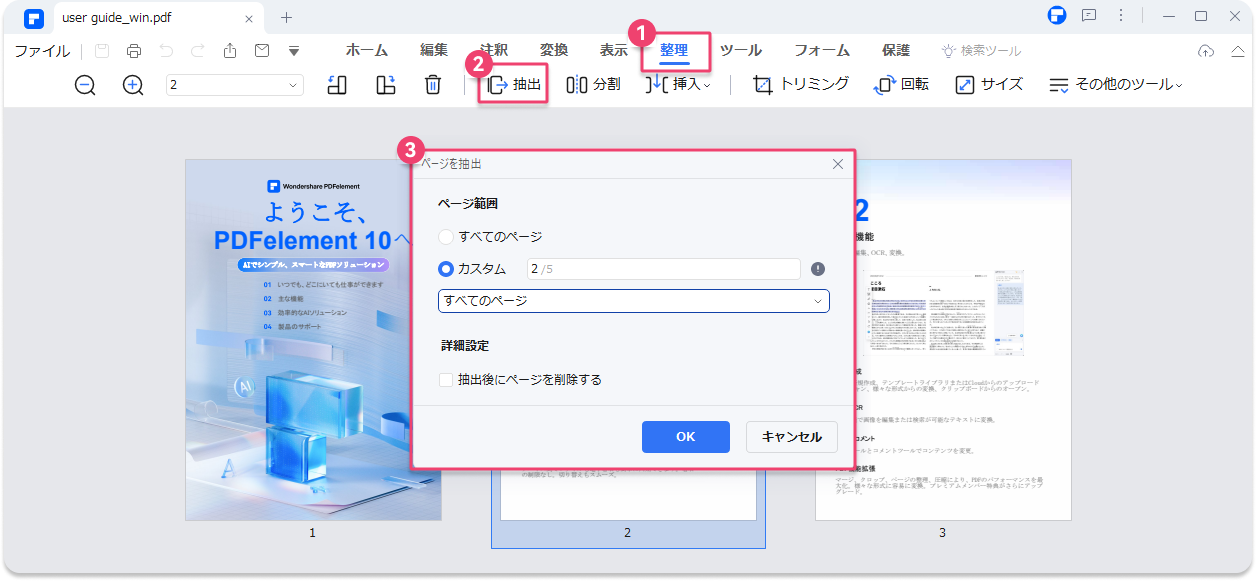
コンビニの印刷機の操作画面で指定する方法では、今回はセブンイレブンでの印刷機の操作方法を解説します。
|
手順1. セブンイレブンの印刷機で、メニュー画面からプリントを選択します。 手順2. 自分が印刷したいプリントメニューを選択して、お金を入れます。 手順3. プリント設定画面が表示されるので、ページ指定範囲を選択します。 手順4. 印刷したい部分を選択して、印刷すれば完了です。 特に難しい操作が必要なく、コンビニの印刷機で印刷範囲を設定するだけなので、手軽にパワポの一部を印刷できます。 |
 ページサイズ処理
ページサイズ処理













役に立ちましたか?コメントしましょう!