パワポをPDFにする方法|パワーポイントをPDF化・変換する最も簡単な手順【Windows/Mac対応】
クライアントから「レイアウトが崩れていて読みにくい」「スマホでも見やすいPDFで送ってほしい」と言われたことはありませんか?
実はその原因、パワーポイント(PowerPoint)をPDFに変換せずに送っていることにあるかもしれません。
PPTファイルのままだと、環境によってフォントや改行位置がずれたり、デザインが崩れたりすることがあります。
こうしたトラブルを防ぐには、パワポをPDF化するのが最も確実です。
PDFにしておけば、レイアウト崩れや改変の心配がなくなります。安心してデータを扱えます。
この記事では、WindowsやMacでもともとあるOfficeの機能でパワーポイントをPDFに変換する方法だけでなく、PDFelementを使っての変換方法や便利な機能まで画像付きでわかりやすくお伝えします。
1.パワポをPDFに変換する一般的な方法
PowerPointでの基本操作はWindowsもMacも同じです。
1.1Windows・MacでPDFに変換する手順
パワポファイルをPDF化するには2種類のやり方があります。
(1)元ファイルを編集する予定がない場合→[名前を付けて保存する]からPDFへ
(2)元ファイルとは別にPDFで保存する場合→[エクスポート]からPDFへ
元ファイルをPDFにしてしまうと、それ以降の編集ができません。
そのため、(2)のやり方がおすすめです。
以下には、それぞれの手順を紹介します。
(1)「名前をつけて保存」からPDFへ
①[ファイル]>[名前を付けて保存]をクリック。
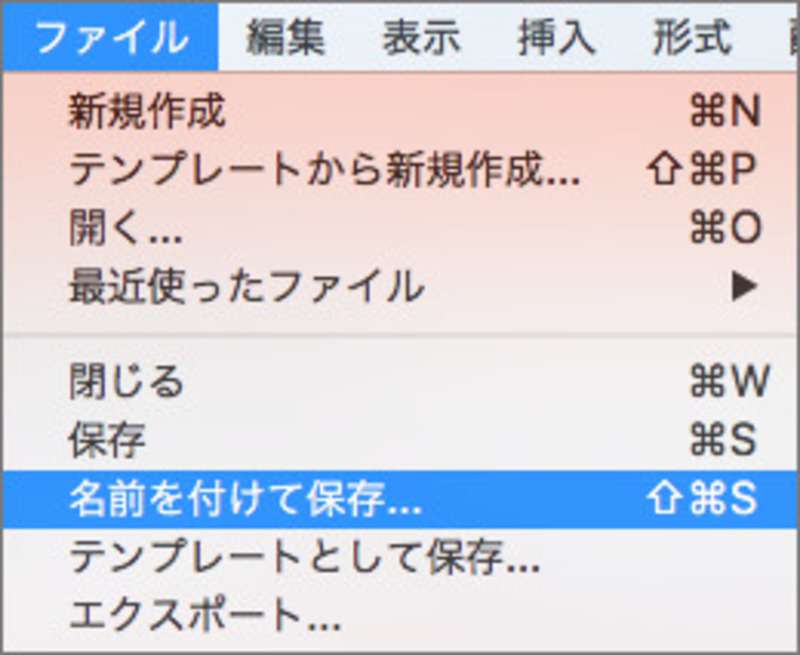
②保存する場所を選択し、[ファイル形式]メニューで[PDF]をクリック。
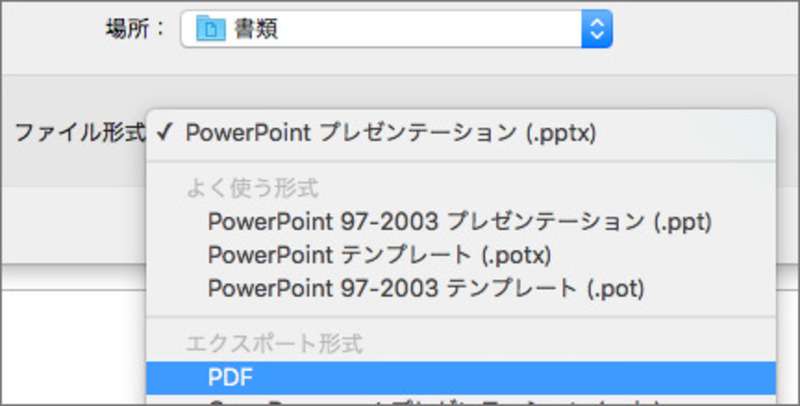
(2)「エクスポート」からPDFへ
①[ファイル]>[エクスポート]をクリック
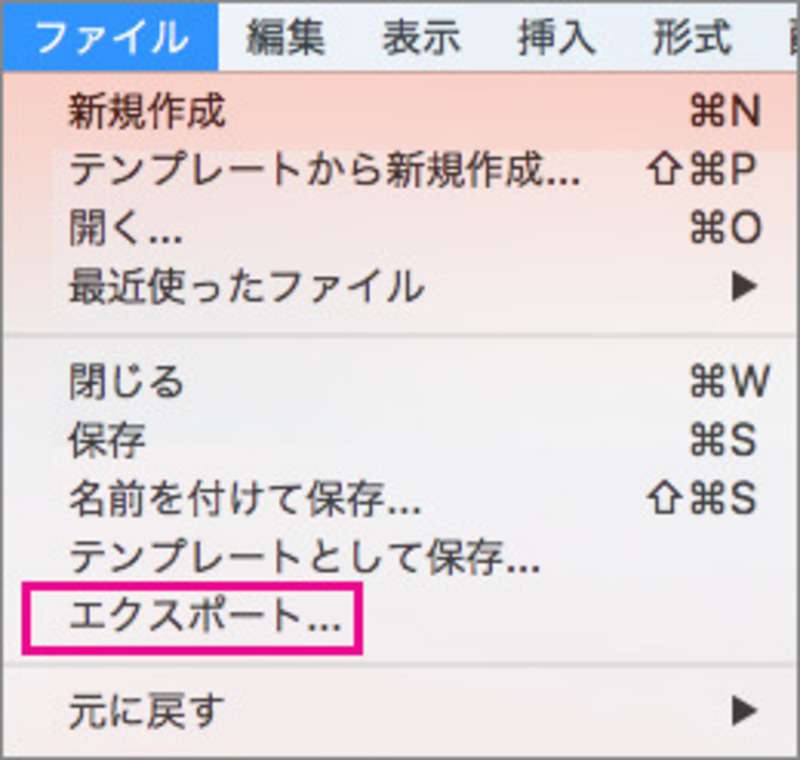
②[ファイル形式]から[PDF]を選択
![[ファイル形式]から[PDF]を選択](https://pdf.wondershare.jp/images/images2025/article/powerpoint-to-pdf4.jpg)
1.2PPTの機能でPDFファイルを作成するメリット・デメリット
PPT内でPDF化するメリットは、作業が終えたらすぐに変換まで行えることです。
ただし、PPT内の機能では以下のようなデメリットがあります。
・複数のPPTをまとめて変換できないため、時間がかかる。
・セキュリティ管理が低く、改ざんされてしまう恐れがある。
・PDFを編集できない。
これらのデメリットを解消するサービスがPDFelementです。
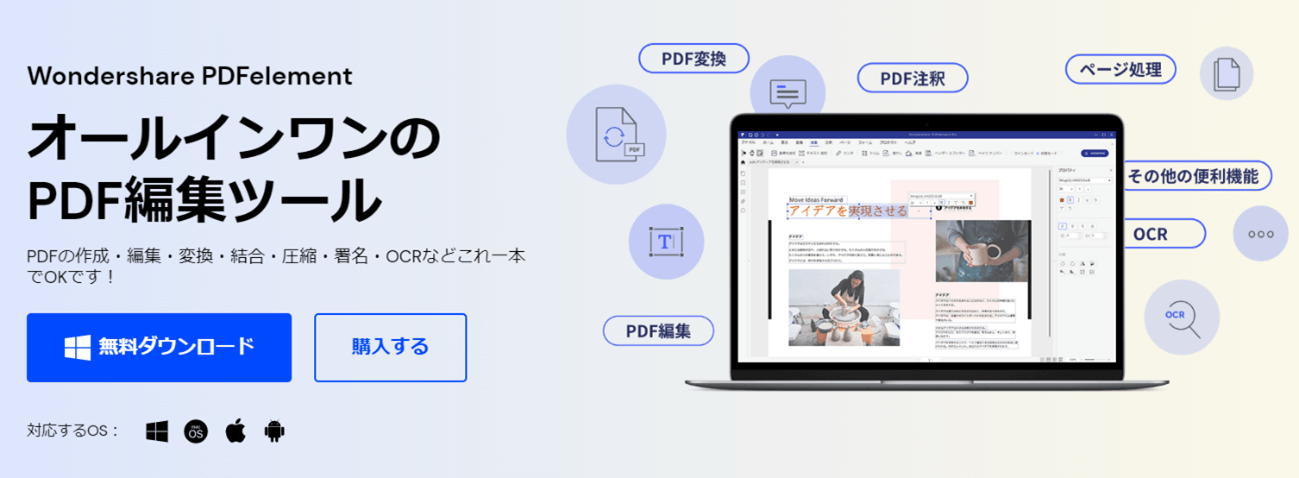
2.パワポを簡単にPDFにする方法
PDFelementを利用すると、簡単にPDFに変換できるだけでなく、多くのPDFの悩みを解消できます。
パワーポイントをPDFに変換できることはもちろん。
追加でPDFに関する機能が充実しています。(一部紹介)
①即時編集のために強い変更・編集機能が搭載されている。
②複数スライドをまとめてパワポPDF化でき、PDF圧縮・保護などの機能がある。
つまり、PDFの「管理・編集・保護・共有」までまとめて行いたい人にとって、業務効率化に役立ちます。
【特にこんな人におすすめ】
・契約書・請求書・顧客資料・講座資料などをクライアントに送る人
→見せたいけど、コピーされたくない
・PDFを直接編集する場面がある
→納品後のPDFを微修正したいライター・デザイナー
→ スキャンした資料を編集可能な形にしたい教育・福祉現場の方
・複数PDFの一括管理や結合・分割する人
→ 取材資料・報告書・契約書などを1つにまとめたいライター・編集者
ここでは、PDFelementでパワポをPDFにする方法やPDFelementでできることについて紹介します。
2.1PDFelement OnlineでパワーポイントをPDF化する手順
PDFelementソフトをダウンロードしなくても、PDFelementサイト上でパワーポイントのPDF化が可能。
①[ファイルを選択]をクリック
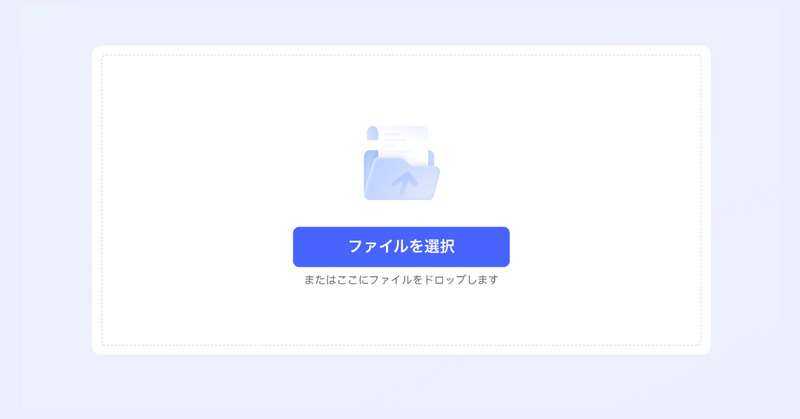
②PDF化したいファイルを選択
③[ダウンロード]をタップ
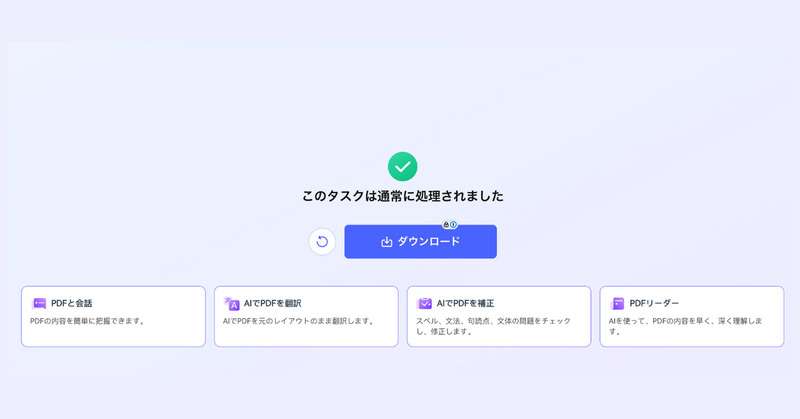
複数ファイルを同時に変換する場合は、複数のファイルを同時にPDFelementにドラッグして保存すればそれぞれのファイルを同時にPDFにでき、業務が効率化されます。
2.2PDFelementモバイル版
外出先で急にPDFが必要になったときも活躍します。
- 「資料をPDFで送ってもらえますか?」とクライアントに言われた
- 外出中に急ぎで資料を送ってほしいと言われた。
- JPEGのデータしかもっていないのに、印刷が必要になった
まずはアプリをダウンロードして、以下の手順に従って変換を行ってみましょう!
- 右上の9点をタップ
- [PPT to PDF]をタップ
- データを選択
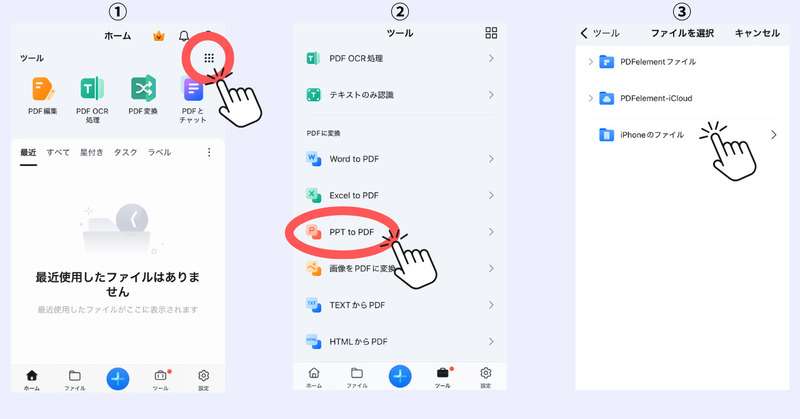
これで完了です。
2.3PDFelementでできること
PDFelementソフトの強みはPDFセキュリティ管理があることです。
PDFファイルにパスワードが設定でき、パスワードを知らない人のファイルの修正・編集を防げます。
印刷制限をかけ、紙面で出回ることを防ぐこともできるようになります。
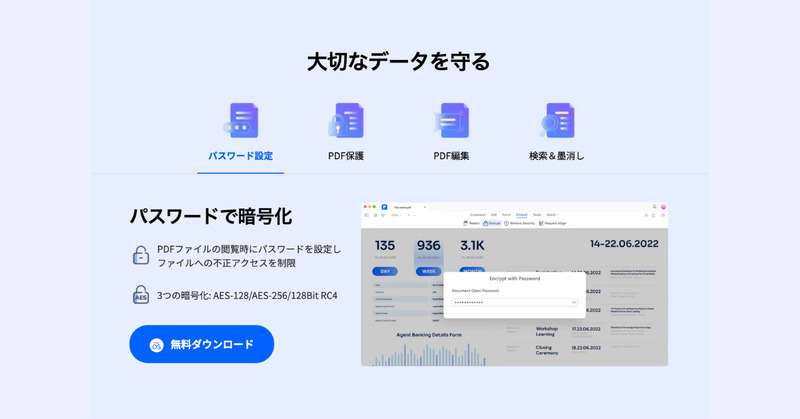
保護機能についてもっと知りたい方はこちらへ
他にも、PDFelementではPDFに関する機能が充実しています。

PDF圧縮:PDFサイズを自由に調整でき、添付時のファイル制限の心配がなくなる
OCR機能:PDF内の文字を読み取ってテキスト化できる人気のサービスの1つ。
クロスプラット対応:端末を変えても、環境に関係なく使用できる
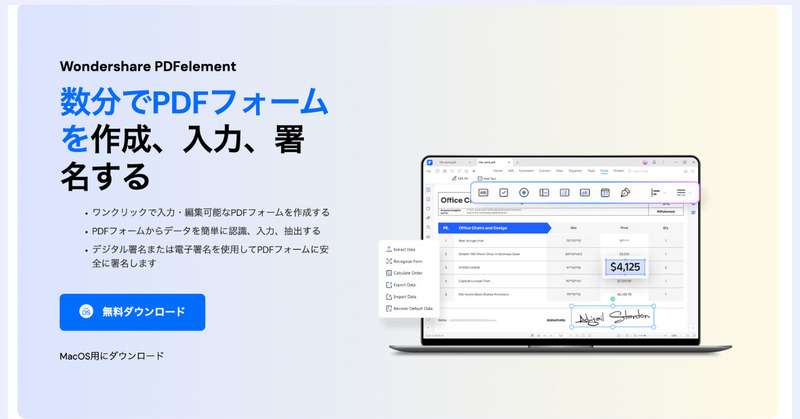
フォームの作成もでき、PDFからExcelに表データを抽出も可能。
いくつか機能を紹介してきましたが、ここで紹介しているのはPDFelementでできるほんの一部でしかありません。
こちらの動画で、PDFelementがどのように仕事を効率化できるかを紹介しています。
PDFelement新バージョン12が登場!新機能&アップデート情報まとめ
プライバシー保護 | マルウェアなし | 広告なし
3.まとめ:パワポをPDFにする方法とおすすめツール
PowerPointにはもともと「名前を付けて保存」から簡単にPDF化できる機能があります。
WindowsでもMacでも同様の手順で利用でき、数クリックでパワポをPDF変換可能です。
Office機能でも十分ですが、PDFelementを使うとパワポのPDF化がより高速かつ柔軟に行えます。
PDFelementを利用するメリット:
- より早くPDF化ができる。
- 複数のファイルを同時にPDF化が可能。
- PDF化した資料の安全性を高めることができる。
- PDFの資料をPDFのまま編集が必要な場合にもスムーズに作業が行える
PDFを扱う業務のスピードが格段に上がることを実感するために、無料トライアル版で体験してみてください。
関連人気記事1:スキャンされたPDFをOCRで編集可能なPowerPointに変換する方法
関連人気記事2:Adobe AcrobatでPDFとPowerpointの間で変換をする方法の紹介
関連人気記事3:AIでPDFからパワーポイントを生成!プレゼン資料作成時間を大幅カット!
4.PDF変換時によくある問題と回答
Q1:複数のパワポをまとめてPDF化できますか?
A1:PDFelementならドラッグ&ドロップでまとめて1つのPDFに変換可能です。
Q2:PDF化したときにフォントやレイアウトが崩れないか不安です。
A2:PDFelementはフォント埋め込みやレイアウト保持に対応しており、元のデザインを忠実に再現できます。
Q3:PDF化する際にファイルサイズを小さくできますか?
A3:PDFelementのPDF圧縮機能で高画質を保ちながらファイルサイズを調整できます。
Q4.PDFの資料をPPTに変換できますか?
A4.Microsoft Officeの機能では、PDFをPPTに変換する機能はありません。PDFelementなどの外部機能が必要となります。
Q5.PDFの資料に文字を追加したい。
A5.PDFに加筆を加えるにはPDFelementなどの外部機能が必要です。
PDFelementの場合、PDFを直接編集できるようになるため、業務の効率を格段にあげることが可能です。











役に立ちましたか?コメントしましょう!