はじめに
文書やデザインでより洗練された成果物になるようするのが裁ち落としです。主に印刷などで必要な技術ですが、オンラインでできるものやオフラインでできるものなどさまざま。これにより、ユーザーは自身の好みや状況に合わせて柔軟かつ確実にPDFを編集できます。記事では、オンライン・オフラインの両方でPDFに裁ち落としを設定する方法についての手順を紹介します。
目次:
1. 裁ち落としに関する基本知識
裁ち落としとは、デザインや画像処理において特定の部分を切り取る手法です。その重要性は多岐にわたり、余白や不要な領域を削除することで、視覚的整合性が向上します。これにより対象物が際立ち、訴求したい部分にユーザーの視線が集まるようになるのが特徴です。さらにデザイン全体の印象も改善され、見やすさや美しさが増します。
一般的に裁ち落としは、特定のサイズやフォーマットに合わせる必要がある場合に重要です。これにより、異なるメディアやデバイスで一貫性のあるコンテンツの提供が可能となります。また、裁ち落としをすることで特定の情報や要素がより強調され、メッセージや内容の明確さが向上。視認性が高まり、読者にとってより良い認識を体験を提供することができるのです。
2. 裁ち落としを設定できるオフラインツール
先のオンラインツールに対して、ここではオフラインツールを紹介します。オフラインツールの多くはプロも愛用するツールというのが特徴です。 IllustratorやPDFelementはまさにプロが利用する代表ツール。それぞれの特徴と裁ち落としの設定の仕方を解説していきます。
2.1 Illustrator
Illustrator(イラストレーター)は、Adobe Systemsによって開発されたベクターベースのグラフィックデザインソフトウェアです。主にイラストやロゴ、図形、テキストなどを制作し、印刷物やウェブデザインなどの様々なメディアに対応します。ベクター形式を採用しており、拡大縮小しても画質が劣化しないのが特徴で、高品質で柔軟なデザインが可能です。Illustratorはプロのデザイナーやアーティストによって幅広く活用され、豊富なツールや効果、レイヤー機能などを備え、複雑なグラフィックプロジェクトの制作に適しています。
・裁ち落としの設定のしかた
ステップ1. 裁ち落としをする画像を選択します。
ステップ2. プリントダイアログボックスの左側「トンボと裁ち落とし」を選択し、以下のいずれかの操作を行い設定します。
・天、地、左、右に値を入力し、裁ち落としマークの位置を指定。すべて同じ値にするならリンクアイコンを選択してください。
・「ドキュメントの裁ち落としを使用」を選択。新規ドキュメントダイアログボックスで定義されたサイズの裁ち落としを選び設定しましょう。
2.2 PDFelement
PDFelementは、強力なPDF編集ツールとして知られるソフトウェアです。
PDFelementの裁ち落とし機能は、PDF文書内の特定の領域や余白を調整するのに便利です。PDFelementを開き、対象のPDFファイルを読み込むと、ページ全体や選択した領域を指定して裁ち落とすことが可能です。これにより、必要な部分だけをクリアにし、余計な情報を排除できます。
・裁ち落としの設定のしかた
ステップ1. PDFelementを起動し画像またはPDFを表示します。
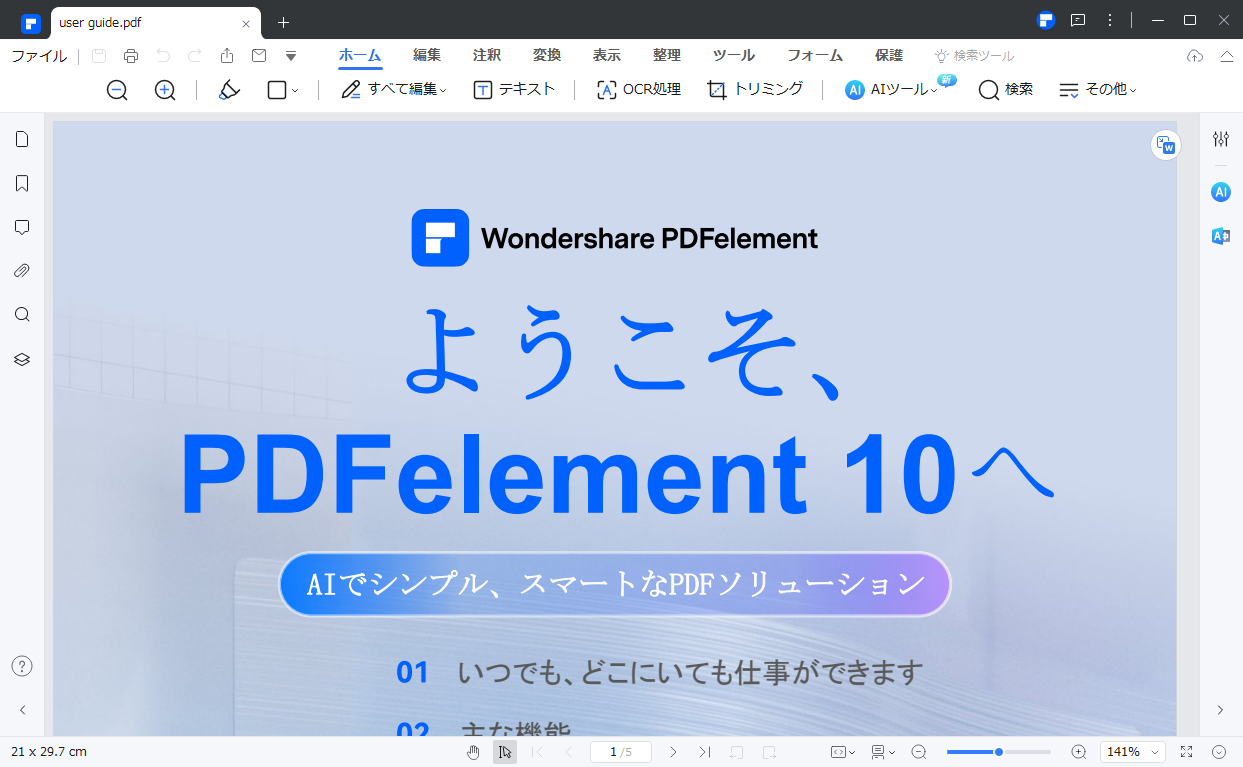
ステップ2. 整理タブを選択し、右にある「その他のツール」を選択、プルダウンで「ページボックス」を選択します。ボックス内にあるページ裁ち落とし機能を選択し、領域を選択して調整します。ハンドルを使用してサイズを微調整することができ、選択が完了したら確定ボタンをクリックします。これにより、指定した領域が切り抜かれ、ページが更新されます。
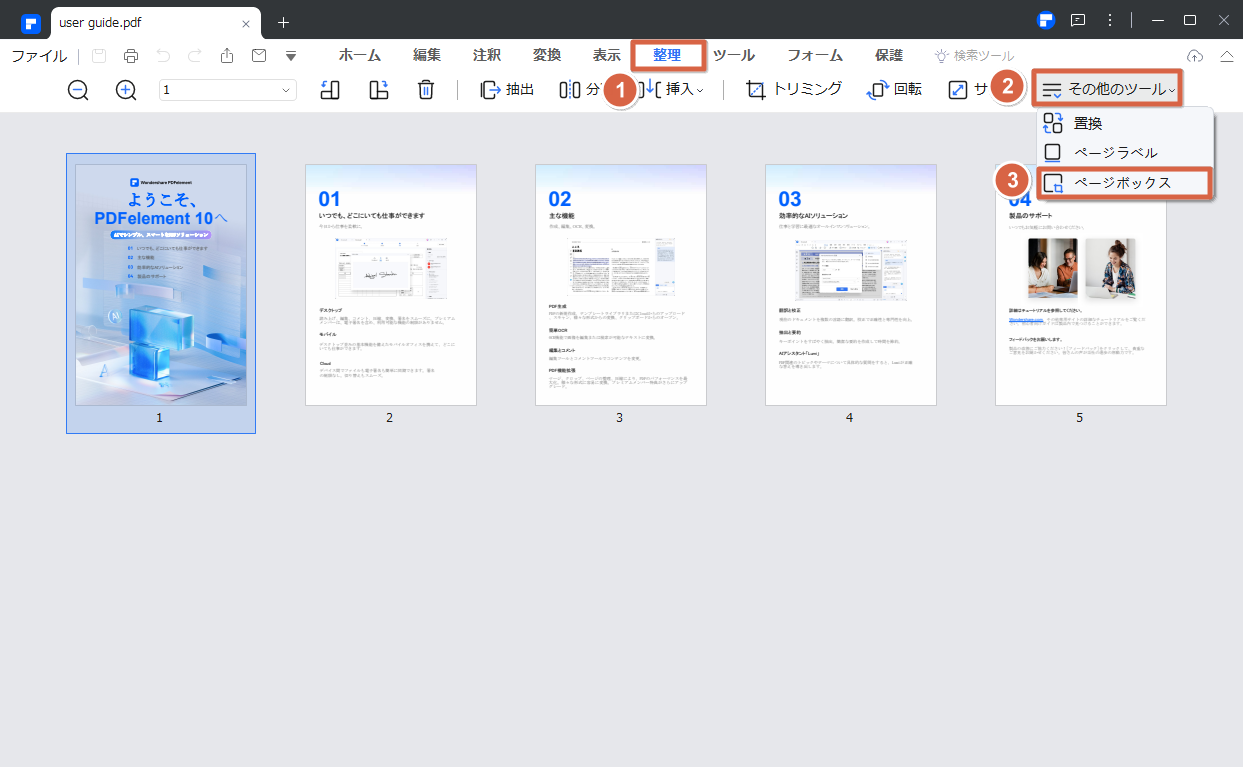
ステップ3. 保存とエクスポート:
裁ち落とし後、変更を保存するか新しいPDFファイルとしてエクスポートすることができます。これにより、編集が完了したPDF文書を保管できます。
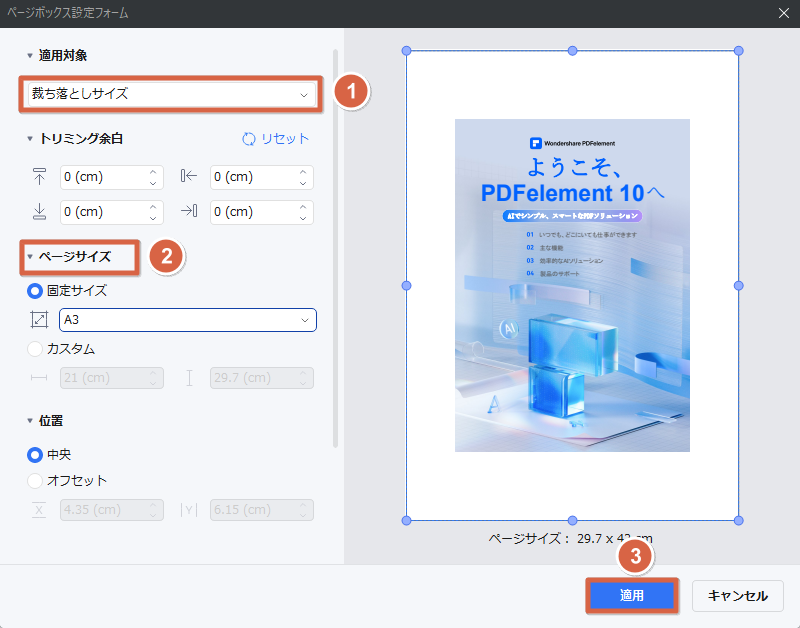
PDFelementは、他には文字の挿入や削除、画像の追加、注釈の付与など、豊富な編集機能が利用できます。さらに、フォームの作成や署名の追加など、ビジネスにおいても重要な機能が揃っています。ビジネス文書の管理やクリエイティブなデザインにおいて、効果的で使いやすいツールとして広く利用されています。以下のボタンからダ無料ウンロードして、実際の使用感を確認してみましょう。
【PDF 切り取り】PDFのページをカットする方法、画像/一部を切り取る方法とは?>>
PDFのページにある一部だけを印刷する方法>>
用紙サイズに合わせてPDFファイルを印刷する方法を解説する!>>
3. 裁ち落としを設定できるオンラインツール
PDFをデザインし裁ち落としを設定するには専用のツールが必要となります。その中でも
オンラインツールである「Canva」は、裁ち落としの設定が簡単かつ効果的です。Canvaでは、裁ち落としではなく「塗り足し」と表示されており、余白や切り取り領域の設定が容易になります。プロジェクトに最適な裁ち落としを行い、デザイン作業をスムーズに進めることが可能です。
4. 裁ち落としを行う際のポイント
裁ち落としを行う際には、以下のポイントに注意することが重要です。裁ち落とし作業は、デザインプロジェクトにおいて重要なステップ。これを行う際には、いくつかのポイントを覚えておく必要があります。
・印刷要件を確認
プロジェクトが印刷物として使用される場合は、印刷所や出版社の要件を確認してください。裁ち落としの幅や必要な余白は印刷の仕様によって異なります。
・適切なツールの選択
使用するツールやソフトウェアによって裁ち落としの手法が異なるため、プロジェクトに適したツールを選択してください。例えば、グラフィックデザインにはIllustratorやPhotoshop、PDF編集にはPDFelementが便利です。
・デザイン内の要素を考慮
テキストや重要なデザイン要素が裁ち落とされないように注意してください。特に重要な情報は裁ち落としの範囲内に収め、適切な配置を検討してください。
・解像度と画質
画像を使用する場合、十分な解像度と高品質な画像を選択してください。裁ち落としや拡大縮小に伴う画像の劣化を最小限に抑えることが重要です。
・プレビューの確認
裁ち落としを行う前に、最終的なデザインのプレビューを確認してください。特に重要なエリアが適切に配置されているか、裁ち落としの結果が予想通りかどうかを確認しましょう。
これらのポイントに留意することで、裁ち落とし作業を効果的に行い、プロジェクトの品質を向上させることができます。
まとめ
裁ち落としはデザインの領域でとても大切な作業です。また、ツールによっては裁ち落としという名称ではない場合があるため、使用するツールで確認しておきましょう。
オンライン環境では、Canvaなどのウェブベースのデザインツールを利用することが一般的。Canvaでは、指定した領域を選択して裁ち落としを行い、デザインを最適な形に整えることが可能です。
一方で、オフライン環境ではIllustratorの他にもPDFelementなどのPDF編集ソフトが利用されます。ツールがプロにも対応しているため、初めは難しいと感じるかもしれません。
両方の環境での基本的な手順は、対象の領域を選択し、それを裁ち落としたい形状やサイズに調整することです。設定が完了したら、変更を保存するか新しいファイルとしてエクスポートすることで、裁ち落としを適用したPDFファイルを得ることができます。
オンラインとオフラインのツールを利用する際には、裁ち落としのしやすさやファイルの詳細など多くの情報をもとにツールを決めるとよいでしょう。
 ページサイズ処理
ページサイズ処理











役に立ちましたか?コメントしましょう!