Adobe Readerの回転する機能でPDFの表示向きを回転するのは非常に簡単ですが、90°回転をさせてから、その後を維持し続けるのはできません。維持し続けるために出来ることが専門なPDF編集ソフトにはあります。 PDFファイルを編集することが出来るソフトと言えばいくつか思いつきますが、その中でもおすすめのソフトとしては、「PDFelement」(PDFエレメント)ではPDFファイルを編集するための機能がいくつもそろっていて、その中で回転する機能はよく使います。PDFファイルを回転させることは簡単に出来ます。これから詳細な操作手順を紹介します。
目次
PDFelementでページを90°回転するのに、左90°でも右90°で自由に編集することが出来ます。
メニューが表示されるので、メニューの中のPDF編集をクリックしてからフォルダーウィンドウを表示します。 フォルダーウィンドウで、読み込むPDFファイルを探してから選択して、「開く」をクリックします。 ファイルが読み込まれて表示されます。
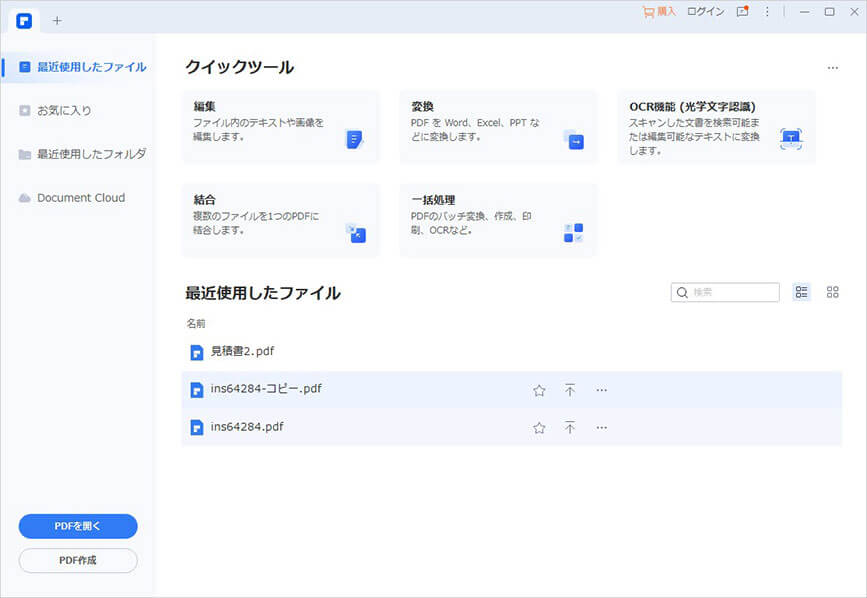
ツールバーに回転アイコンが表示されるので、左に回転するのか右に回転するのかで変わってきます。 右に90°回転するのであれば、上部メニューにある回転アイコンの右側を1回クリックして、左に回転するのであれば、回転アイコンの左側を1回クリックして90°回転させます。
90°回転してから下部に表示されているページレイアウトが90°回転したことを確認することが出来ます。
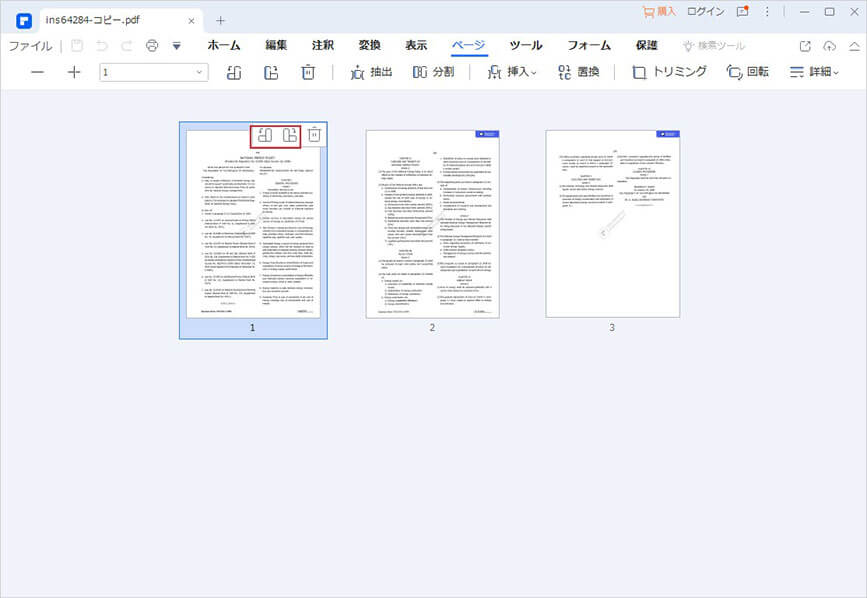
回転アイコンを1回クリックするごとに90°回転します。 2回クリックすると180°回転して3回クリックすることで270°回転します。
別のページを回転したいのであれば、そのページをマウスでクリックしてから回転のアイコンを1回クリックして90°回転させます。
これで、90°回転させた状態で保存したことになり、次回以降は90°回転した状態で表示することが出来ます。
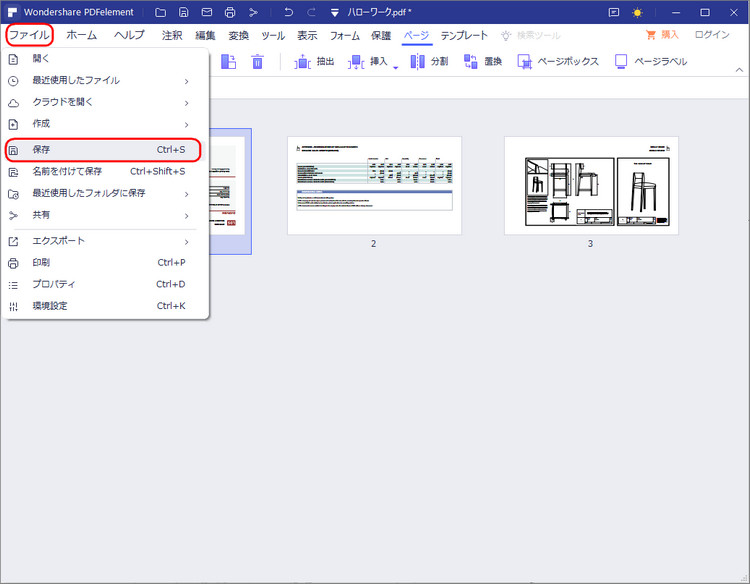
→関連記事: Macを使ってPDFファイルのページを回転させる方法
→関連記事: PDFページの向きを回転する無料オンラインサービスとPDFソフトを紹介
PDFファイルのページの回転をさせることが出来るだけではなくページ内の移動を行ったり、ページの削除を行ったりすることも出来ます。
ページの移動と削除も同じメニューの「ページ」で行うことが出来ます。 移動したいページをマウスで選択状態にしてから、そのままドラッグした状態で移動したいページの後ろにもって行き、ドロップすると、ページがドラッグした場所に移動させることが出来ます。
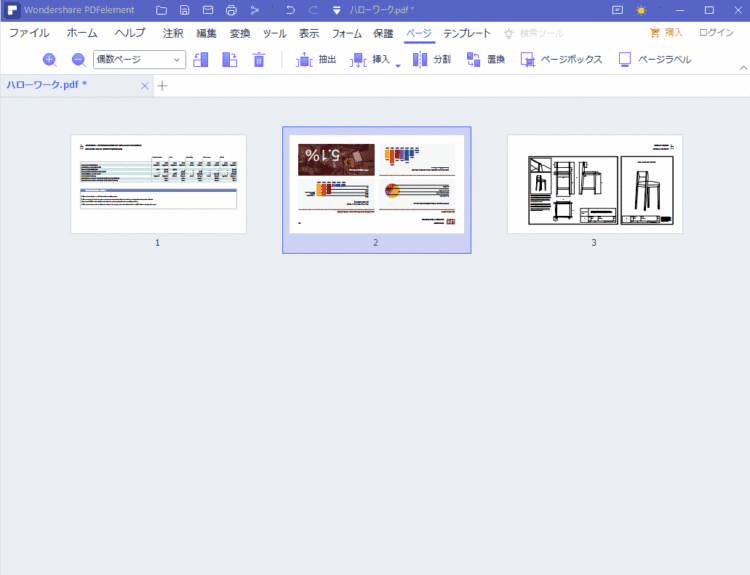
後はページの削除やページの挿入をすることも出来ます。 挿入したいページを選択してから、右クリックするとプルダウンメニューが表示されます。 表示されたプルダウンメニューの中から「ページ挿入」を選択して空白ページを選択すると空白のページが選択ページの後ろに挿入されます。
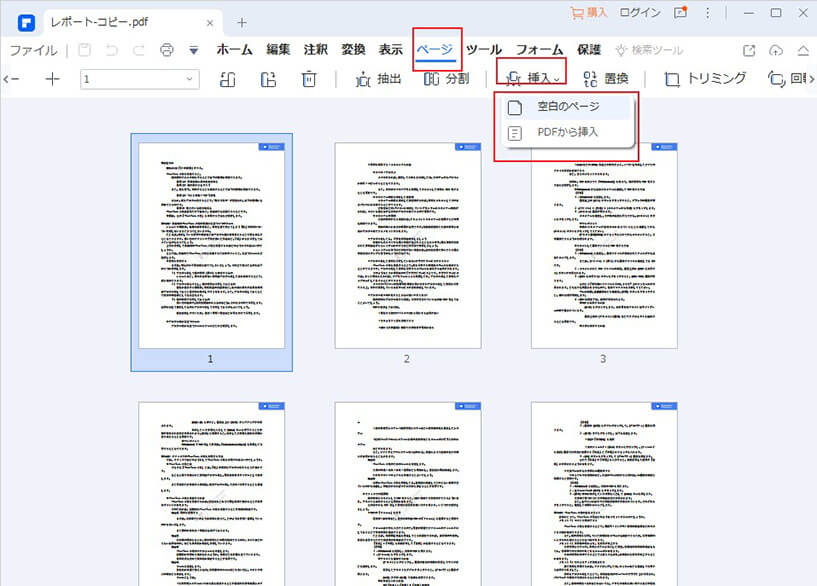
削除するときには、削除したいページを選択してから右クリックすると「ページの削除」をクリックするとそのページを削除することが出来ます。 このようにページの回転をするだけではなく、ページ操作であれば、メニューの「ページ」 を選択することで挿入・移動・削除操作を行うことが出来ます。


スマートに、シンプルに、AI 搭載 PDF ソリューション
・ 第19回、24回、29回Vectorプロレジ部門賞受賞
・ 標準版からプロ版まで、幅広いのニーズに対応
・ Windows、Mac、iOS、Android、クラウドに対応
・ 7x12h体制アフターサービス
この文書または製品に関するご不明/ご意見がありましたら、 サポートセンター よりご連絡ください。ご指摘をお待ちしております!
役に立ちましたか?コメントしましょう!