スキャンしたPDFをExcelに変換する最もよい方法
スキャンしたPDFを編集可能なExcelファイルに変換する簡単な方法を探していますか?
ドキュメントを簡単に保存するためにスキャンすることがよくありますが、そうすると編集することができなくなります。しかし、スキャンしたPDFをExcelに変換することで、編集することができるようになります。スキャンしたPDFをExcelに変換するには、PDFをExcelに変換するOCR機能が必要です。PDFelementは、スキャンしたPDFを編集可能なMicrosoft Excelファイルに変換することができるのでお勧めです。
目次
スキャンしたPDFをExcelに変換する
PDFelementは、スキャンしたPDFファイルをExcelに変換するための最適なPDF変換ツールです。そのすぐれた変換機能により、直感的なインターフェースを使用してPDFを数分で簡単に変換することができます。すぐれたOCR技術により、さまざまな言語の複数のファイルを処理することができます。一括変換をすることや、サイズの大きいファイルを扱うこともできます。
クイックリスト:スキャンしたPDFをExcelに変換する方法
詳細:PDFをExcelに変換する手順
-
ステップ 1. スキャンしたPDFを開く
PDFelementを起動し、「PDFを開く」ボタンをクリックしてスキャンしたPDFをインポートします。スキャンしたPDFファイルをローカルフォルダからプログラムに直接ドラッグアンドドロップすることもできます。

-
ステップ 2. スキャンしたPDFをExcelに変換する
スキャンしたPDFファイルを開くと、OCRを実行するように促されます。「OCRを実行する」ボタンをクリックし、OCR機能が正しく設定されていることを確認します。
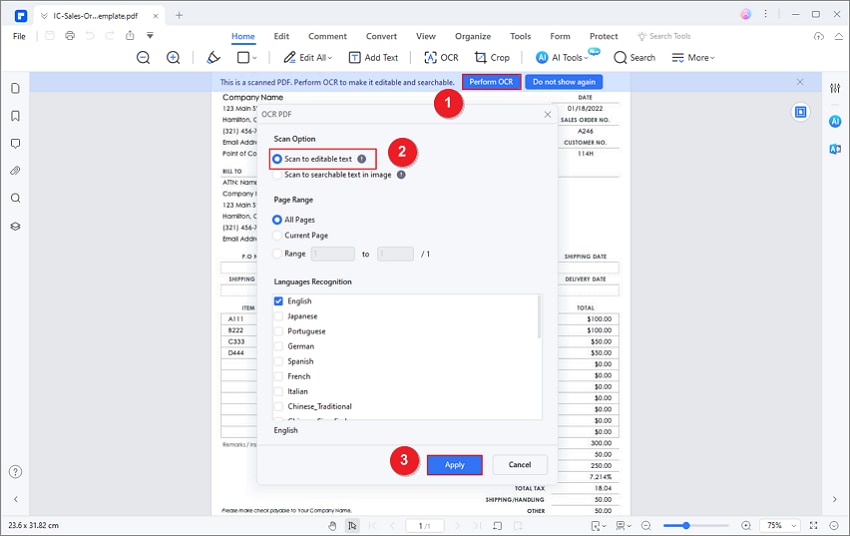
次に、「変換」タブにある「Excelへ」をクリックします。Excel変換のダイアログボックスが開きます。必要に応じてExcelシートの設定を変更します。「保存」ボタンをクリックすると、PDFelementによってスキャンしたドキュメントは高品質のExcelファイルに変換されます。
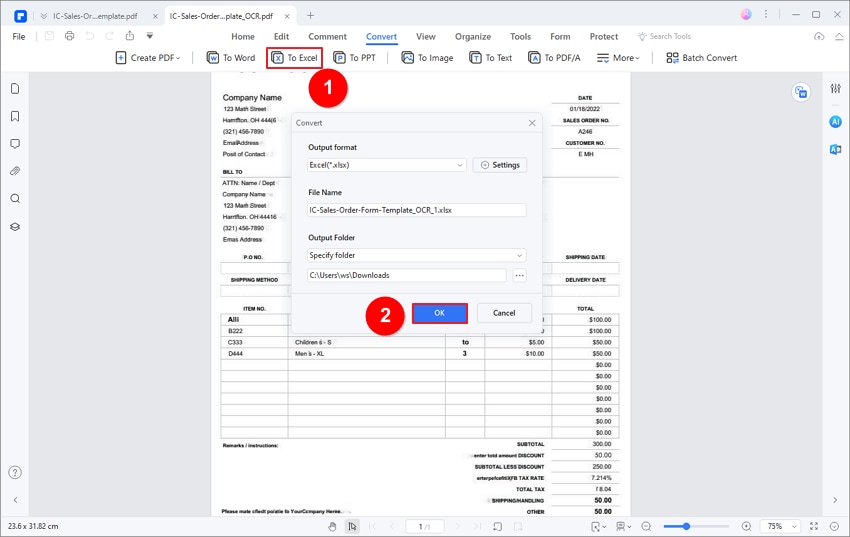
変換されると、編集可能なExcelドキュメントになります。Excelで開いて編集します。

ヒント:一括でスキャンしたPDFをExcelに変換する
PDFelementを使用すると、複数のスキャンしたPDFを一括でExcelに変換し、時間と労力を大幅に節約することができます。
-
ステップ 1.PDFelementでファイルを開いたら、「ツール」>「PDF一括処理」ボタンをクリックして一括処理画面を開きます。

-
ステップ 2. 「変換」をクリックすると、複数のスキャンしたPDFファイルを追加することができます。「出力形式」の設定で「Excel」を選択します。「設定」ボタンをクリックして、必要な設定を選択します。設定が完了し、「適用」ボタンをクリックするとすぐに処理が開始されます。
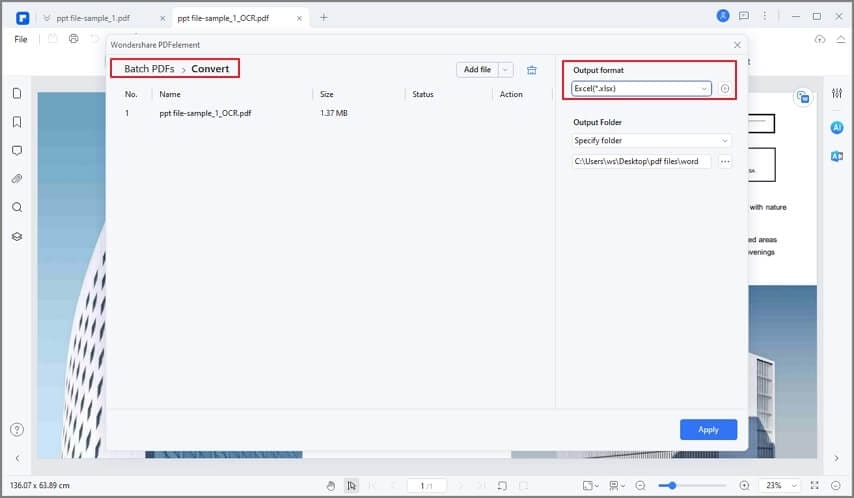
オンラインでスキャンしたPDFをExcelに変換する
HiPDFのOCR機能を使用してスキャンしたPDFをExcelに変換する
HiPDF はすぐれたオンライン変換ツールプログラムで、スキャンしたPDFをExcelに変換することに対応しています。変換プロセスはシームレスで、高度なプライバシーとセキュリティーを確保することができます。スキャンしたPDF以外にも、画像、ファックス、スクリーンショットをWord、Excel、PPTなどの編集可能なフォーマットに変換することができます。Box、Googleドライブ、Dropbox、One Driveなどのクラウドストレージのプラットフォームでいつでもファイルを開くことができます。
-
ステップ 1. ブラウザーを使用してHiPDFのホームページにアクセスします。アカウント情報を入力してログインし、ツールバーの「OCR」タブをクリックします。
-
ステップ 2. オンラインのOCRのページには、変換するファイルをアップロードする画面が表示されます。スキャンしたPDFファイルをアップロードするには、「ファイルを選択」ボタンをクリックします。「ファイルを開く」画面からスキャンしたPDFファイルを選択し、「開く」をクリックしてプログラムのインターフェースにアップロードします。PDFをプログラムにドラッグアンドドロップすることもできます。
-
ステップ 3. ファイルが正常にアップロードされると、「OCR設定」画面が表示されます。ドキュメントの言語を選択するには、チェックボックスにチェックを入れます。言語を選択したら、この「OCR設定」画面下部の「出力形式」セクションのすぐ下にある出力形式として「xlsx」を選択します。

OCRonlineを使用してスキャンしたPDFをExcelに変換する
スキャンしたPDFをExcelに変換する無料のオンラインツール - OCRonlineを使用して、無料でスキャンしたPDFをExcelファイルに変換します。オンラインの変換ツールは、スキャンしたPDFをExcel、Word、画像に変換することができ、40以上の言語に対応しています。このスキャンしたPDFをExcelに変換するツールを無料で使用することができ、Eメールを入力する必要もありません。しかし、スキャンしたPDFファイルが15MBを超えると変換することができません。
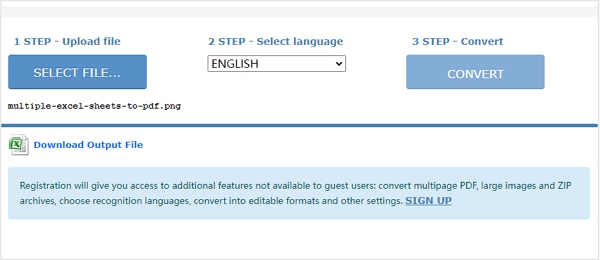
オンラインでスキャンしたPDFをExcelに変換するためのヒント
オンラインでスキャンしたPDFをExcelに変換することができるととても便利です。しかし、まず注意するべきことを理解してからオンラインでスキャンしたPDFをExcelに変換します。次のヒントを参考にしてください。
- 適切なツールを使用する - オンラインでスキャンしたPDFをExcelに変換するには、適切なツールを使用することに勝るものはありません。それによりシームレスな変換と高品質な出力を行うことができます。
- 良好な状態でインターネットに接続する - オンラインの変換にはインターネット接続が必要です。安定したインターネット接続により、速く、品質の高い変換を行うことができます。
- 高額な料金を支払わない - 満足のいかないツールにお金をかけすぎないようにします。中には効果の高い手頃な価格のツールもあります。
- ファイルのセキュリティーとプライバシーを考慮する - ファイルのセキュリティーとプライバシーは重要な部分です。プラットフォームが高度な暗号化技術を使用していることを確認します。使用しているデバイスにウイルス対策ソフトウェアがインストールされていることを確認し、悪意のあるプログラムに感染しないようにします。
スキャンしたPDFのExcel変換に関するFAQ
1. スキャンしたPDFのテキストをコピーしてExcelに移す方法はありますか?
スキャンしたPDFのテキストをコピーしてExcelに移すには、OCRツールを使用してスキャンしたPDFを編集可能なテキストに変換してから、Excelにテキストをコピーします。これを行うにはPDFelementが便利です。
2. スキャンしたPDFをExcelに挿入する方法はありますか?
Excelスプレッドシートで「挿入」>「オブジェクト」をクリックし、スキャンしたPDFファイルを選択します。PDFファイルはオブジェクトとして挿入されます。











役に立ちましたか?コメントしましょう!