OCR紹介&小技まとめ
 OCRソフトの紹介
OCRソフトの紹介 スキャン&PDF化
スキャン&PDF化 スキャンPDFの編集
スキャンPDFの編集 スキャンPDFの変換
スキャンPDFの変換 画像化のPDFデーダ抽出
画像化のPDFデーダ抽出 OCR機能活用事例
OCR機能活用事例
スキャンされたPDF(画像データ)を編集可能なWord、Excel、Powerpointに変換したい場合なら、どうすればいいか?スキャナーでできたPDFファイルを変換するには、OCR機能が必要なので、PDFelement(Mac)がお勧めです。
このPDF変換ツールはOCR機能が付いていて、スキャンされたPDFファイルをOfficeファイル、JPG、JPEG、HTML、EPUBに変換することが可能なのです。 まず上記から、OCR機能付きのPDF変換ツールを無料ダウンロードして使用してみましょう!
PDFファイルの読み込むは二つ方法があります:
ドラッグ&ドロップでこのソフトのウィンドウ上にドロップするか、『ファイルを開く』ボタンからファイルを選んで、変換したいPDFファイルを選択することで取り込むことができます。
複数のファイルを一度に開くすることも可能です。
変換後の形式には多彩なフォーマット(Word、Excel、PowerPoint、Epub、HTML、Text)などそろっており、ここにはWordを例として、「Wordに」のアイコンをクリックするだけでOKです。非常に便利です。PDFページ画面の右側の枠でOCRを「オン」にします。(初めてOCRを利用する方はまずOCRプラグインをダウンロードします。)
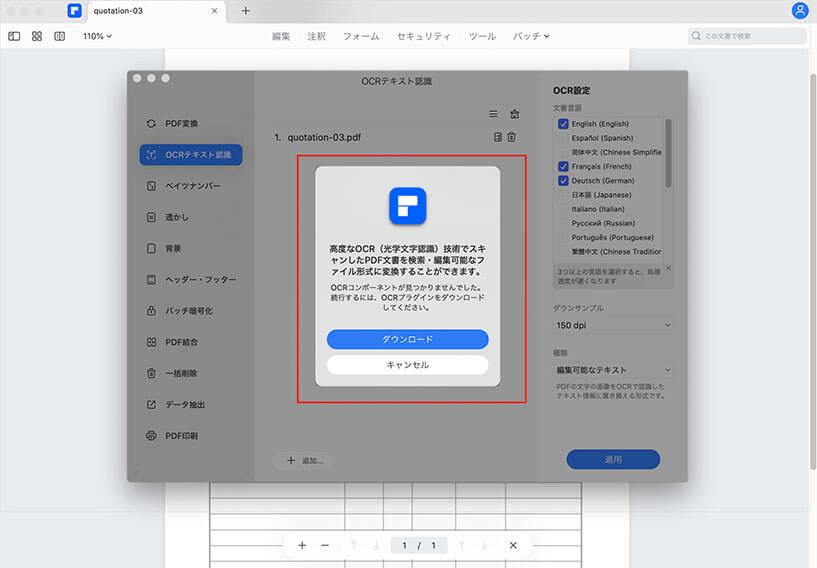
OCR言語設定のところにPDF言語を選択します:
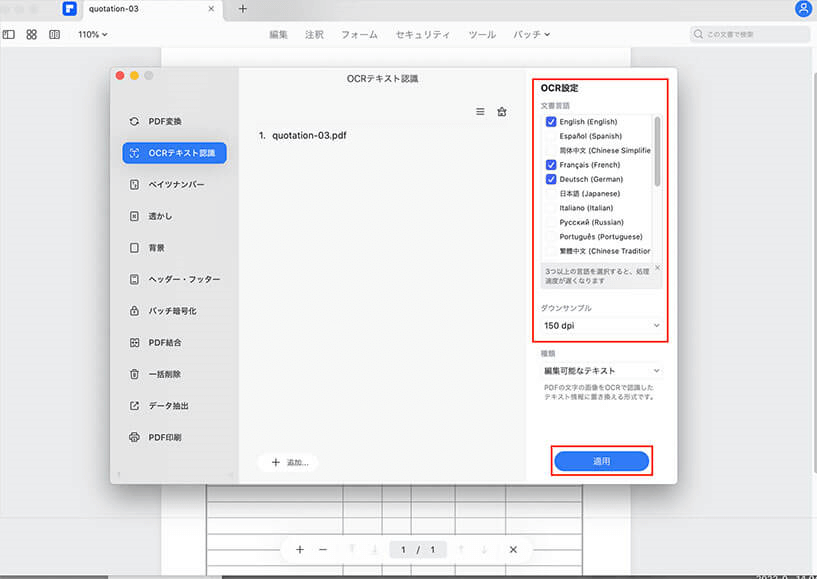
「オプション」から変換ページも設定できます。
「変換」ボタンをクリックして、保存場所を選択してから、ダイアログボックスで「保存」をクリックして、高速かつ精確な変換が自動的に始まります。
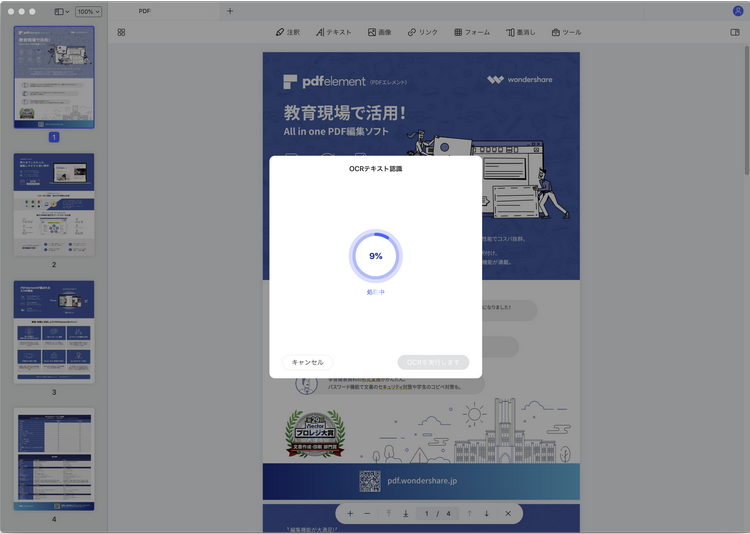
PDFelement(Mac)を使うことで、簡単な操作でデータを抽出したり、文字認識機能によりPDFの画像化データから文字情報を取り出してWordに変換することができます。ぜひ体験してください!
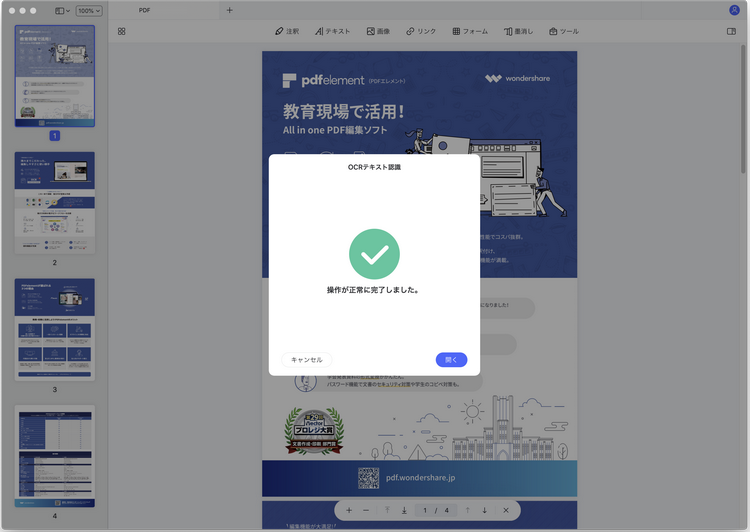
この文書または製品に関するご不明/ご意見がありましたら、 サポートセンター よりご連絡ください。ご指摘をお待ちしております!
役に立ちましたか?コメントしましょう!