はじめに
PDFは、異なるOSやソフトウェア環境でも一貫した表示が可能なフォーマットとして開発されたものですが、PDFの持つ多くのメリットから、現在では電子文書の共有や表示、保管に広く使用されています。
以下では書類や紙情報をPDF化する方法、PDF化・電子化のメリットとデメリット、書類・紙情報をPDF化・電子化する際の注意点などについて説明します。
目次:
1. 書類・紙をPDF化する方法
以下にExcelやWordなどのソフトで作成した文書ファイルをPDF化する方法と、紙の書類をPDF化する方法とに分けて説明します。
1.1 ExcelやWordなどで作成した書類をPDF化する方法
ExcelやWordなどのソフトで作成した文書ファイルをPDF化する方法としては、PDF形式でエクスポートする、PDF仮想プリンタに出力する、PDF編集ソフトを利用する、オンラインPDF変換ツールを利用する方法があります。
(1)PDF形式でエクスポートする
ExcelやWordなどのMicrosoft Office文書作成ソフトで作成した書類は、そのままPDF形式での出力が可能です。文書データを開き、「ファイル」から「エクスポート」を選択し、「PDF/XPSの作成」をクリックします。
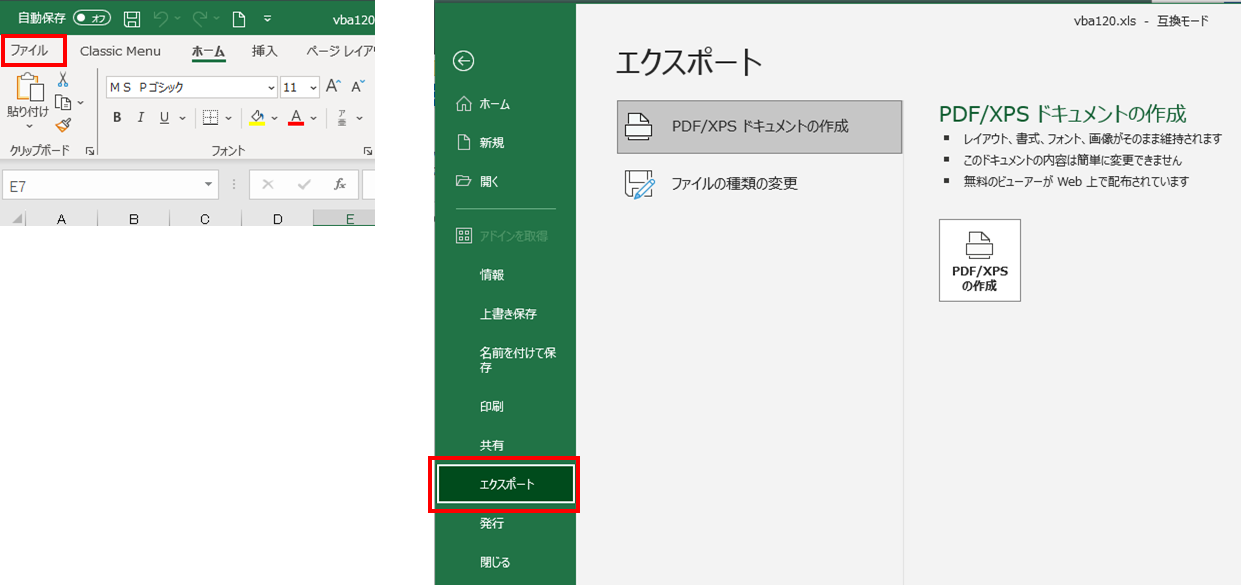
(2) OSに標準装備されているPDF仮想プリンタに出力する
WindowsにもMacにもPDF仮想プリンタが標準装備されています。Windowsの場合は「ファイル」→「印刷」でプリンタ一覧から「Microsoft Print to PDF」を選択し、「ページ設定」等で適宜設定を行い、「印刷」ボタンをクリックすればPDF化されます。
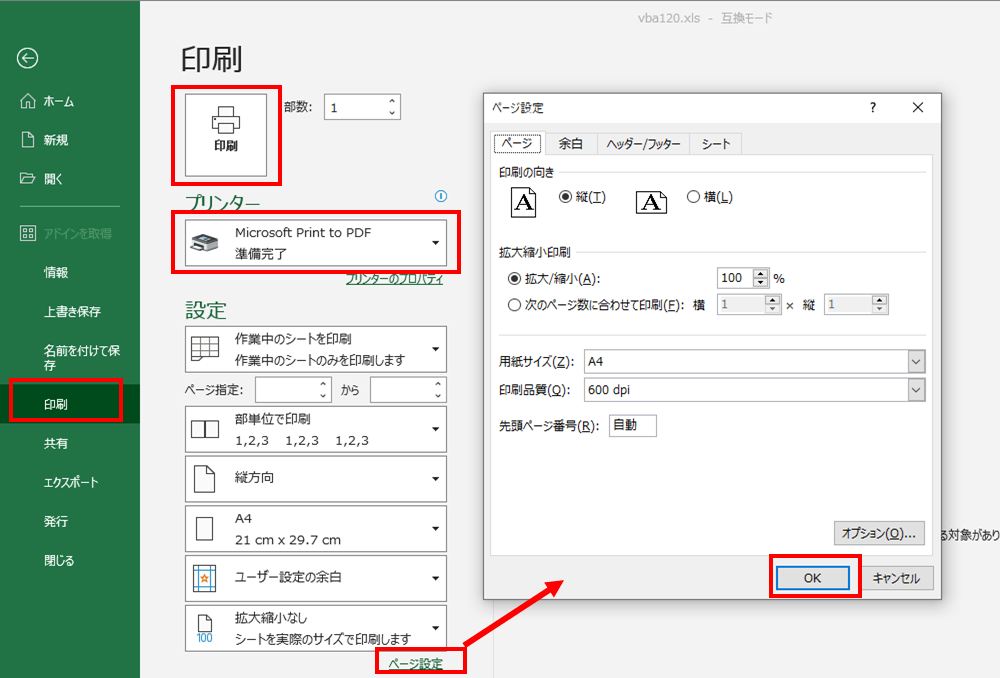
(3)フリーの仮想プリンタドライバを利用する
CubePDF、Soda PDF、doPDF等を用いれば、上記同様にPDF化が可能です。
(4)PDF編集ソフトを利用する
Adobe Acrobat proをはじめ、PDFelement、Foxit PDF Editorなど多くの有料/無料ソフトがあります。
(5)オンラインPDF変換ツールを利用する
iLovePDF、PDF24、SmallPDFなど、多くのオンラインツールがあり、いずれもファイルをアップロードして変換し、PDFファイルをダウンロードする形式です。
1.2 紙の書類をPDF化する方法
紙の書類をPDF化する方法はいくつかあります。以下に一般的な方法を紹介します。
(1)スキャナやプリンタ複合機を使用する方法
・スキャナやプリンタ複合機を使って、書類をデジタルイメージに変換し、PDFフォーマットで保存します。
(2) スマホやタブレットを使用する方法
・スマホやタブレットにCamScanner、Microsoft Lensなどスキャナアプリをダウンロードし、書類を撮影してトリミングや調整を行い、PDFフォーマットで保存します。
(3)OCR機能のあるソフトを利用する方法
・Acrobat Pro DC、PDFelement、読取革命などのOCR機能を使い、上記(1)(2)のPDFをテキスト編集可能なPDFに変換します。
(4)オンラインOCRを利用する方法
・iLovePDF、Convertio、PDF24などのOCR機能を使い、上記(1)(2)のPDFをアップロードしてテキスト編集可能なPDFに変換します。
2. 書類・紙のPDF化・電子化のメリット
書類や紙のPDF化・電子化には以下のようなメリットがあります:
①スペースの節約 :紙の書類は大量のスペースを占めますが、PDF化・電子化することで、物理的な保管スペースを節約することができます。また、デジタル文書はコンピュータやクラウドストレージ上で保存されるため、大量の文書を保存することができます。
②アクセスの容易性:電子化された文書は、必要な時に簡単にアクセスできます。物理的なファイルを探す手間や時間を省くことができます。また、検索機能を利用して特定の文書を素早く見つけることができます。
③共有と協力:電子化された文書は容易に共有できます。電子メールやクラウドストレージを通じて他の人と文書を共有することができ、同時に複数の人が同じ文書にアクセスして編集することも可能です。これにより、チームワークやコラボレーションが円滑になります。
④バックアップと復元:電子化された文書はバックアップを取ることが簡単です。データの損失や紛失のリスクを軽減することができます。また、必要に応じて文書を復元することも容易です。
⑤環境への影響の低減:紙の使用を減らすことは、森林の伐採や廃棄物の削減など、環境への負荷を軽減するのに役立ちます。電子化によって、紙の使用量を減らすことができます。
3. 書類・紙のPDF化・電子化のデメリット
書類や紙のPDF化・電子化にはいくつかのデメリットも存在します:
①データのセキュリティリスク:電子化された文書はハッキングやデータ漏洩のリスクにさらされる可能性があります。適切なセキュリティ対策を講じない場合、機密情報や個人情報が不正にアクセスされる恐れがあります。
②データの破損や喪失:電子データはハードドライブ等の故障、ウイルス感染、誤操作などによって破損する可能性があります。また、クラウドストレージを使用している場合、サービスプロバイダーの障害やデータセンターの問題によってデータが喪失する可能性もあります。
③高コスト:書類の電子化には初期費用がかかる場合があります。スキャナや文書管理ソフトウェアの購入や導入、データのバックアップやセキュリティ対策のための追加コストが発生することがあります。
④データの整理と管理の難しさ: 電子化された文書は大量になる場合があり、適切な整理と管理が必要です。適切なファイル命名やディレクトリ構造の設計が必要であり、これによってデータの検索やアクセスの効率性が確保されます。
4. OCRでPDF文書の文字認識が可能
ここではPDFelementのOCR機能と、傾き修正機能を紹介します。
1.2(3),(4)でご紹介したOCR機能とは「光学式文字認識」の略で、スキャンした文書や写真などの画像内のテキストを認識する技術です。PDFelement のOCR機能を使えば、PDF文書からテキストを認識し、ドキュメントのレイアウトや書式設定要素を保持したまま再現することができます。また、傾いている場合には、AIを使って傾き補正を行うことができます。その使用手順は以下のとおりです。
①PDFelementを起動し、スキャンされたPDF文書をドラッグアンドドロップで開きます。
②「これはスキャンされたPDFです。・・・」と表示されるので「OCRを実行する」をクリックします。
③OCRのオプションが表示されるので、言語等を選択し、「適用」をクリックします。
④傾きを補正したい場合は「傾き補正」をクリックします。
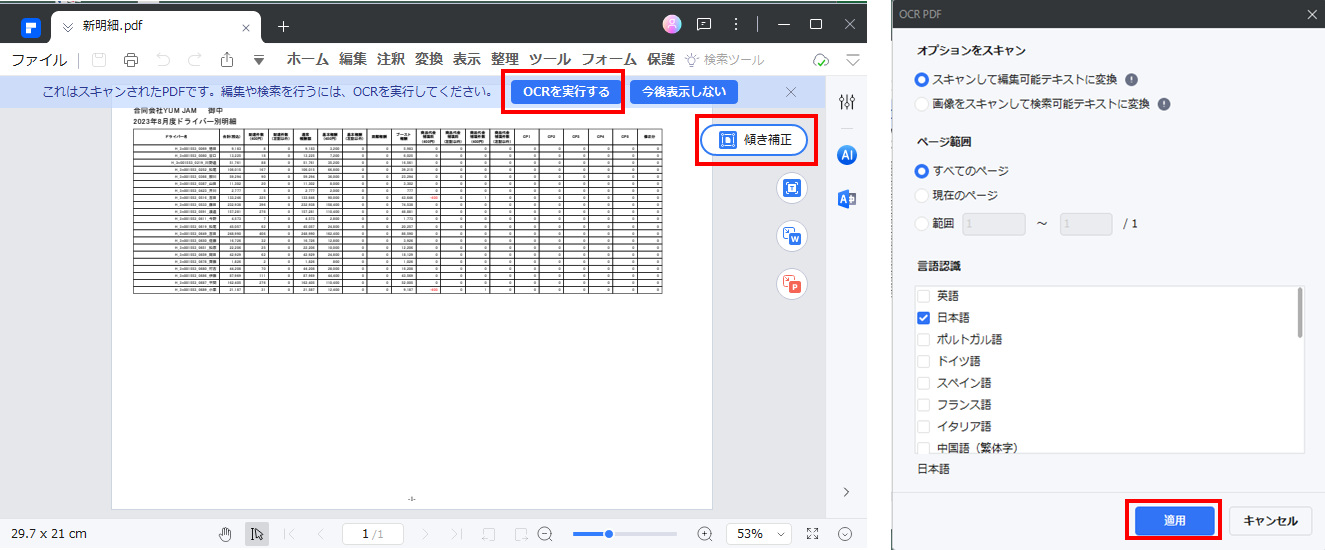
5. 書類・紙をPDF化・電子化する際の注意点
書類や紙をPDF化・電子化する際には、以下の注意点に留意することが重要です:
①プライバシーとセキュリティ:プライバシーとセキュリティを確保するために、機密情報や個人情報が含まれる文書を扱う際には特に注意が必要です。適切なセキュリティ対策を講じ、パスワード設定などのセキュリティ機能を利用して情報を保護しましょう。
②スキャン品質:スキャンする際には、適切な品質設定を行ってください。解像度や色の設定によって、スキャンされた画像のクオリティが変わります。必要な情報が明確に可読な状態で保存されるように注意しましょう。
③文書の整理と命名規則:電子化された文書を効率的に管理するために、適切な整理と命名規則を設定しましょう。一貫性のあるファイル名やディレクトリ構造を使用することで、文書の検索やアクセスが容易になります。
④バックアップとデータ保護:電子化された文書はバックアップを取ることが重要です。定期的にデータのバックアップを行い、データの喪失や破損に備えましょう。
⑤法的要件と規制:保存が義務付けられている帳票をPDF化して運用する場合には、電子帳簿保存法に対応する必要があります。関連する法律や規制を遵守し、必要な法的要件を満たすようにしてください。
まとめ
ここでは、書類や紙情報をPDF化する方法、PDF化・電子化のメリットとデメリット、書類・紙情報をPDF化・電子化する際の注意点などについて説明しました。
オールインワンPDF編集ソフトWondershare PDFelementを使えば、スキャンした紙情報もAIを用いて傾きを修正し、編集可能なPDFに変換することができます。無料の試用版が用意されているので、是非その使い易さをお試しください。
 OCRソフトの紹介
OCRソフトの紹介 スキャン&PDF化
スキャン&PDF化 スキャンPDFの編集
スキャンPDFの編集 スキャンPDFの変換
スキャンPDFの変換 画像化のPDFデーダ抽出
画像化のPDFデーダ抽出 OCR機能活用事例
OCR機能活用事例










役に立ちましたか?コメントしましょう!