PDF保護の小技
 パスワード設定
パスワード設定 パスワード管理
パスワード管理
目次
スナップショットツールを使うと、PDFファイルの一部を画像として抽出し、クリップボードにコピーしたり、そのPDF文書の別の場所、あるいは別のアプリケーションで開いてる文書に貼り付けたりすることができます。
➬関連記事:PowerPointの中にPDFを貼り付ける二つの方法
また、オールインワンPDF編集ソフトPDFelementのキャプチャ機能を利用すれば、そのままJPEG形式等の画像ファイルとして保存したり、そのまま編集したりすることも可能です。

ここでは、2つのソフトのスナップショットツールの使い方を紹介します。
以下のボタンをクリックして、PDFelementを無料ダウンロードして体験してみてください。
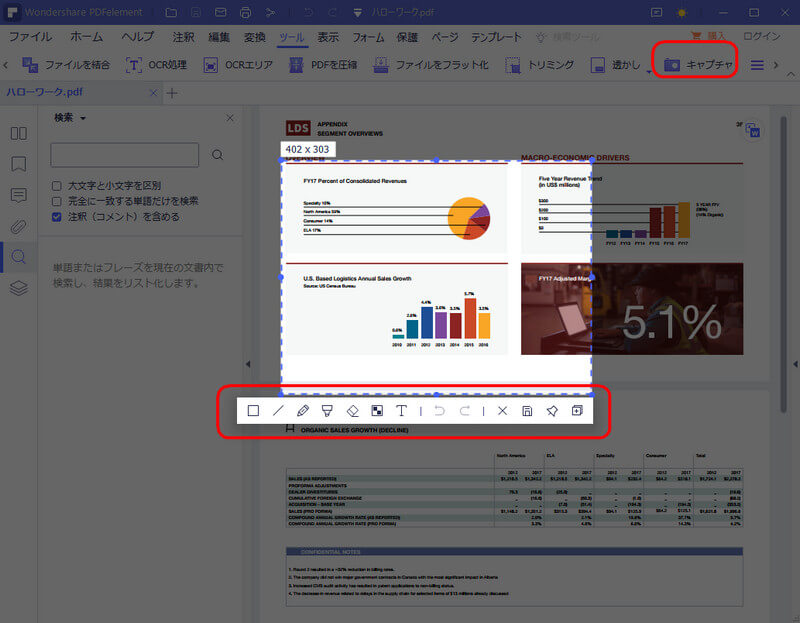
「PDFelement」(PDFエレメント)では、スナップショットをそのまま画像ファイルとして保存できます。
スナップショット範囲選択時に表示されるツールバーの左から順番に以下の編集が可能です。
|
以下のボタンをクリックして、PDFelementを無料ダウンロードして体験してみてください。
➬関連記事:Macでスクリーンショット画像をPDFに
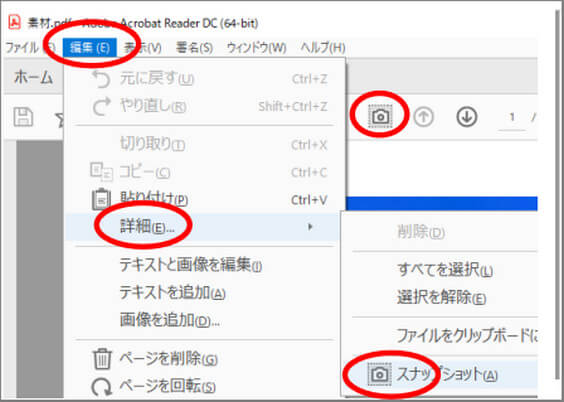
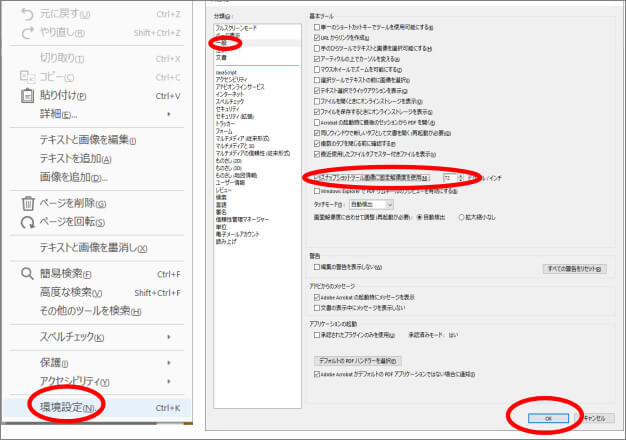
PDFファイルの作成者によってPDFが保護され、コピーが制限されている場合は、テキストや画像をコピーすることはできず、スナップショットも使用できません。
PDFが保護されている場合には、パスワードを入力して保護を解除すれば編集が可能となり、スナップショットツールを使用することが可能となります。
その確認方法と解除方法をPDFelementで紹介します。
①確認方法
・PDFファイルを開いた段階で、「本文書は保護されています・・・」の表示がされる
②解除方法
➬関連記事:PDFのパスワードを解除する5つの方法
PDF編集ソフトのスナップツールについて説明しました。これを使えば、PDF文書の一部を簡単ににコピーして別の文書に貼り付けたり、そのまま画像として保存したり、そのまま編集したりできるので、非常に便利です。
ただし、他人が作成したPDF文書を使用する際には著作権に注意する必要がありますし、また、作者が保護パスワードを使って使用制限をしている場合もあります。何でも自由にコピーして使える、という風には考えないようにしましょう。
スマートに、シンプルに、AI 搭載 PDF ソリューション
・ 第19回、24回、29回Vectorプロレジ部門賞受賞
・ 標準版からプロ版まで、幅広いのニーズに対応
・ Windows、Mac、iOS、Android、クラウドに対応
・ 7x12h体制アフターサービス
この文書または製品に関するご不明/ご意見がありましたら、 サポートセンター よりご連絡ください。ご指摘をお待ちしております!
役に立ちましたか?コメントしましょう!