ビジネスシーンやプレゼンテーションの準備において、PowerPointで作成した資料をメールで送信する機会は非常に多いものです。しかし、ファイルサイズが大きすぎたり、受信者側でファイルが開けないなどのトラブルに遭遇することがあります。本記事では、PowerPointファイルをメールで送る基本的な手順から、問題が発生した際の対処法まで詳しく解説します。
1. PowerPointファイルをメールで送る基本的な手順
PowerPointファイルをメールで送信する基本的な手順は以下の通りです:
①メールソフトを起動し、新規メールを作成します。
・Gmail、Outlook、Thunderbirdなど、使用しているメールクライアントを開きます。
②宛先、件名、本文を入力します。
本文には、添付ファイルの内容や注意点を簡単に説明しておきましょう。
③「添付ファイル」または「クリップ」アイコンをクリックします。
・メールソフトによってアイコンの形状や位置が異なる場合がありますが、通常はペーパークリップのアイコンが使用されています。
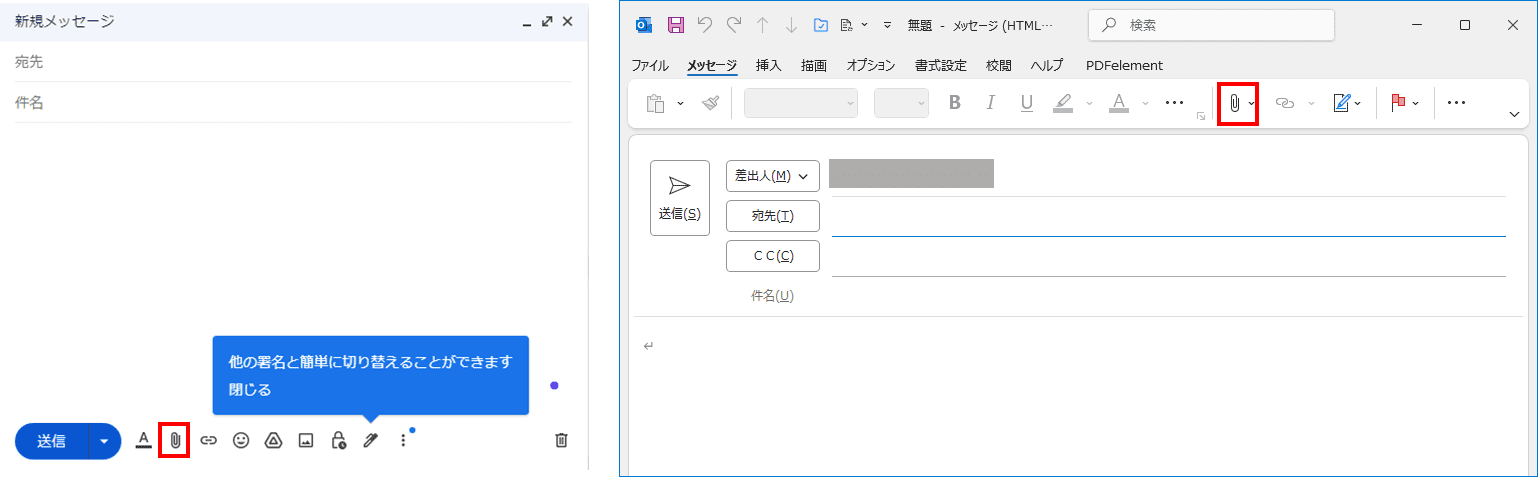
【Gmail】 【Outlook】
④ファイル選択ダイアログから送信したいPowerPointファイルを選択します。
⑤添付が完了したら、メールを送信します。
・送信前に、添付ファイルが正しく表示されているか確認しましょう。
2. PowerPointファイルをメールで送れない時の対処法
2.1 PowerPointファイルをメールで送れない原因
PowerPointファイルをメールで送れない主な原因には以下のようなものがあります:
①ファイルサイズが大きすぎる
多くのメールサーバーでは、添付ファイルのサイズ制限があります(一般的に10MB~25MB程度)。
②メールサーバーの設定による制限
社内のセキュリティポリシーにより、特定の拡張子のファイルが制限されている場合があります。
③受信者側のセキュリティ設定
受信者のメールクライアントやサーバーのセキュリティ設定により、添付ファイルがブロックされる場合があります。
2.2 ファイルサイズが大きすぎてPowerPointファイルをメールで送れない時の対処法
(1) zip等に圧縮
ファイルサイズが大きい場合、以下の手順でzip形式等に圧縮することで、送信できる可能性があります。
①PowerPointファイルを右クリックし、「送る」→「圧縮(zip形式)フォルダー」を選択します。
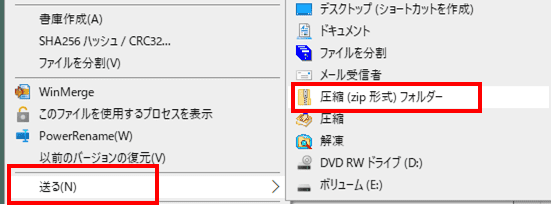
② 作成されたzipファイルをメールに添付します。
圧縮率は内容によって異なりますが、通常10%~30%程度のサイズ削減が期待できます。
Windowsの場合は標準機能で圧縮できますが、Macの場合は「ファイル」→「圧縮」を選択します。
(2) PowerPointに付属の画像圧縮機能を利用
PowerPointには画像を圧縮する機能が組み込まれていて、以下の手順で圧縮できます。
①PowerPointでファイルを開き、画像を選択します。
②「図の形式」タブ→「図の圧縮」を選択します。
③圧縮オプションを選択し、「OK」をクリックします。
・ 解像度:「電子メール用」など、目的に応じて適切な解像度を選択します。
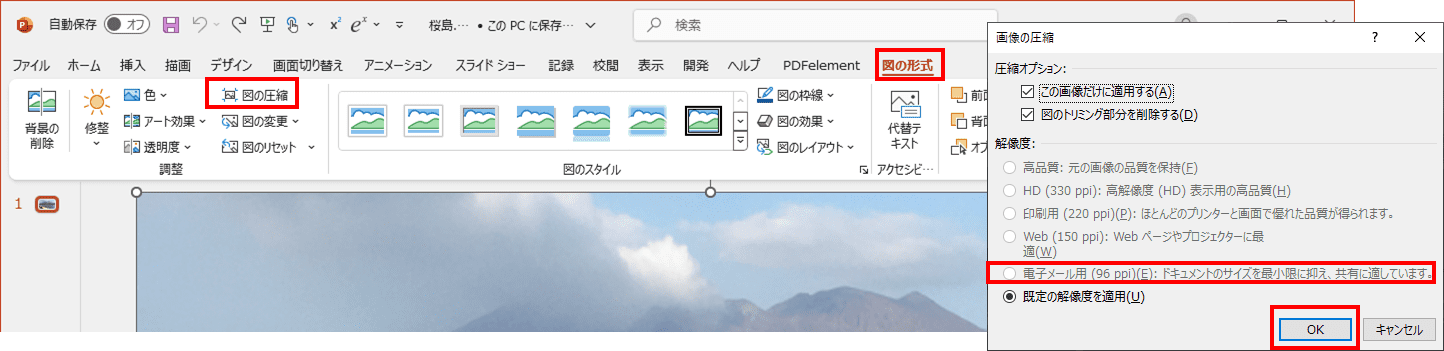
④保存して、圧縮されたファイルをメールに添付します。
この方法はPower Pointのまま送れるメリットがあり、特に画像を多く含むプレゼンテーションで効果的です。
ただし、やり直しができるように、圧縮前のオリジナルファイルは別途保存しておくことをおすすめします。
(3) PDFファイルに変換する
以下の手順でPowerPointファイルをPDFに変換することで、ファイルサイズを削減し、互換性の問題も解決できます。
①PowerPointでファイルを開きます。
②「ホーム」タブ→「エクスポート」→「PDF/XPSドキュメントの作成」を選択します。
③「PDF/XPSドキュメントの作成」ボタンをクリックします。
④保存先とファイル名を指定し、「発行」をクリックします。
⑤作成されたPDFファイルをメールに添付します。
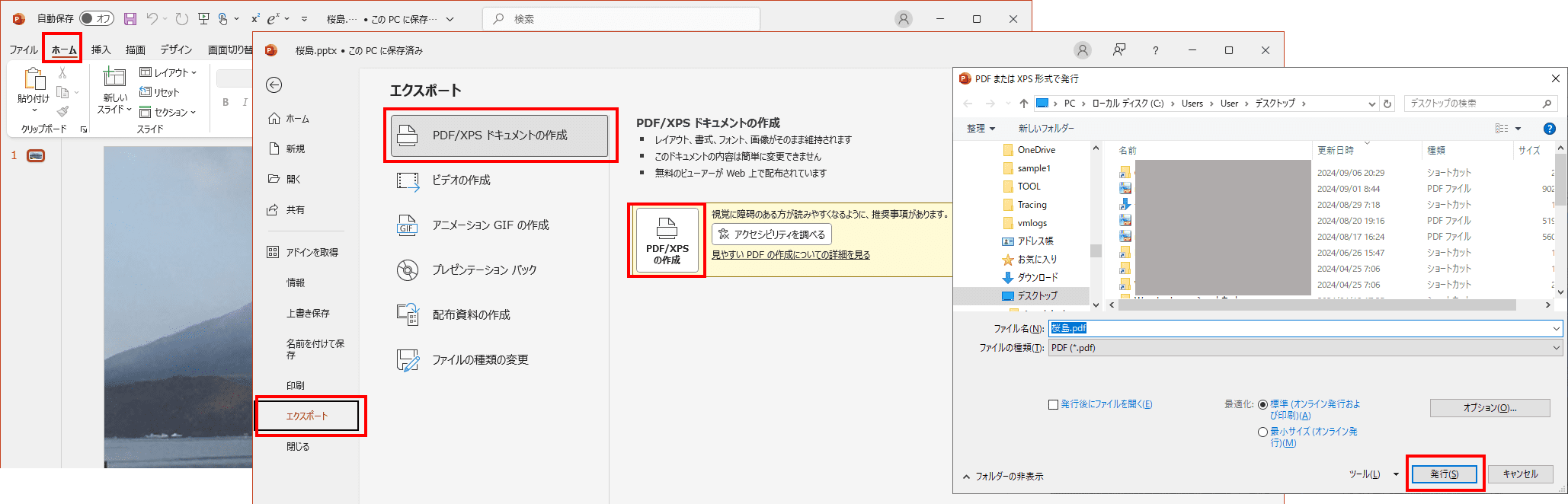
「ファイル」タブ→「名前を付けて保存」でPDF形式を選択することでも変換できます。
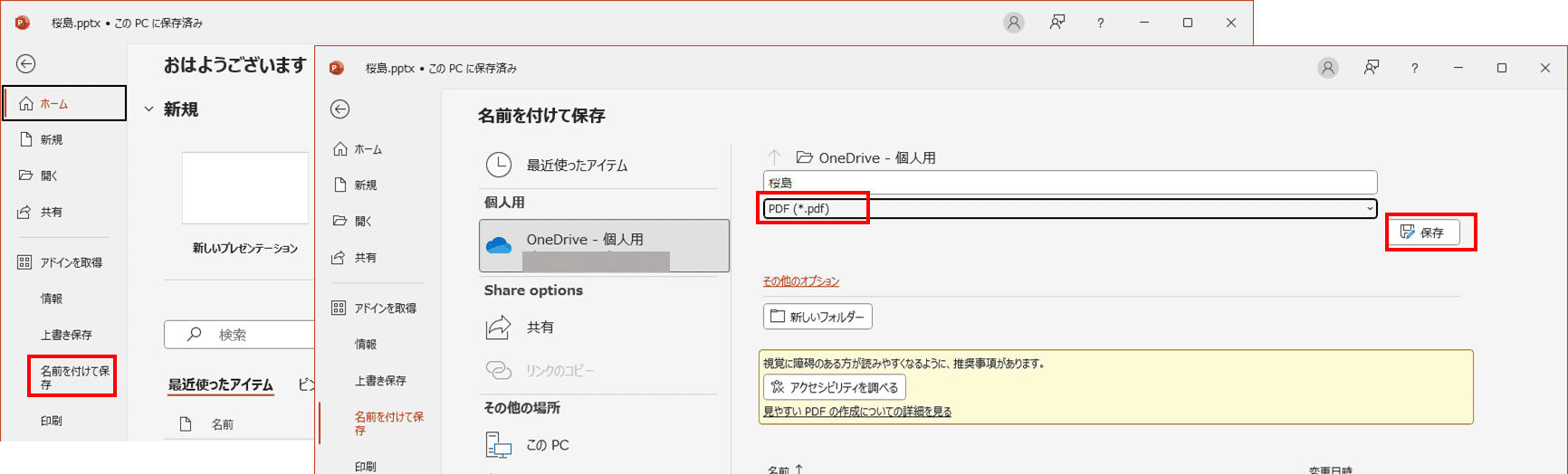
また、PDFelementを使用すれば、受信者がPDFファイルを再びPowerPoint形式に戻すことができます。受信者側でPDFファイルを編集する必要がある場合には、とても便利です。
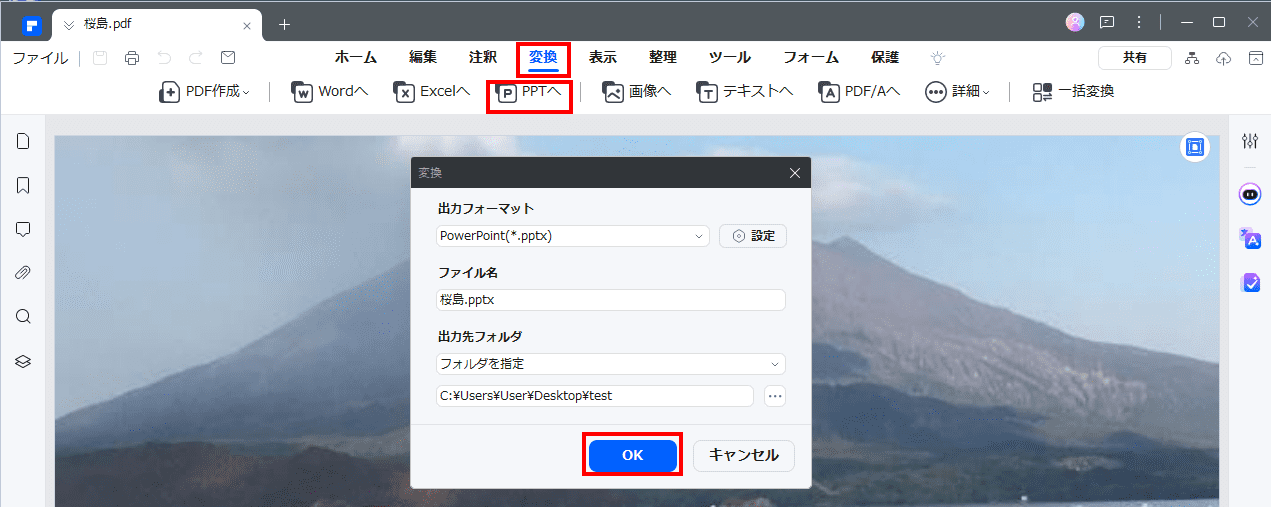
PDFelementは、PDF編集のあらゆる面で優れたソフトウェアですPDFの編集、変換、圧縮、ページ整理など、幅広い作業を効率的に行えます。G2の2024年度最優秀ソフトウェア賞」およびVectorプロレジ部門賞を受賞しており、信頼性の高いソフトです

3. メールの添付ファイルが開けない原因と対処法
受信者側で添付ファイルが開けない場合の主な原因と対処法は以下の通りです。
(1) ソフトウェアの互換性の問題
①原因:送信者と受信者のPowerPointのバージョンが異なる場合に発生
②対処法:
・互換モードでの開封を試みる
・最新バージョンへのアップデートを行う
・送信者に古いバージョンでの保存、再送を依頼する
(2)ファイルの破損
①原因:ダウンロード中やメール送信中にファイルが破損する場合がある
②対処法:
・送信者に状況を説明し、再送を依頼する
・別のメールクライアントでの受信を試みる
・データ復旧サービスに依頼する(費用を確認したうえで)
(3) セキュリティ設定による制限
①原因:企業のセキュリティポリシーや個人のセキュリティソフトによるブロック
②対処法:
・ITサポートに相談し、セキュリティ設定の確認・変更を依頼する
・一時的にセキュリティ設定を緩和して開封を試みる(リスクを十分に理解したうえで)
(4) ウイルス対策ソフトによるブロック
①原因:添付ファイルをウイルスと誤認識している可能性がある
②対処法:
・ウイルス対策ソフトの定義ファイルを最新にアップデートする
・一時的にウイルス対策ソフトを無効にして開封を試みる(リスクを理解したうえで)
(5) 添付ファイルの名前が文字化けしている
①原因: 送信者が正しい形式でファイルを送信しなかった
②対処法:送信者に状況を説明し、再送を依頼する
(6) ファイルサイズが大きすぎる
①原因:ファイルサイズが受信者のメールクライアントやサーバーの容量制限を超えた
②対処法:送信者に、容量を減らした再送を依頼する
4. PowerPointファイルをメールで送る際のその他の注意点
① ファイル名に注意
・日本語や特殊文字を避け、英数字のみを使用することをおすすめします。
② 事前テスト
・重要なプレゼンテーションの場合は、別のメールアドレスに送信して正常に開けるか確認することをおすすめします。
・可能であれば、受信者と同じ環境(OSやソフトウェアのバージョン)でテストすると良いでしょう。
③ バージョンの確認
・受信者のPowerPointのバージョンを事前に確認し、必要に応じて互換性のある形式で保存します。
・「ファイル」→「名前を付けて保存」→「PowerPoint 97-2003 プレゼンテーション (* .ppt)」形式で保存します。
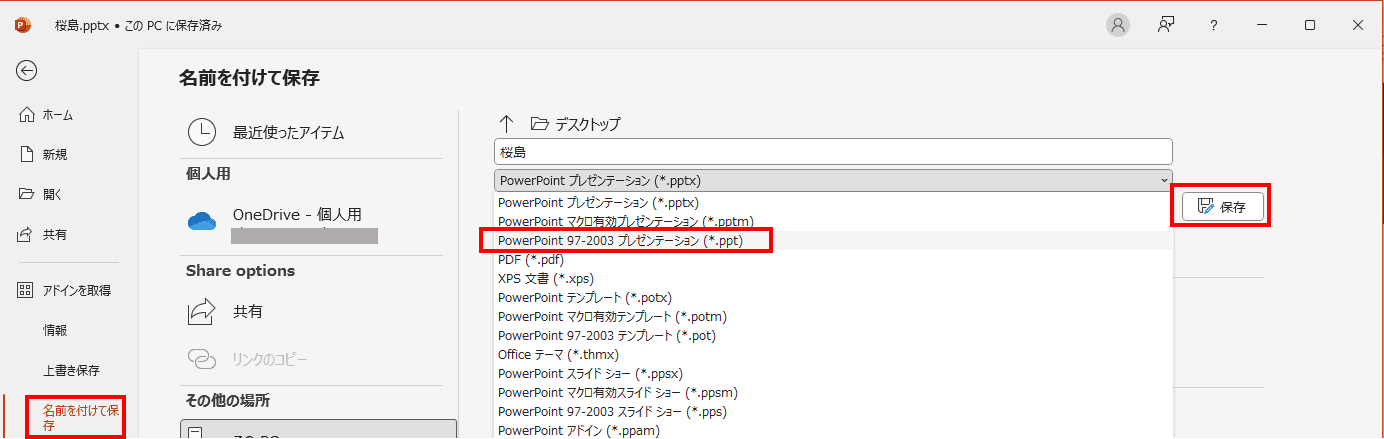
④ フォントの埋め込み
・特殊なフォントを使用している場合は、フォントを埋め込んで送信することで、レイアウトの崩れを防ぐことができます。
・「ファイル」→「オプション」→「保存」→「フォントを埋め込む」にチェックを入れます。
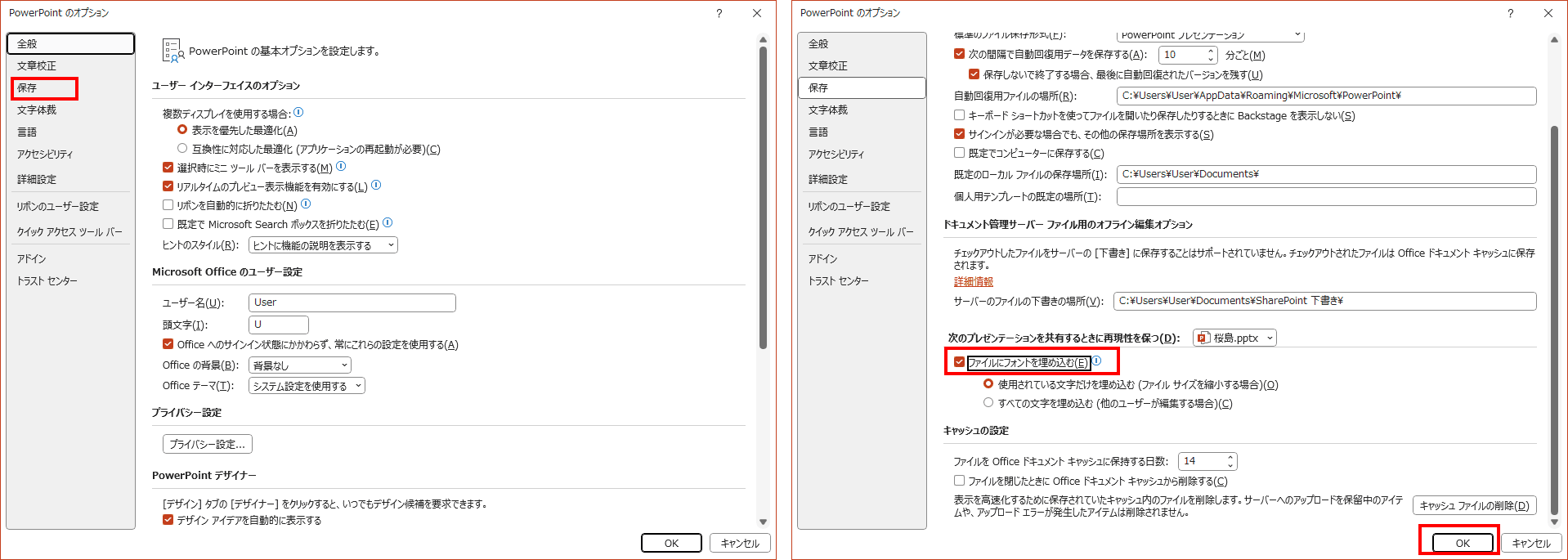
⑤ セキュリティ設定
・機密情報を含む場合は、パスワード保護を設定することをおすすめします。
・「ファイル」→「情報」→「プレゼンテーションの保護」→「パスワードを使用して暗号化」を選択します。
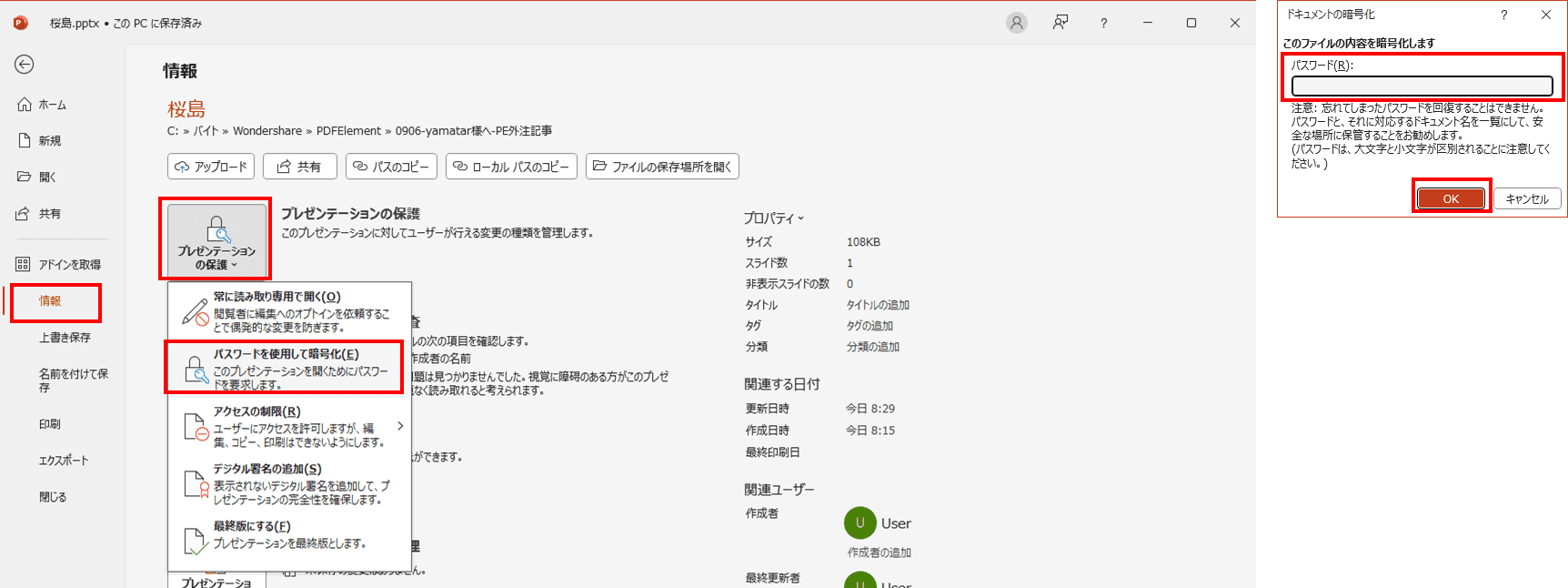
⑥ オンラインストレージの利用
・メールの添付容量を超える場合は、Dropbox、Google Drive、OneDrive、PDFelement Cloudなどのオンラインストレージの利用を検討します。
⑦ プレビュー機能の活用
・一部のメールクライアントでは、添付ファイルのプレビュー機能があります。送信前にプレビューで内容を確認することで、誤送信を防ぐことができます。
⑧ バックアップの作成
・重要なプレゼンテーションファイルは、送信前に必ずバックアップを作成しておきましょう。
まとめ
ここでは、PowerPointファイルをメールで送る方法と、発生しうる問題への対処法を詳しく解説しました。これらの方法を活用することで、スムーズなファイル共有が可能になります。ビジネスシーンでのコミュニケーションをより円滑にするために、ぜひ参考にしてください。










役に立ちましたか?コメントしましょう!