Q:取引先にpdfを資料として渡す際、見られたくない情報がある時はどのようにしていますか?
A:社外秘にしたい情報を見えなくするのに便利な機能が「墨消し」です。pdfを編集するソフトのなかには、墨消しツールが使えるものもあり、文章を隠すこともできます。そこで今回は、pdfの墨消しができるソフトの紹介と使い方について説明していきます。以下では、その中の一つソフトPDFelementで、無料でダウンロードできます。
目次:
pdfの墨消しとは?
pdfの墨消しというと文章を黒くマーキングすれば良いと考えている人も少なくありません。ただ、黒く塗り潰しただけでは、文章は完全に削除はできないため、情報はpdf上に残ったままになります。このような状態のままpdfを公開するのは個人情報の観点からもとても危険です。
pdfを墨消しする際には、専用の墨消しソフトを使って関連データまで全て削除しなければなりません。墨消しのソフトは、pdfの編集ソフトのなかに機能として入っています。無料で使えるソフトもあるため、使い勝手を確認してから業務に合うものを選ぶこともできます。官公庁や企業が使っているソフトもあるので、セキュリティ面でも安心して使えます。資料の修正等で頻繁にソフトを使用する時は、有料への検討をするとpdfによる資料の作成がしやすくなるでしょう。
pdfの墨消しができるフリーソフト6選
1.PDFelement
使う手順:
・PDFelementが起動したら墨消ししたいpdfをドラッグして表示をします。
・「保護」タブを選び、「墨消しとしてマーク」をクリックします。(*プロテクトを選ぶと墨消しと表示されるのでOKボタンをクリックしてください。)
・墨消しをしたい部分をマークすると赤い枠が表示されます。
・プロパティを選んで「墨消しを適用」をクリックします。最終確認のポップアップをOKすると完了です。墨消しをしたい部分が複数ある時は、一括墨消しを適用するとスピーディに作業が行えます。
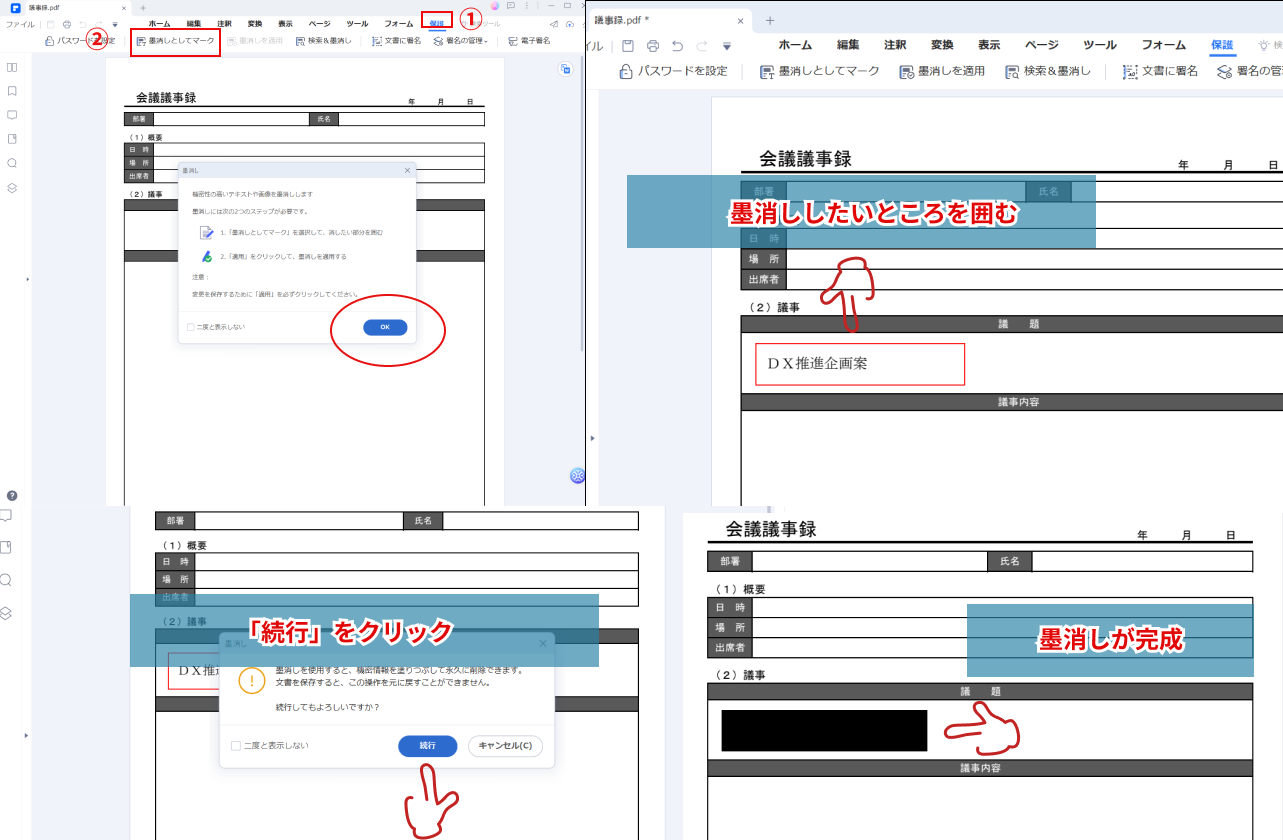
2. Hipdf
Hipdfのメリットは、無料であっても広告がないのでスムーズな作業ができます。また、Chrome、FireFox、IE、Safariといった全てのブラウザに対応します。
使う手順:
[ PDF 墨消し ] オンラインページを開き、墨消しをしたいファイルをドラッグして表示して、編集作業を行います。墨消しをしたpdfを編集完了後は、ダウンロードをして保存することが可能です。
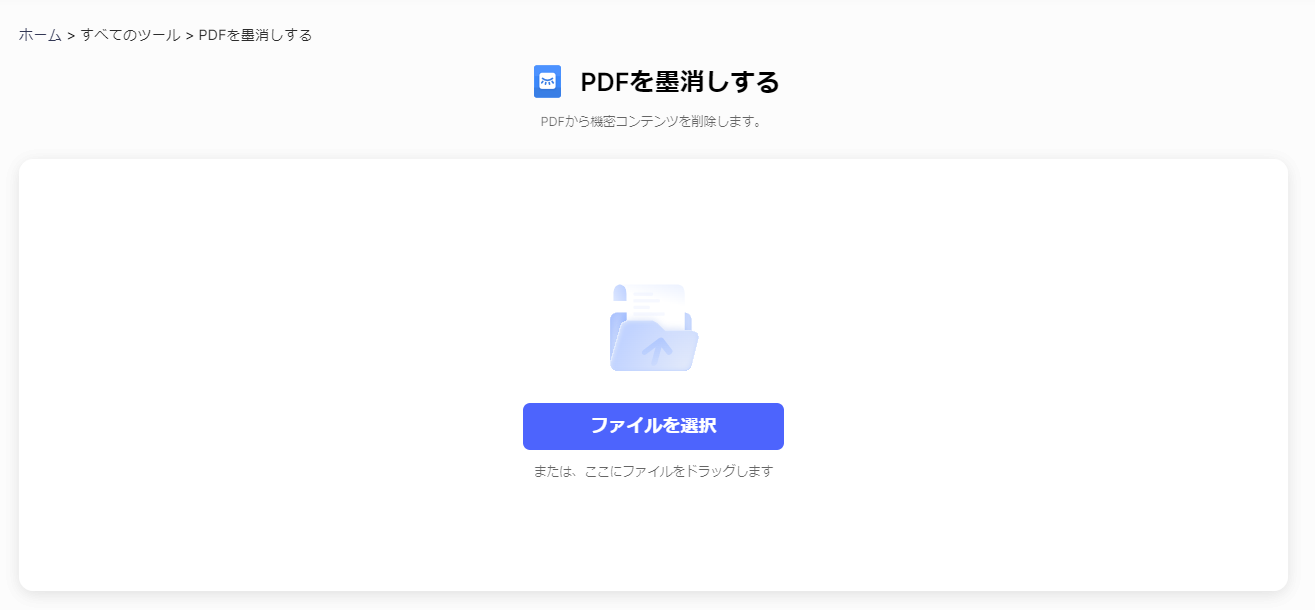
3.Smallpdf
Smallpdfのメリットは、パソコンだけでなくスマートフォンからも編集ができることです。ISO認定も受けており、セキュリティ面でも安全なソフトになっています。デメリットは、墨消し等の編集機能を使った後に文字化けを起こします。ブラウザの状態によっては、編集をしてもプロセスが完了しないまま終了してしまうこともあります。
使う手順:
パソコン、スマートフォン、それぞれOSにあったアプリをダウンロードします。Chromeの拡張機能やG Suiteアプリ、Drop Boxアプリダウンロードしておくと編集がしやすくなります。アプリのダウンロード後、pdf編集機能で文章の墨消しをしたら完了です。
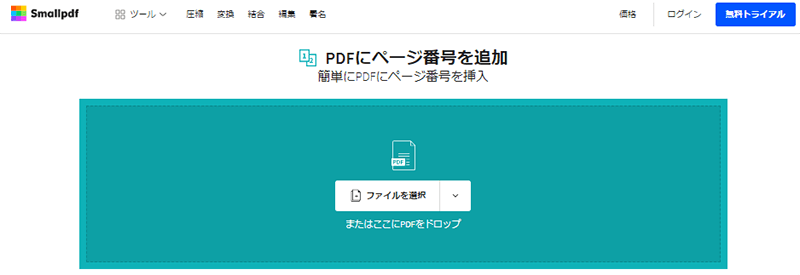
4.LibreOffice
LibreOfficeのメリットは、世界中の政府機関や企業、大学といった施設で使われていることでしょう。word、Excel、PowerPoint、Accessといったツールとの互換性もあり、pdfの変換もしやすくなっています。デメリットは、LibreOfficeで編集をしようとするレイアウトが崩れやすいということです。墨消しをする際も位置がずれてしまう可能性があります。
使う手順:
LibreOfficeのソフトから最新版をダウンロードし、LibreOffice Writerを起動します。画面が表示されたら、pdfの編集を始めます。墨消しが終了したらpdf画面の保存をしてください。
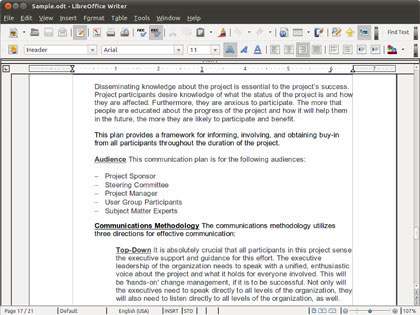
5.PDF24
PDF24のメリットは、無料/0でありながら無制限で墨消しをはじめとする編集作業を行えます。機能がわかりやすく表示されているので、アイコン部分をクリックするだけで編集ができます。デメリットは、ダウンロードのみではオンライン上では編集作業が行えないことです。墨消し等の作業を行う時は、ダウンロード後インストールが必要になります。
使う手順:
サイトからダウンロード後、インストールを行います。墨消しというアイコンをクリックして、pdfの編集画面を挿入します。墨消し作業を行ったら、保存をして終了です。
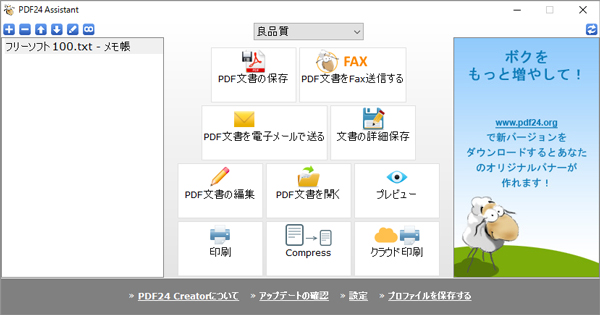
6.avepdf
avepdfのメリットは、最大ファイルサイズが500MBまでなので、大きな容量のpdfも編集が可能なことです。また、文章は全て暗号化されるため、セキュリテイ対策もしっかりしています。デメリットは、ファイルのクラウドに保存されてしまうことがあり、見つけるのに一苦労します。保存する際にダウンロードを選ぶといった注意が必要です。
使う手順:
PDFの編集をクリックして、ファイルをダウンロードすると画面が起動します。墨消し作業を終えたらダウンロードを選べば、保存ができます。
pdfの墨消しにおける3つのメリット
機密情報を完全に消去することができる
pdfの文書は黒く塗り潰しただけでは、機密情報は完全に消去はできません。pdfの編集ソフトの機能にある墨消しは、黒く塗り潰すだけではなく、完全に削除することも可能です。pdf上の個人情報や社外秘にしなければならない情報を全て消去します。
墨消しに関連するデータも消去が可能
pdf上の個人情報は、黒塗りをしただけでは関連データはそのまま残ってしまいます。墨消しをして、情報を完全に削除すれば関連するデータの消去も可能になります。墨消しは元のテキストやデータを全て消し去りたい時に有効な方法です。
第三者への情報漏洩が防げる
黒塗りの状態ではテキストの文書を抜き出すことが可能ですが、墨消しをすることで完全に削除することができます。pdfの資料を第三者に渡した際の情報漏洩も避けられます。社外秘となっている情報を不用意に持ち出されずに済みます。
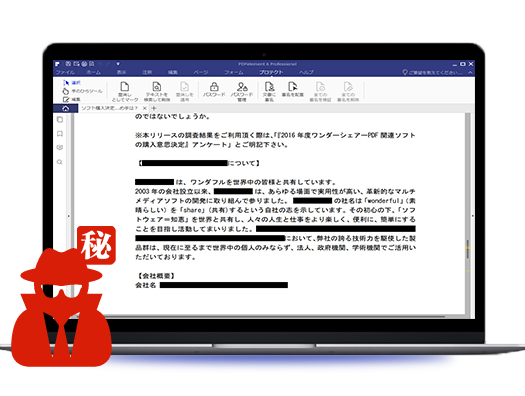
まとめ
pdfに記載されている個人情報をはじめとする機密情報は取り扱いを注意しないと情報漏洩の原因になります。pdfの文書を墨消しする時は、ただ黒く塗り潰すだけでなく、データを完全に消去するようにしましょう。そのためには、pdfの編集ソフトに入っている専用の墨消しソフトを使って墨消し作業をするのがおすすめです。無料のものの他に「PDFelement」(PDFエレメント)のような高機能のソフトもあるので、利用頻度に合わせて選んでください。
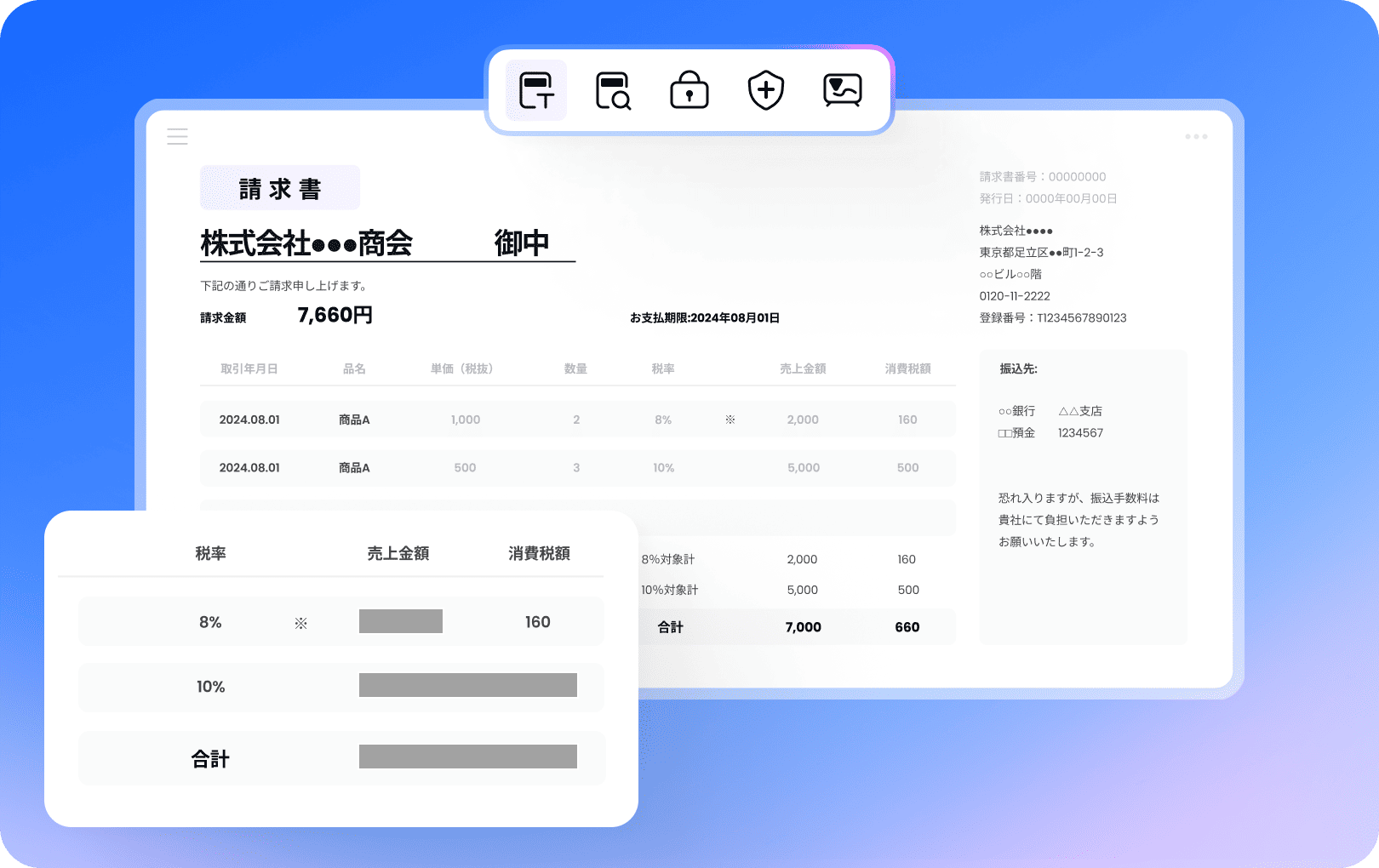











役に立ちましたか?コメントしましょう!