はじめに
「PDFファイルの文字や画像を修正するにはどうしたらいいでしょうか?具体的な方法を教えていただけると嬉しいです」
この記事は、こんな疑問を抱えている方が対象。
結論から言うと、PDFファイルの文字や画像、リンクを修正したい場合は以下のPDF編集ツールを使用すれば解決できます。
- PDFelement
- Adobe Acrobat Reader
それぞれには文字や画像、リンクを修正できる機能が搭載されているほか、スキャンしたPDFの傾きも修復することが可能です。
この記事は、PDFファイルの文字や画像などを修正する方法についてまとめました。
ファイルの修正が必要な方は、ぜひ参考にしてみてください。
目次:
1.PDF内の文字を修正する方法
PDFファイル内の文字を修正する方法について解説します。
それぞれ修正する流れは同様ですが、使用する機能やツールが異なるので注意してください。
1.1 PDFelement編
PDFelementで文字を修正する手順は以下のとおりです。
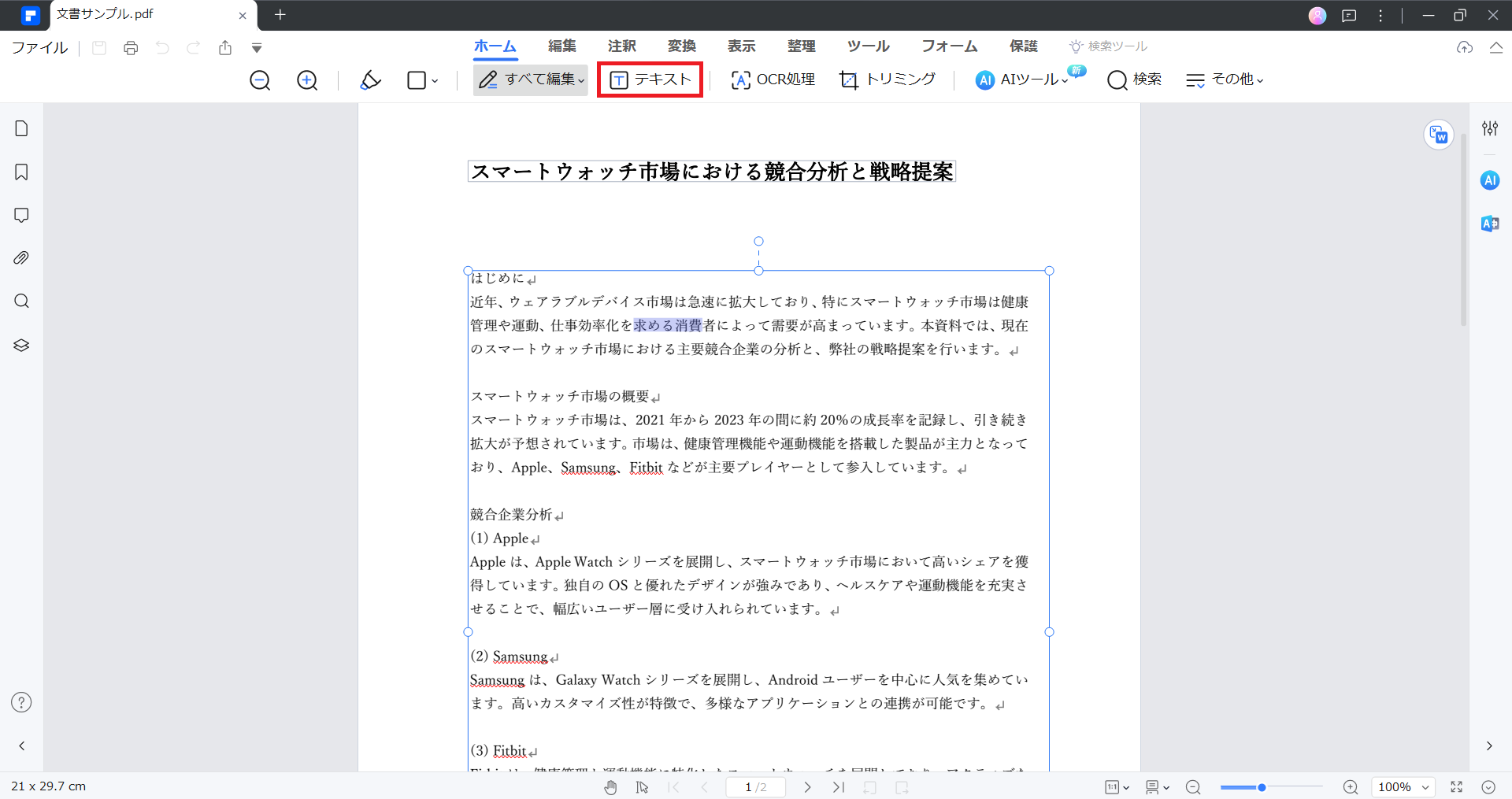
1. PDFelementを起動する
2. 修正したいPDFファイルを開く
3. 「ホーム」から「テキスト」を選択
4. 修正したい個所を修正する
以上で完了です。
関連記事:
無料でPDFを書き込む:PDFファイルに文字入力する方法>>
PDF書き込みできない原因とその対応策>>
1.2 Adode Acrobat Reader編
Adobe Acrobat Readerで文字を修正する手順は以下のとおりです。
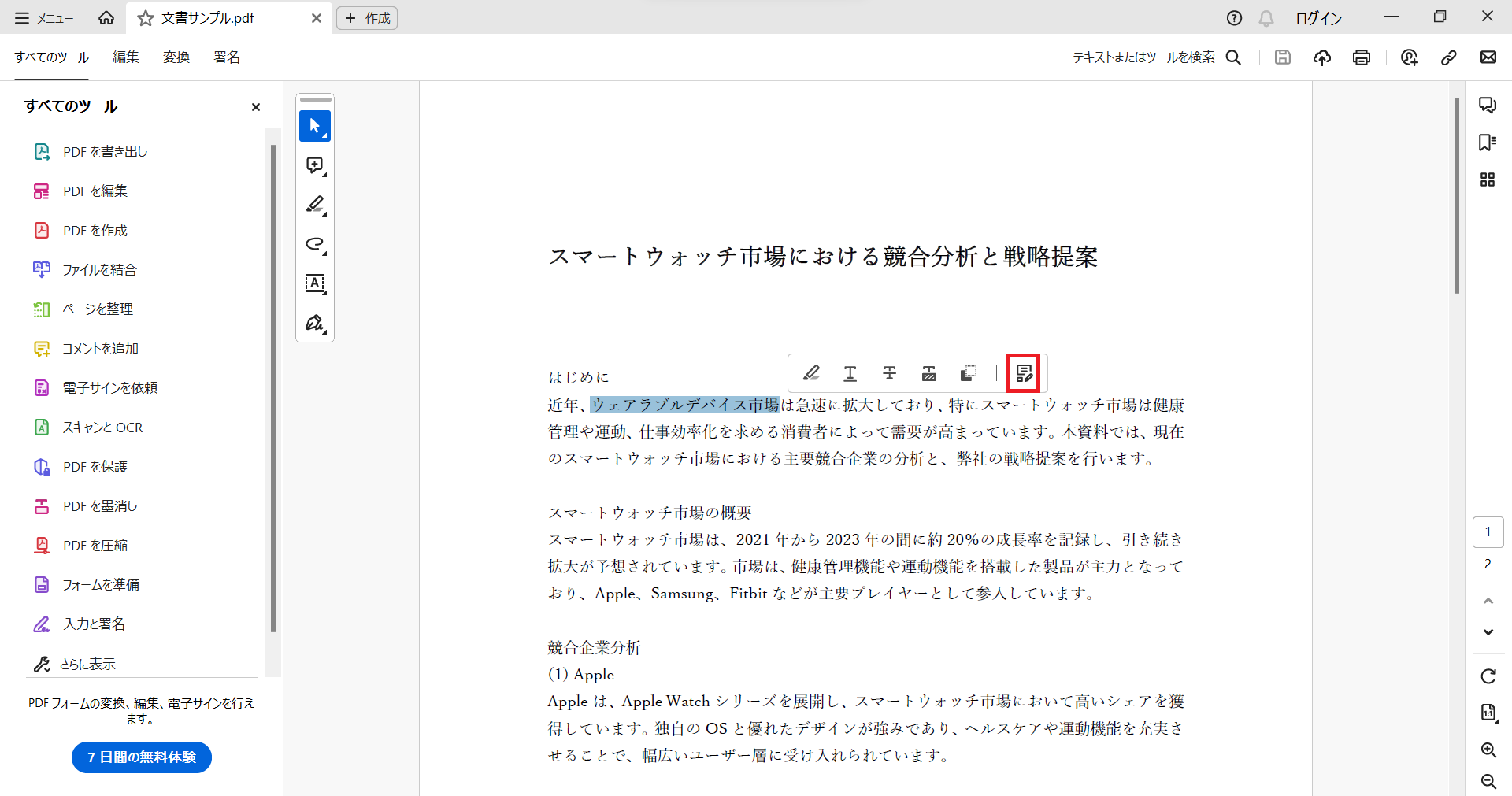
1. Adobe Acrobat Readerを起動する
2. 修正したいPDFファイルを開く
3. 修正したい文字を選択する
4. 表示されるポップアップから「PDFを編集」をクリック
5. 修正をおこなう
以上で完了です。
2.PDFファイル内の画像を修正する方法
PDFファイル内の画像を修正する方法について解説します。
それぞれ修正する流れは同様ですが、使用する機能やツールが異なるので注意してください。
2.1 PDFelement編
PDFelementで画像を修正する手順は以下のとおりです。
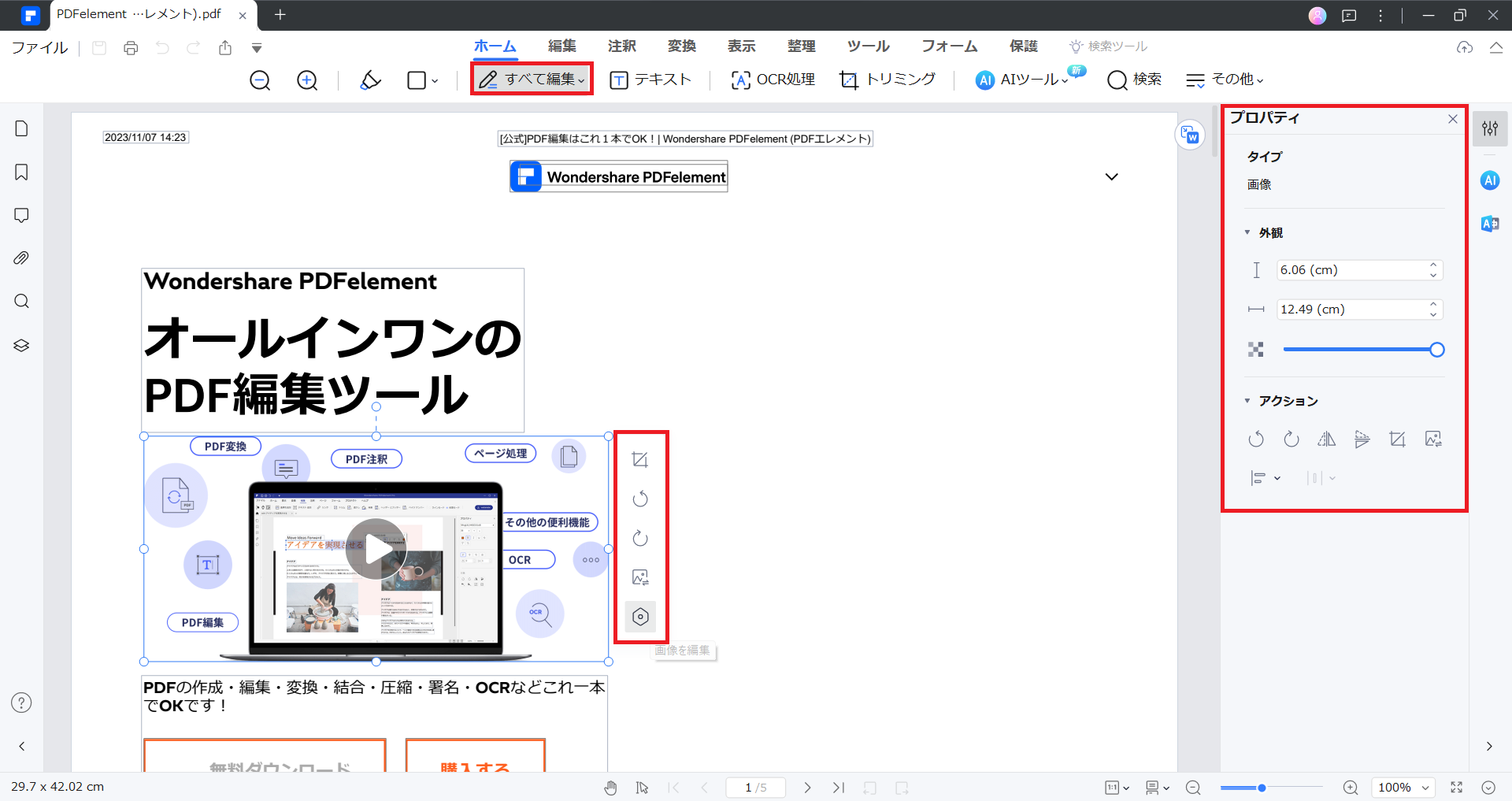
1. PDFelementを起動する
2. 修正したいPDFファイルを開く
3. 「ホーム」から「すべて編集」を選択
4. 編集したい画像を選択する
5. 専用ポップアップからお好みの編集機能を選ぶ
6. 右側に表示されるプロパティで編集をおこなう
以上で完了です。
関連記事:PDFの画像を編集するにはどうしたらいい?PDFelementで簡単解決!>>
2.2 Adode Acrobat Reader編
Adobe Acrobat Readerで画像を修正する手順は以下のとおりです。
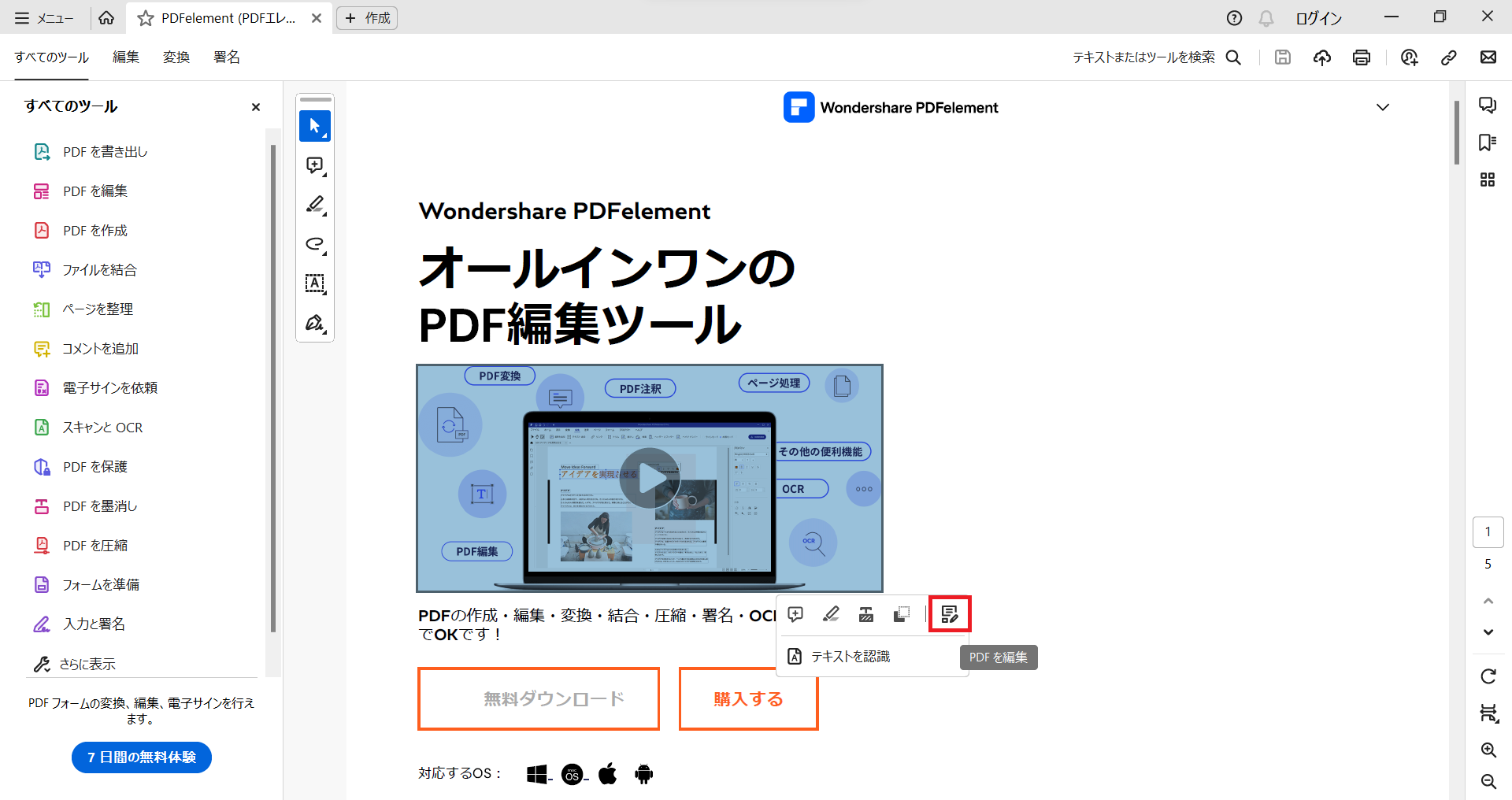
1. Adobe Acrobat Readerを起動する
2. 修正したいPDFファイルを開く
3. 修正したい画像を選択する
4. 専用ポップアップから「PDFを編集」をクリック
5. 編集をおこなう
以上で完了です。
3.PDFファイル内のリンクを修正する方法
PDFファイル内のリンクを修正する方法について解説します。
それぞれ修正する流れは同様ですが、使用する機能やツールが異なるので注意してください。
3.1 PDFelement編
PDFelementでリンクを修正する手順は以下のとおりです。
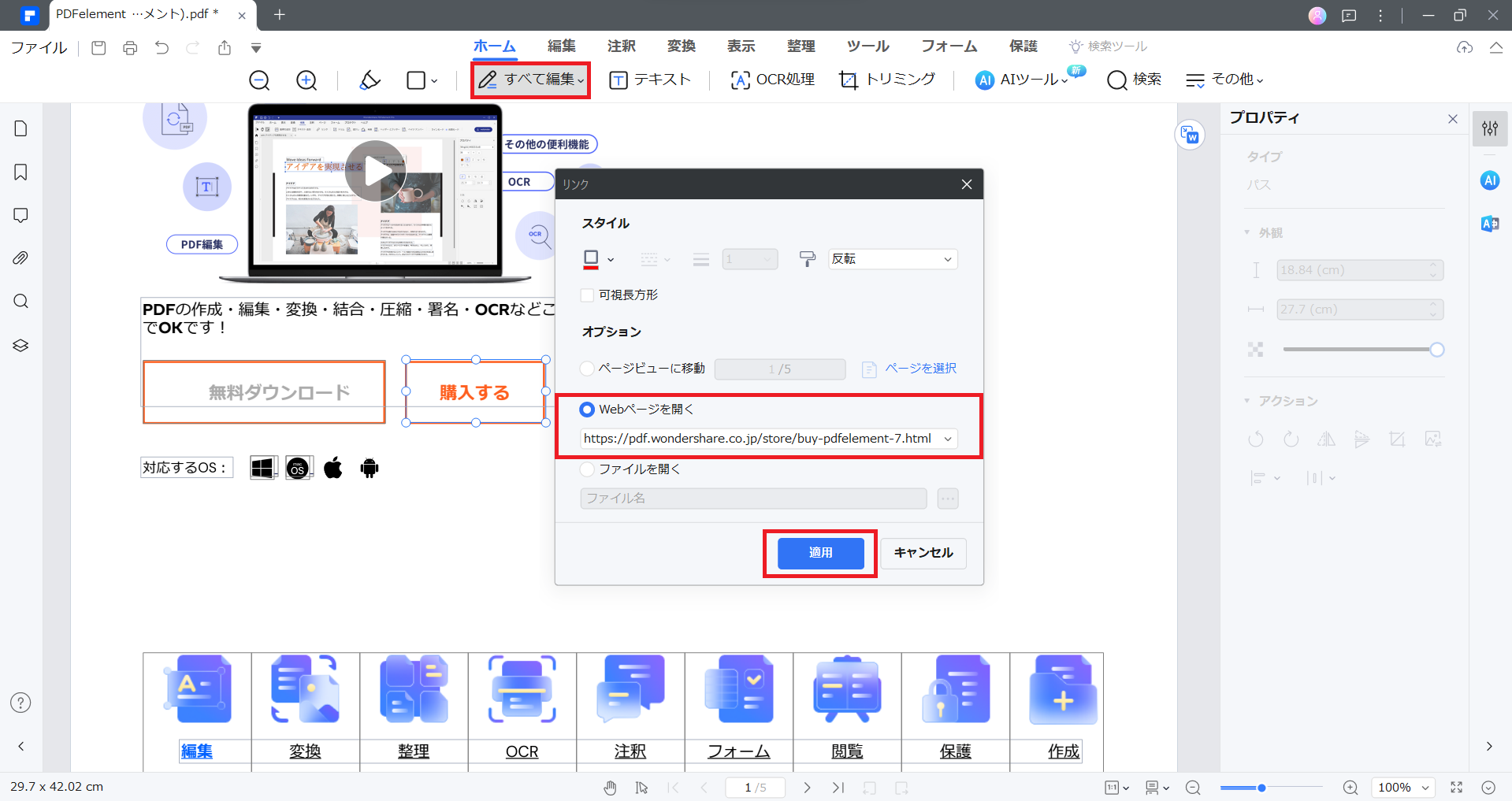
1. PDFelementを起動する
2. 修正したいPDFファイルを開く
3. 「ホーム」から「すべて編集」を選択する
4. 修正したいリンクを選択
5. 右クリックから「編集」をクリック
6. 専用ポップアップの「Webページを開く」にてURLを修正
7. 「適用」をクリックする
以上で完了です。
合わせて読みたい:PDF内のテキストにリンクを張るときの編集方法とは?>>
3.2 Adode Acrobat Reader編
Adobe Acrobat Readerでリンクを修正する手順は以下のとおりです。
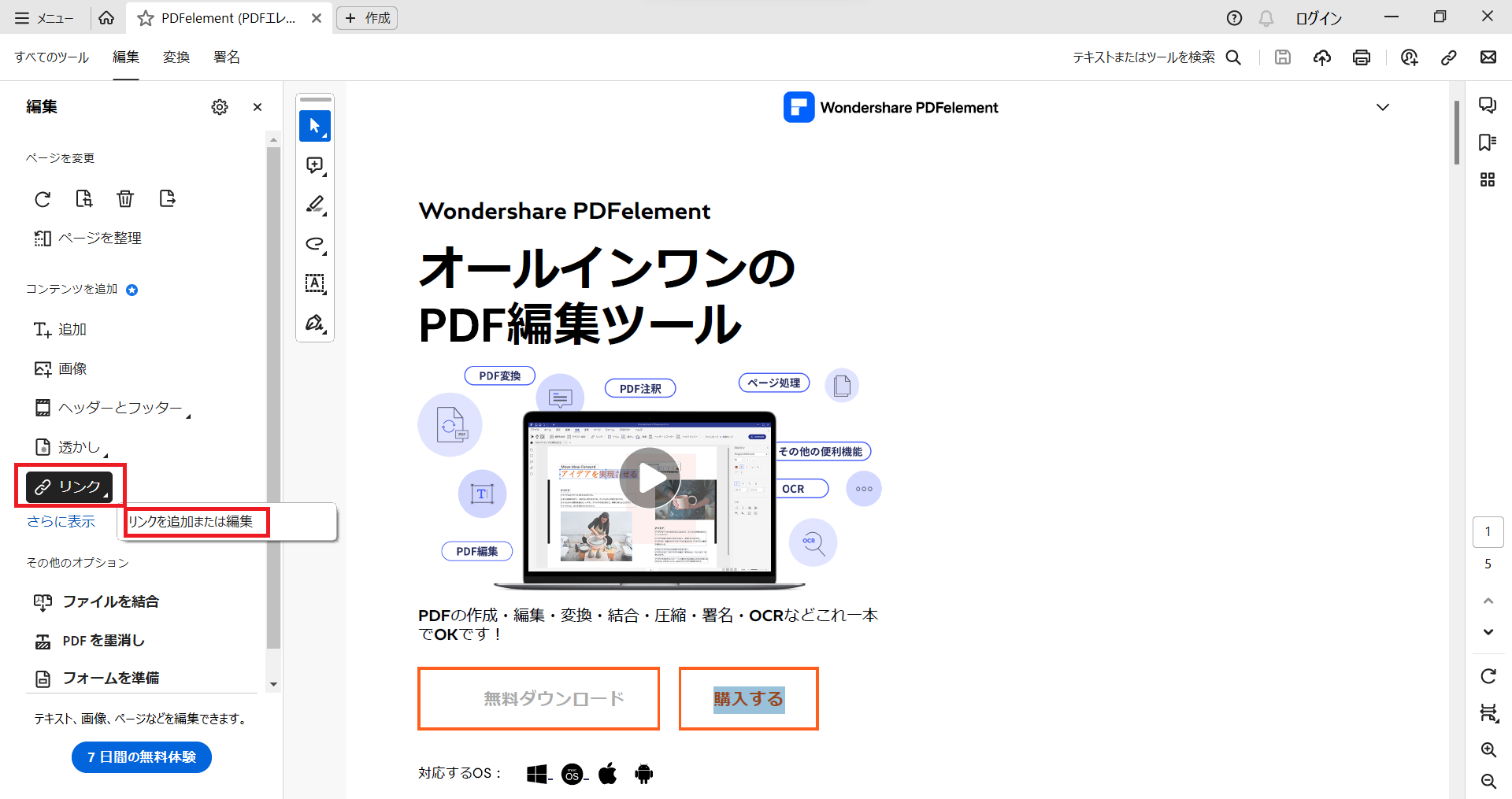
1. PDFelementを起動する
2. 修正したいPDFファイルを開く
3. 修正したいリンクを選択する
4. 「編集」から「リンク」を選択
5. 「リンクを追加または編集」をクリックする
6. 修正をおこなう
以上で完了です
4.スキャンしたPDFの傾きを補正する方法
スキャンしたPDFファイルの傾きを補正する方法を解説します。
それぞれ補正する流れは同様ですが、使用する機能やツールが異なるので注意してください。
4.1 PDFelement編
PDFelementで傾きを補正する手順は以下のとおりです。
1. PDFelementを起動する
2. 傾きを補正したいPDFファイルを開く
3. 画面右上にある「傾き補正」アイコンをクリック
以上で完了です。
4.2 Adode Acrobat Reader編
Adobe Acrobat Readerで傾きを補正する手順は以下のとおりです。
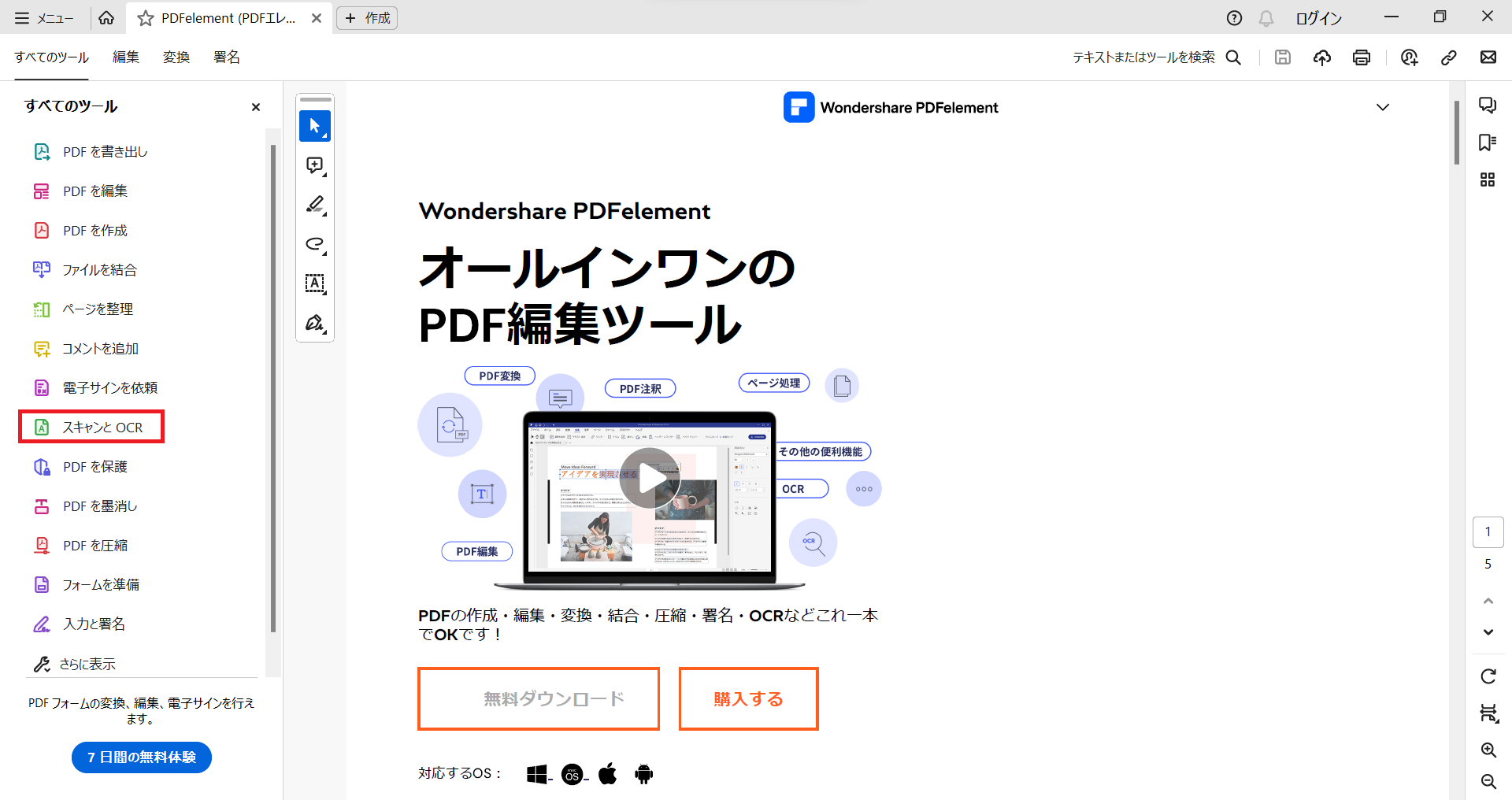
1. Adobe Acrobat Readerを起動する
2. 傾きを補正したいPDFファイルを開く
3. 「すべてのツール」から「スキャンとOCR」をクリック
4. 現在のページを選択する
5. 「補正」をクリックする
以上で完了です。
5.PDFファイル内の文字、画像・リンクを修正する際の注意点
PDFファイル内の文字、画像、リンクを修正する際の注意点を以下にまとめます。
1. 編集ツール選びを間違えない
PDFファイルの編集には専門的なソフトウェアが必要です。PDFelementやAdobe Acrobatを基準に、信頼性の高いツールを選びましょう。
2. オリジナルファイルのバックアップを取っておく
編集前にオリジナルのPDFファイルをバックアップしておきましょう。万が一トラブルが起きても、元のファイルを保持しておけばやり直しができます。
3. フォントとスタイルの一貫性
テキストを編集する際は、元のフォント、サイズ、色と一貫性を保つことが重要です。フォントが異なると、文書全体の見栄えが損なわれる可能性があります。
4. 画像の品質を保持する
画像を置換または編集する際は、解像度やサイズを適切に調整し、元の画像との品質の差が生じないよう注意しましょう。
5. リンクの正確性
ハイパーリンクを修正する場合は、リンク先が正確であることを確認しましょう。さらにリンクテキストが読者にとって見やすいかどうかも確認してください。
6. レイアウトの整合性
テキストや画像の追加・削除は、ページのレイアウトに影響を与える可能性があります。レイアウトの整合性を保つためにも、ページ全体のバランスを考慮することが重要です。
7. セキュリティとプライバシー
機密情報を含むPDFファイルを編集する場合は、セキュリティとプライバシーに注意が必要です。編集作業は可能なかぎり安全な環境で行い、必要に応じて文書にパスワードを設定しましょう。
8. 法的な制約をチェックする
特定の文書は法的な制約があるため、内容を変更する前にこれらの制約を確認してください。必要に応じて専門家の助言を求めることが重要です。
これらの注意点を考慮することで、PDFファイル内の文字、画像、リンクの修正を効果的かつ安全に行うことができます。
6.PDFファイル内の文字、画像・リンクを修正する際のよくある質問
PDFファイル内の文字、画像、リンクの修正に関するよくある質問を以下にまとめます。
Q1: PDFファイル内のテキスト編集ができない・・・
A: PDFファイルのテキスト編集をおこなうには、専門のPDF編集ソフトウェアが必要です。テキスト編集機能が搭載されていなソフトウェアでは、テキストの修正ができないので注意してください。
Q: PDFファイル内の画像を削除するにはどうしたらいいですか?
A: 専門のPDF編集ソフトウェアを使用することで、画像の変更または削除を実行することができます。多くの場合はファイル内の画像を選択し、右クリックメニューから「置換」や「削除」のオプションを選択すればOKです。
画像を置き換える場合は、新しい画像の解像度やサイズを元の画像に合わせましょう。
Q: PDF内のリンク修正が上手くいかない
A: リンクの修正も専門のPDF編集ソフトウェアが必要です。
リンク編集機能が搭載されたソフトウェアであれば、リンクを選択⇒リンクのプロパティを編集することで、URLの変更やリンクテキストの編集が可能です。
高度な編集ができるソフトウェアは、リンクの可視性やスタイルも調整できます。
Q: PDFファイルの編集後に元のフォーマットが崩れることはありますか?
A: はい、崩れることがあります。
特にテキストや画像の大幅な変更を行った場合、元のフォーマットが崩れることがあるので注意しましょう。
PDFファイルの編集をおこなう際は、フォントやレイアウトの一貫性を保つために、細心の注意を払う必要があります。また、編集後は必ず全体のレイアウトを確認してください。
Q: PDFファイルの編集にはどのようなセキュリティリスクがありますか?
A: PDFファイルの編集は、さまざまなセキュリティリスクを伴う可能性があります。
特に機密情報を含む文書を扱う場合は、ファイルのバックアップを取り、信頼性の高い編集ツールを使用することが重要です。
また、インターネット上の編集ツールを使用する際は、情報漏洩のリスクに注意しましょう。
まとめ
PDFファイル内の文字、画像、リンクを修正する作業は、さまざまなシーンにおいて重要です。その際に注意すべき点をおさらいしましょう。
- PDFファイルの編集には適切なPDF編集ソフトウェアを使用する
- 編集する際は必ずオリジナルファイルのバックアップを取る
- テキスは元のフォント、サイズ、スタイルを維持すること
- 画像は解像度やサイズを適切に調整すること
- リンクは新しいURLが正確であることを確認すること
- レイアウトの整合性を保つこと
- セキュリティとプライバシーに配慮すること
PDFファイルの編集はこれらのポイントに注意を払いながら、慎重に編集しましょう。
 PDF編集--直接編集
PDF編集--直接編集 PDF編集--透かし・背景
PDF編集--透かし・背景 PDF編集--注釈追加
PDF編集--注釈追加 PDF編集--ページ編集
PDF編集--ページ編集










役に立ちましたか?コメントしましょう!