契約書から取扱説明書、パンフレットやチラシに至るまで、文書作成やデータのやり取りに不可欠となっているPDFファイル。PDFを利用するメリットには、環境に関わらず閲覧することができるという点はもちろんのこと、PDF編集ソフトがないと編集や書き込みできないため、簡単に改変しづらいという点にもあるといえます。
しかし、改変を前提としているはずのPDFファイルが、PDF編集ソフトを使っても編集や書き込みできないという場合があります。このような困った事態、いったい書き込みできない原因とは何なのでしょうか?
ここでは、PDFに書き込む際にパスワードを要求されたり、何をしてもPDFに書き込みができなかったりする場合の対応策について、ご紹介します。
目次:
一、PDF書き込みできない原因とは
本来できるはずのPDFの編集や書き込みができないとなると、作業効率は格段に落ち、業務に支障をきたす場合もあります。PDFに書き込みができない場合に考えられる原因として、「送信者がセキュリティ設定を行っている」または「スキャンされたPDFである」のいずれかが考えられます。
このような場合、PDFはどのような状況であると考えられるのでしょうか?
ここでは、PDFファイルが書き込みできない原因について、詳細を解説していきます。
①セキュリティ設定がある
多くのPDF編集ソフトでは、許可なくPDFファイルが編集されることを防止するために、権限を設定するなどのセキュリティ機能を備えています。たとえば、PDFを開いたり、書き込みを行ったり、印刷をしたりする際に、パスワードの入力を求めることで勝手に文書を開いたり、編集したり、印刷したりすることを防ぐことができます。
また、その他のセキュリティ機能として、テキストや画像のコピーができないようにすることも可能です。そのため、PDFにこのようなセキュリティ設定がされている場合は、パスワードを知らなければPDFへの書き込みはできません。
②スキャンされたPDF
PDFには、PDF編集ソフトで作成されたもの、他のソフトで作成されたファイルをPDFとして保存したもの、さらに、紙などをスキャンしてPDFデータにしたものなどがあります。
なかでも、紙媒体をスキャナなどで読み込み、PDFとして作成されたファイルは、文書ファイルではなく、画像ファイルとして扱われることになります。そのため、たとえ、PDF編集ソフトを使ったとしても、PDFへの書き込みを含めたすべての編集作業は行えません。
二、PDF書き込みできないための対応策
これまで解説してきたような理由で、「PDFへの書き込みができず困った!」という状況が発生した場合は、次のような対応策が考えられます。
・PDFが編集できるようにセキュリティ機能を解除する
・スキャンで作成したPDFが編集できるようにOCR機能を利用する
今回は、代表的なPDF編集ソフトの1つである「PDFelement」を使って、これら2つの「書き込みできないPDFへの対応策」をご紹介していきます。
PDFelementは、PDFの作成・編集はもちろんのこと、PDFからの変換・結合・圧縮 署名・セキュリティ設定・OCR機能など、PDFに関する全ての編集機能を備えているオールインワンのPDF編集ソフトです。なお、PDFelementは、次のURLからダウンロードすることができます。
PDFelementダウウンロード・サイト ⇒ https://pdf.wondershare.co.jp/
それでは、PDFelement使って、ロックを解除する手順、OCR機能を利用する手順をみていきましょう。
①ロック解除
保護する必要のないPDFファイルに設定されたパスワードのロックは、解除することができます。ただし、ロックを解除する操作を行う時点では、編集用のパスワードが必要になります。万が一、パスワードを知らない状態でロック解除したい場合は、ファイル管理者にパスワードを確認する必要があります。
①パスワードのロックを解除するPDFファイルを開き、「保護」タブの「パスワードを設定」をクリックします。
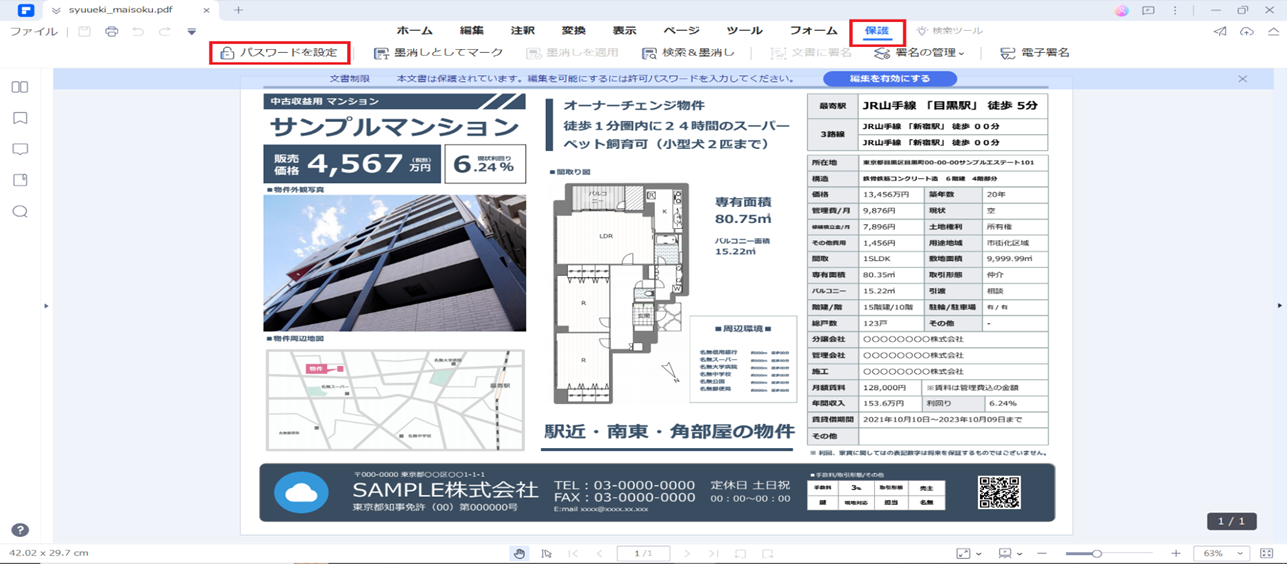
②「パスワード」ダイアログボックスが開きます。
パスワードを入力し、「OK」をクリックします。
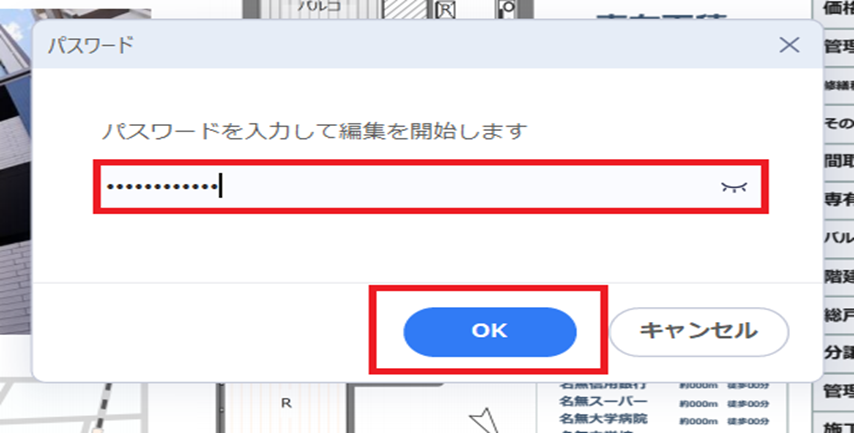
③「セキュリティ」ダイアログボックスが開きます。
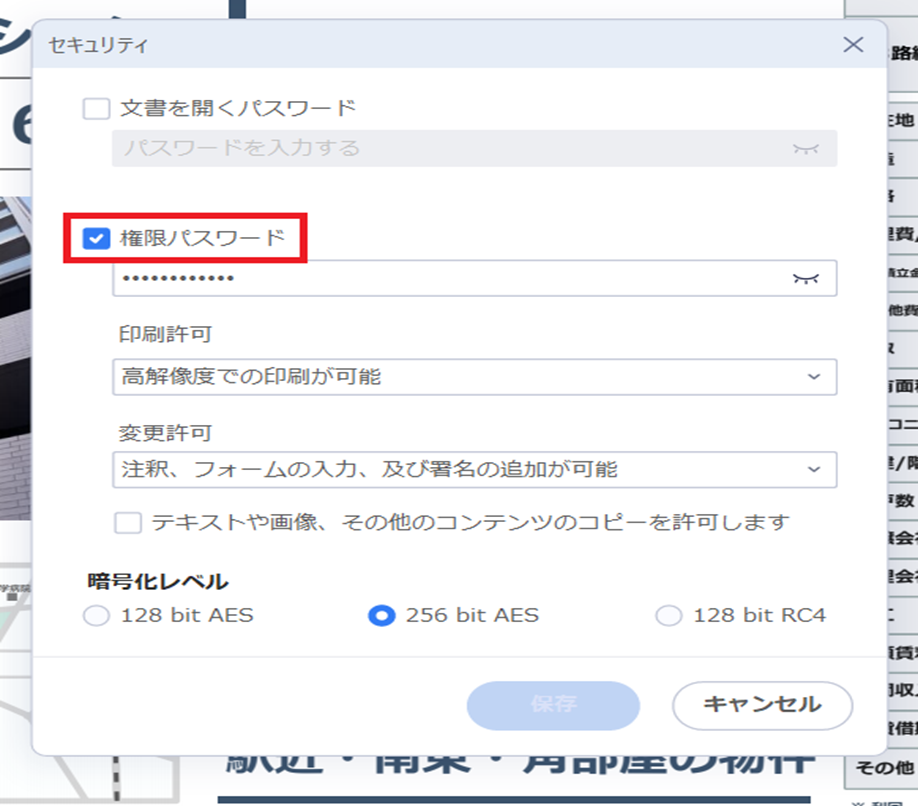
「権限パスワード」のチェックマークをクリックして外します。
④「保存」をクリックし、設定されたパスワードを解除します。
なお、以降パスワードの入力を求められないようにするためにも、ロック解除後は、PDFファイル自体も保存しておきましょう。
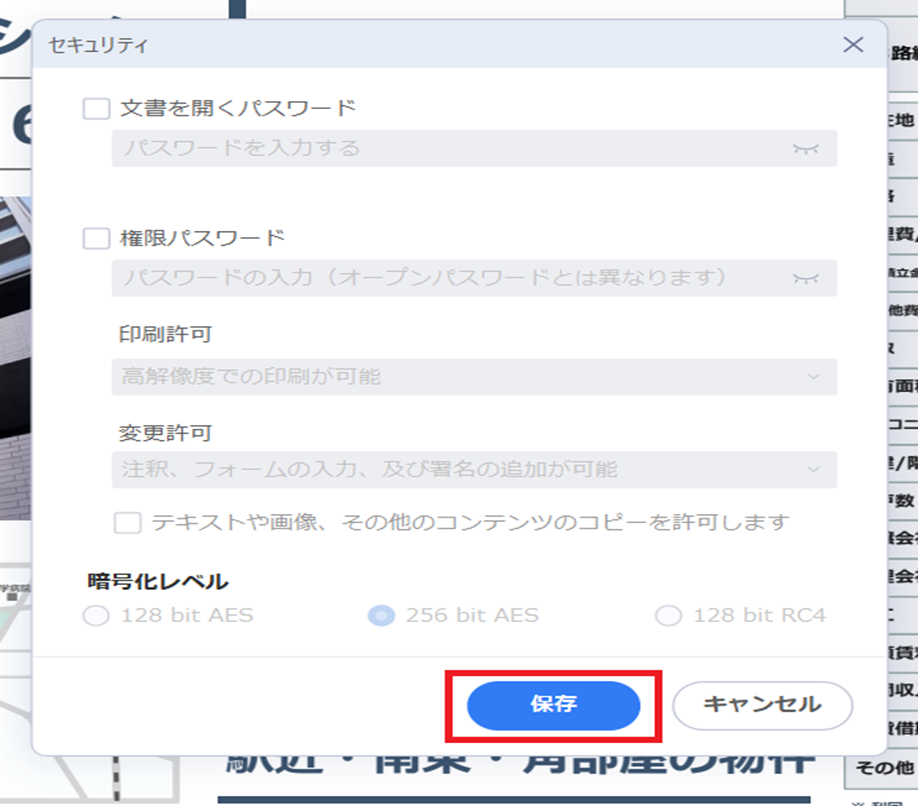
②PDFelementのOCR機能を使う
PDFelementには、OCR処理機能が搭載されており、画像形式のPDFからテキストを認識し、編集可能な状態にすることができます。さらに、ヘッダー、フッター、図形、脚注、ページ番号、キャプションなど、レイアウトや書式を保持したまま編集可能な状態に変換処理されます。そのため、処理後は、体裁を整えるなどの余計な作業をする必要なく、通常のPDF文書と同様に目的の編集作業が行えます。
● 動画で学ぶ!PDFエレメントでのOCR機能の使い方
①用紙をスキャンして作成したPDFファイルを開き、表示されている「OCRを実行する」をクリックします。
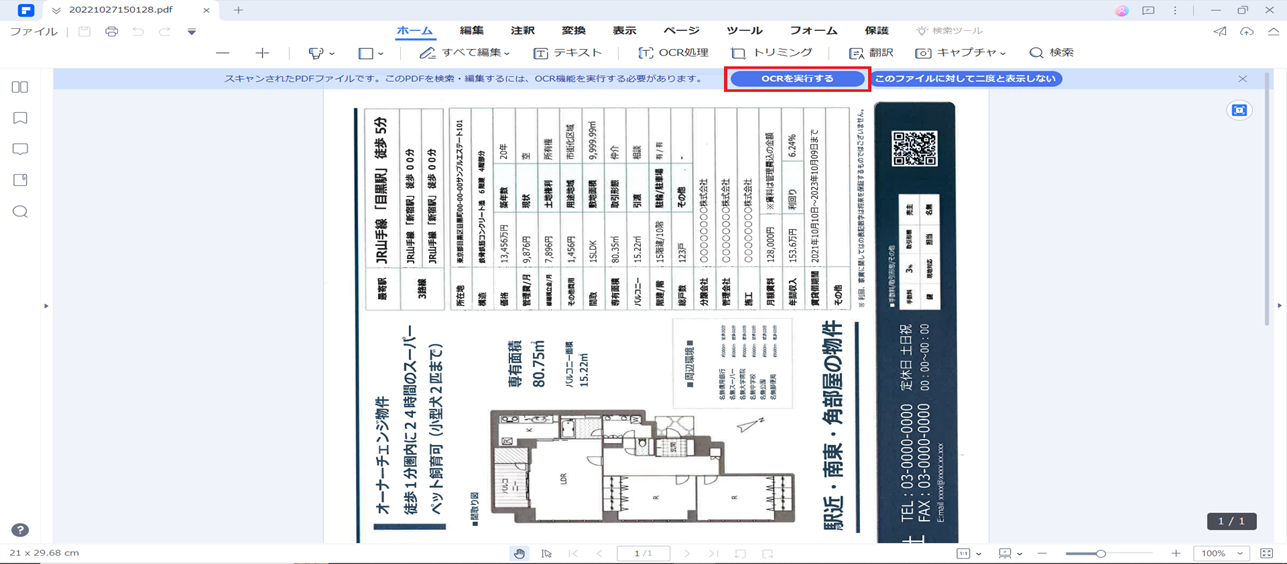
②「OCR PDF」ダイアログボックスが開きます。
「オプションをスキャン」から「スキャンして編集可能テキストに変換」を選択し、ページ範囲、言語認識を設定したら、「適用」をクリックします。
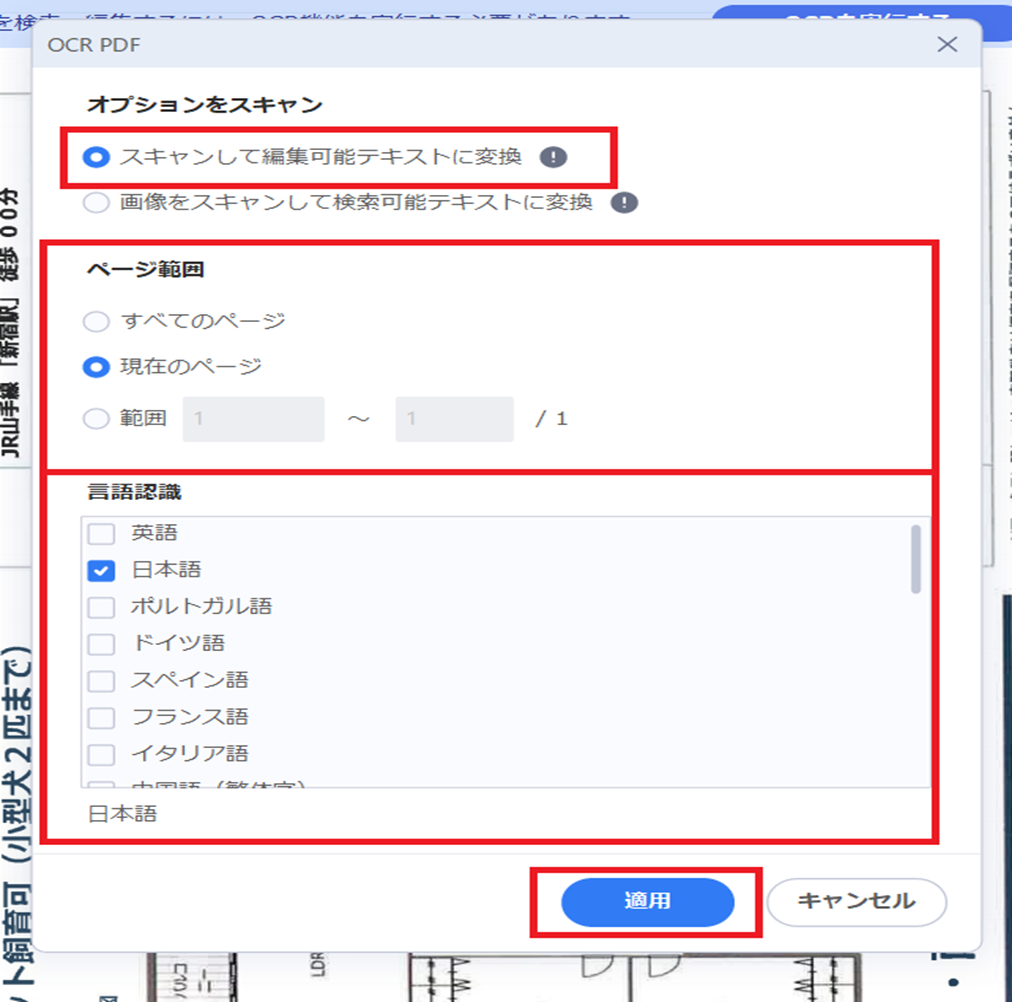
③「OCR処理」ダイアログボックスが開き、処理が開始されます。
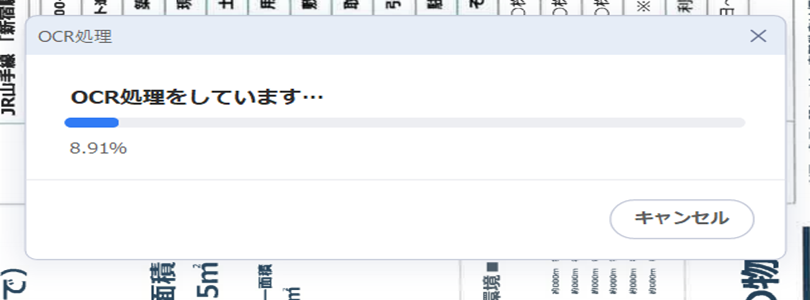
④スキャンされたPDFファイルが編集可能な状態で開きます。
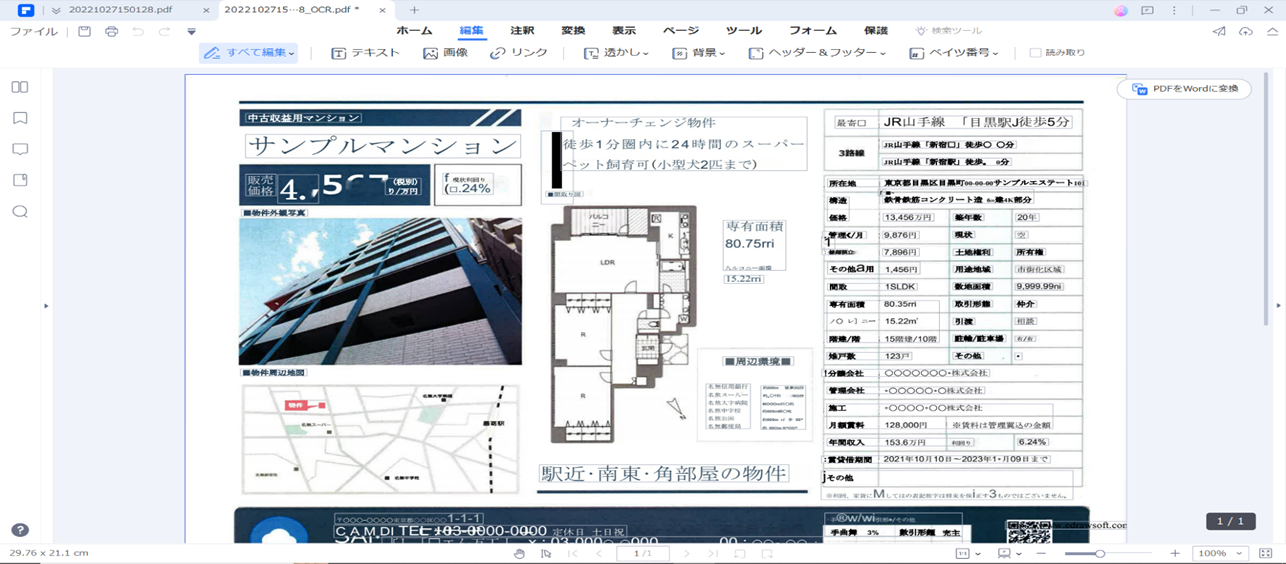
まとめ
今回は、PDF書き込みできない原因とその対応策について、ご紹介してきました。編集するつもりで開いたPDFの編集作業が行えない!となると、作業効率は格段に下がり、業務に支障をきたすことにもなりかねません。
PDFで文書のやり取りをするメリットとして、環境を選ばず閲覧が可能、簡単に改変ができないなどが挙げられますが、セキュリティ設定が不要になった場合は、PDF編集ソフトを利用してロック解除しておくと、不意に確認や編集などが必要になったときにスムーズに作業が行えます。また、同じPDFファイルであっても、スキャンの結果PDF化されたファイルは、そのままでは編集ができないため、編集可能な状態に変換する必要があります。
PDFでのデータのやり取りが当たり前になった今、このような処理が行えるPDFelementのようなPDF編集ソフトを1つ持っておくと安心です。是非、検討してみてください。
 PDF編集--直接編集
PDF編集--直接編集 PDF編集--透かし・背景
PDF編集--透かし・背景 PDF編集--注釈追加
PDF編集--注釈追加 PDF編集--ページ編集
PDF編集--ページ編集









役に立ちましたか?コメントしましょう!