はじめに
Q:パソコンで書類と言えば『PDF』と言っても過言ではないほど、チラシやカタログ、説明書や見積書まで、いろいろな書類にPDFが使われていますね。WordやPagesで作ったドキュメントも配布するときにはPDFにして送信する場合が多いのではないでしょうか。
ここまでPDFが普及した理由の一つに、デバイスを選ばないということがあります。Mac・Windows・iPhone・Android等々、PDFはどのデバイスでも形が崩れることなく同じように見ることができるのが、最大のメリットです。
ですが、文字や画像を編集したい場合はどうでしょうか。WindowsやスマートフォンではReaderしか使えないため、編集出来ないことがほとんどです。しかし、Macであれば標準の「プレビュー」アプリでPDFに書き込んだり、ページの編集が出来るんです。今回はMacを使ったPDFの編集方法や便利な使い方をご紹介します!
目次:
1. プレビューでPDFを編集する方法
- ・① マークアップツール
Step1.MacでPDFを開く場合デフォルトでプレビューアプリが設定されていますので、PDFファイルをダブルクリックするとプレビューアプリでPDFが開けます。もし、プレビューアプリで開かない場合、PDFファイルを右クリックして、『このアプリケーションで開く』→『プレビュー』と選択することで開くことが出来ます。
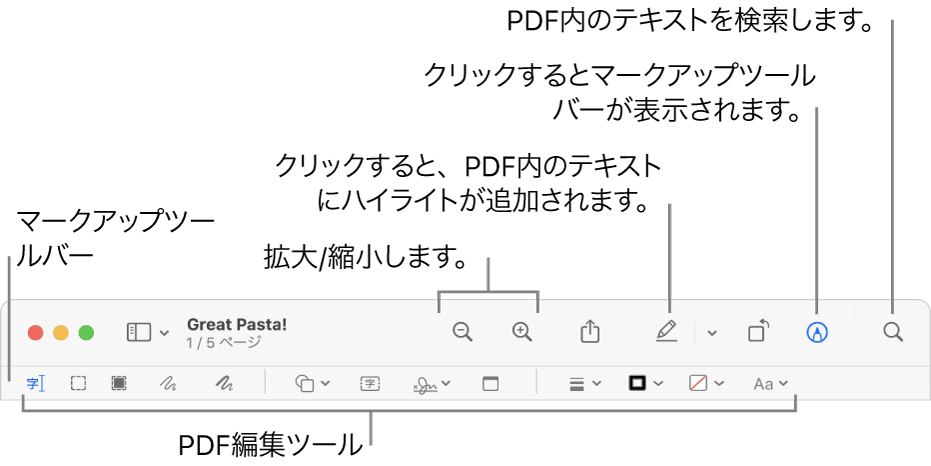
Step2.プレビューアプリでPDFを開くと、画面上部にいろいろなアイコンが並んでいます。この下段部分が『マークアップ』機能と呼ばれる、PDF上にいろいろ書き込みが出来る機能です。それぞれのアイコンをクリックすることで、PDF上に線を書いたり、蛍光ペンを引いたような視覚効果を書けたり、□や〇など図形を書くことが出来ます。
- ・② PDFの結合
2つあるPDFを一つのPDFにまとめたいといった場合でも、標準のプレビューアプリでファイルを結合することが出来ます。
|
(1) まずプレビューアプリでPDFを開きます。 (2) 上部のタブにある『表示』から『サムネール』の順に選択します。すると、サイドバーにページサムネールが表示されます。 (3) PDFを結合したい位置をページサムネールから選択します。 (4) 上部のタブから、『編集』→『挿入』→『ファイルからのページ』と選択します。 (5) ダイアログから、追加したいPDFファイルを選択して、『開く』をクリックします。 (6) 最後に、『ファイル』→『PDFとして書き出す』と選択すると、結合されたPDFを1つのファイルとして保存することが出来ます。 |
- ・③ ページの削除、順序の入れ替え
PDFの不要なページの削除や、順序の入れ替えもプレビューアプリで編集出来ます。
|
(1) まずプレビューアプリでPDFを開きます。 (2) 上部のタブにある『表示』から『サムネール』の順に選択します。すると、サイドバーにページサムネールが表示されます。 (3) ページを削除する場合:ページサムネールを選択してから、『編集』→『削除』の順に選択します。 |
ページの順序を入れ替える場合:ページサムネールを移動したい位置までドラッグします。
このようにいろいろなことができるプレビューアプリですが、一つ注意点があって、本文中のテキストの削除や置き換えは、プレビューアプリではできません。あくまでもメモなどをするための『マークアップ』機能となっているようで、PDFの内容そのものを直接編集することは出来ないようです。
2. SafariでPDFを検索する方法
Macに標準搭載されているWebブラウザの『Safari』ですが、通常のインターネット閲覧だけではなくPDFビューアーとしても活用できます。PDFファイルの文章が長い文章だったりすると、見たい場所を探すのが一苦労だったりしますよね。そんな時でも、Safariには検索機能が付いていて、簡単にテキスト検索を掛けることができます。
Step1.まず、PDFファイルを右クリックして、『プログラムから開く』→『Safari』をクリックしてPDFを開きます。
Step2.次に上部の『編集』タブをクリックして『検索』→『検索』と選択していきます。またはキーボードで『Command+F』と操作すると検索ボックスが開きます。
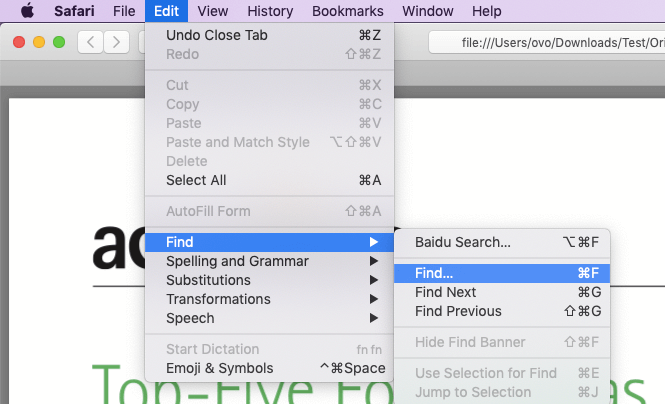
Step3.ここに検索したい単語を入力することで、PDFの中にあるテキストを検索することが出来ます。
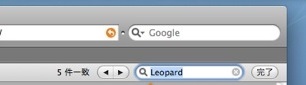
このように、標準ブラウザのSafariを使えば、論文や説明書などの長い文章でも簡単に中を検索することができます。さらに一致した個数も表示してくれるので、同じ単語がどこに並んでいるかをすぐに見つけることが出来ます。
3. PDFelementでテキストを置き換える方法
先程ご紹介した『プレビュー』アプリでは、図形の書き込みやメモを上から書き込むことはできるのですが、どうしても本文側を修正したいときありますよね?
そんな時おすすめなのが、「PDFelement Mac版」(PDFエレメント)です。このソフト一本で作成・編集・変換・結合・圧縮まで、PDFに関することならなんでも出来ます。しかも、無料でダウンロード出来るので、高価な編集ソフトを買う必要も無いんです。操作もExcelやPowerPointなどと同じような使い勝手で、直感的に素早く編集することが出来ます。
このように、操作もExcelやPowerPointなどと同じような使い勝手で、直感的に素早く編集することが出来ます。上のツールバーにある「テキスト」をクリックすれば、文字が編集可能の状態になり、その時置き換えたい文字を入力すれば変更できます。
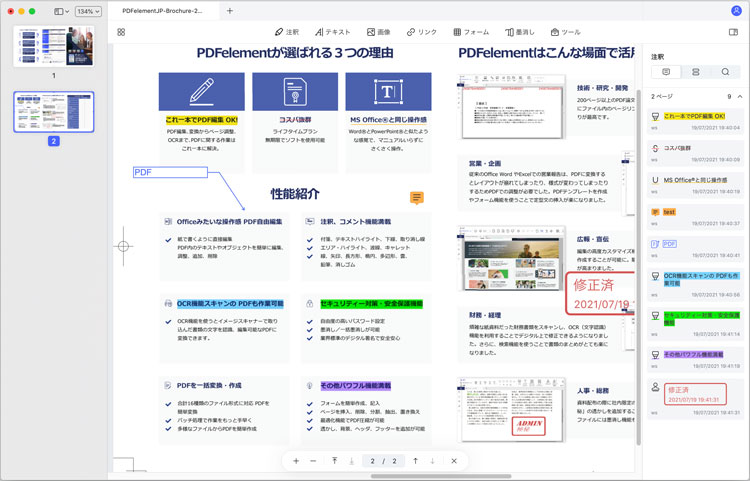
また、このほかの文字を無料で抽出する方法と一括置換について、こちらまでご参考してください。
まとめ
いかがでしたでしょうか。Macの標準アプリケーションは機能が豊富で、ある程度のPDF編集はそのまま出来てしまいます。デザインに強いMacならではのメリットですね!
もし、PDFをしっかり編集したいときでも、無料のPDFelement(PDFエレメント)を使うことで、自由にPDFを作成・編集することが出来ます。ぜひ試してみてください!
 PDF編集--直接編集
PDF編集--直接編集 PDF編集--透かし・背景
PDF編集--透かし・背景 PDF編集--注釈追加
PDF編集--注釈追加 PDF編集--ページ編集
PDF編集--ページ編集









役に立ちましたか?コメントしましょう!